Cách dùng hàm YEAHFRAC trong Excel
Bài viết này sẽ hướng dẫn các bạn cách dùng hàm YEAHFRAC xác định % thời gian trong một năm. Hãy cùng chúng mình tìm hiểu chi tiết để ứng dụng vào công việc nhé
Lý thuyết về hàm YEAHFRAC trong Excel
Công dụng và cú pháp của hàm YEAHFRAC
Hàm YEAHFRAC trong Excel được sử dụng để xác định xem khoảng thời gian bạn xet chiếm bao nhiêu phần trăm (%) của 1 năm.
Công thức hàm có dạng như sau:
= YEARFRAC(start_date, end_date, [basis])
Trong đó bao gồm các thành phần là:
- start_date: ngày bắt đầu của khoảng thời gian bạn xét
- end_date: ngày kết thúc của khoảng thời gian bạn xét
- basis (không bắt buộc): Cách quy ức thời gian cho 1 năm. Nếu không thì tính theo giá trị 0. Quy ước cụ thể là:
- 0 US (NASD) 30/360: Khoảng thời gian tính theo chuẩn US (Mỹ) với 1 tháng bằng 30 ngày, 1 năm bằng 360 ngày.
- 1 Actual/Actual: Tính theo thực tế năm hiện tại có bao nhiêu ngày.
- 2 Actual/360: Khoảng thời gian theo thực tế, năm tính theo 360 ngày.
- 3 Actual/365: Khoảng thời gian theo thực tế, năm tính theo 365 ngày.
- 4 European 30/360: Khoảng thời gian theo chuẩn European (châu Âu) với 1 tháng bằng 30 ngày, 1 năm bằng 360 ngày.
Kết quả thu được của hàm YEAHFRAC sẽ là số dưới dạng phần trăm = Khoảng thời gian/Tổng thời gian của 1 năm.
Khoảng thời gian = Ngày kết thúc - Ngày bắt đầu (kết quả khoảng thời gian không bao gồm ngày kết thúc).

Xem thêm: Cách dùng hàm thời gian trong Excel xác định nhân viên đi muộn
Ví dụ minh họa về hàm YEAHFRAC
Để hiểu rõ hơn về hàm này thì chúng ta sẽ tìm hiểu qua ví dụ sau:

Đã có đầy đủ thông tin để nạp giá trị vào hàm thì chúng ta có được công thức hàm cho trường hợp này là:
= YEAHFRAC(F23, F24, F25)
Trong đó F23, F24, F25 lần lượt là tọa độ các ô chứa thông tin về ngày bắt đầu, ngày kết thúc và basis.

Kết quả tính được là 100%:

Chúng ta có thể tính thủ công để kiểm tra lại kết quả. Nếu lấy ngày kết thúc trừ đi ngày bắt đầu tức là lấy ô F24 trừ cho ô F23 thì chúng ta được kết quả là 365. Lấy kết quả này chia cho tổng thời gian của một năm theo thực tế vì tham số basis đề cho là 1 rồi nhân với 100 thì sẽ được kết quả là 100% đúng như hàm YEAHFRACd đã tính ra được.
Nếu bạn đổi lại ngày kết thúc thì hàm cũng sẽ trả về một kết quả khác như sau:

Xem thêm: Hướng dẫn cách các hàm lấy tháng, năm trong Excel - Hàm YEAR, MONTH, DAY, DATE (kèm bài luyện tập)
Bài tập ứng dụng về hàm YEAHFRAC
Bây giờ chúng ta sẽ cùng thực hành qua một bài tập để biết được ứng dụng của hàm YEAHFRAC trong thực tế. Trước hết, các bạn tải file tài liệu mà chúng mình đính ekfm bài viết này về rồi mở lên để cùng thực hành giúp cho việc ghi nhớ thao tác dễ dàng hơn nhé.
Cho bảng dữ liệu như sau:

Yêu cầu:
- Tính tỷ lệ thời gian/năm bằng hàm YEAHFRAC trong vùng D4:D8.
- Vẽ biểu đồ so sánh tỷ lệ thực hiện với tỷ lệ thời gian (hình cột).
Cách thực hiện:
Bài tập này đang yêu cầu chúng ta tính tỷ lệ thời gian/năm để so sánh với tỷ lệ thực hiện nhằm đánh giá tiến độ dự án.
Tại ô D4, các bạn nhập công thức hàm như sau:
= YEAHFRAC(B4, C4, 1)
Kết quả thu được tại ô D4 sẽ là: 91,53%.
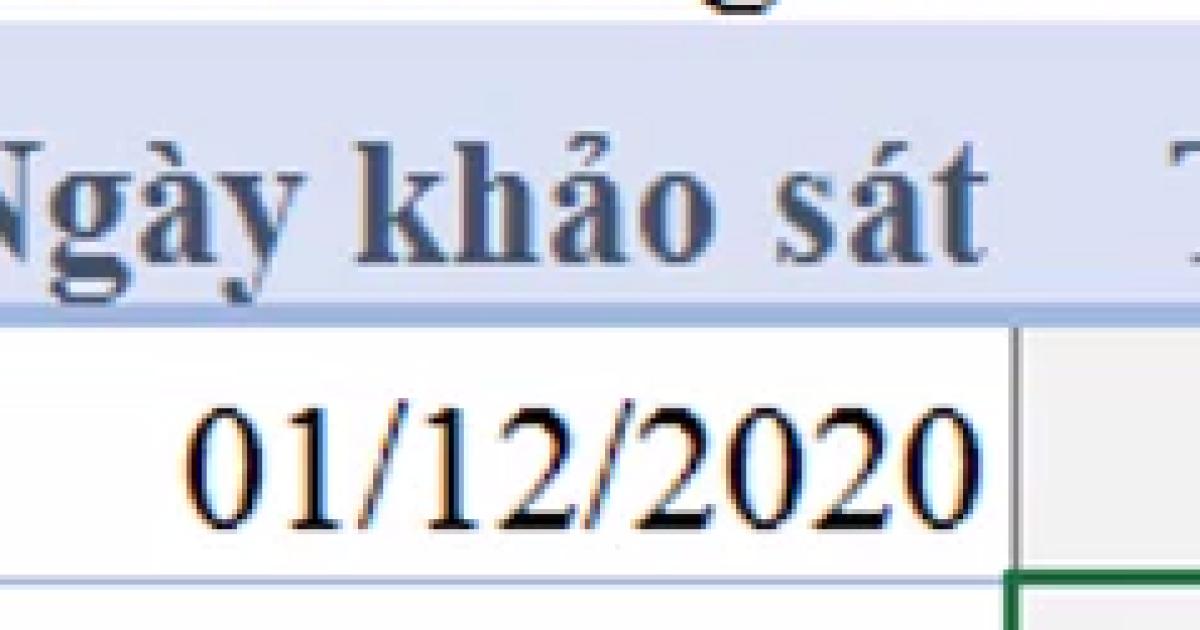
Sau đó các bạn copy công thức xuống các dòng dưới thì chúng ta sẽ tính được tỷ lệ thời gian/năm của các dự án còn lại.

Khi so sánh hai cột D và E, các bạn thấy dự án nào có tỷ lệ thời gian/năm lớn hơn tỷ lệ % thực hiện thì có nghĩa là nó đang bị chậm tiến độ. Chúng ta có thể dễ dàng thấy rằng dự án A, D, E đang chậm tiến độ còn dự án B, C đang có tiến độ tốt vì có tỷ lệ thực hiện cao hơn nhiều so với tỷ lệ thời gian.
Để biểu diễn trực quan về điều này thì chúng ta sẽ đưa số liệu lên biểu đồ hình cột theo yêu cầu của đề bài.
Các bạn vào thẻ Insert > chọn biểu đồ hình cột:
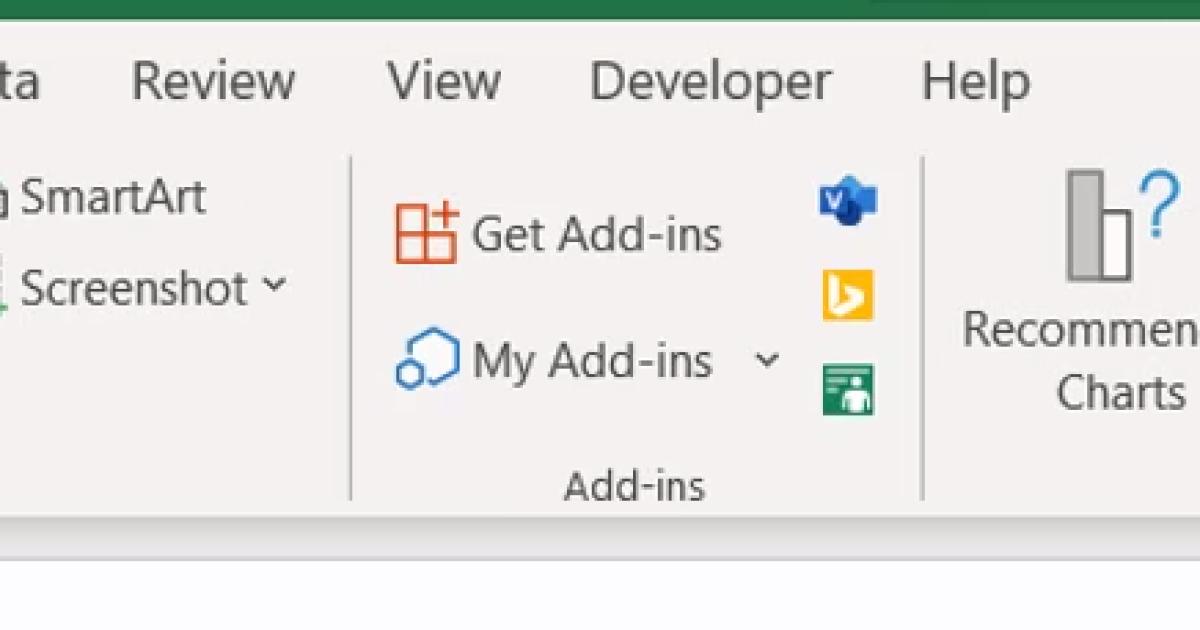
Sau đó sẽ có thẻ Chart Design hiện lên thì các bạn chọn vào Select Data:
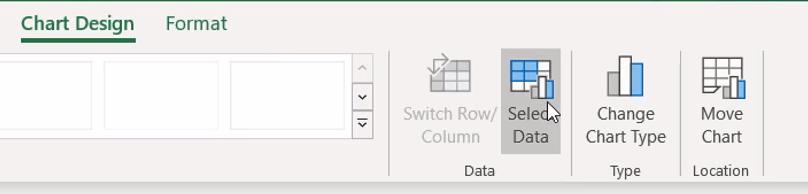
Trong hộp thoại Select Data Source các bạn bấm vào nút Add trong mục Legend Entries (Series) để thêm dữ liệu từ bảng vào biểu đồ:

Khi các bạn bấm nút Add thì sẽ có một hộp thoại là Edit Series hiện lên, tại đây các bạn lấy dữ liệu vào bằng cách bấm vào mũi tên ở cuối mục Series name và Series values. Trong đó khi chọn Series name thì chọn vào tiêu đề cột D hoặc cột E, còn chọn Series values thì chọn vùng dữ liệu của cột đó.
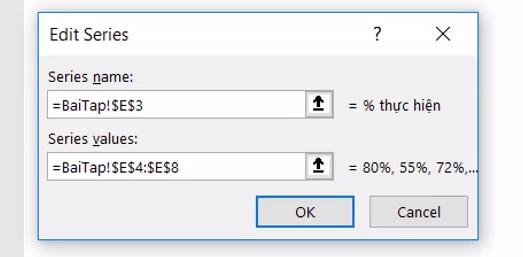
Sau khi chọn xong thì các bạn bấm vào OK thì Excel sẽ chuyển lại về hộp thoại Select Data Source. Tại đây là phần Horizontal (Category) Axis Labels là tên của các cột trên trục hoành đang được để theo số mặc định như trong hình ảnh dưới đây:
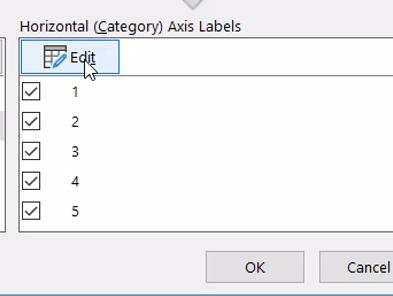
Để chỉnh sửa thì các bạn bấm vào nút Edit rồi chọn dữ liệu của cột A từ ô A4 đến ô A8 đưa vào hộp thoại Axis Labels:

Kết quả thu được là một biểu đồ như sau:

Các bạn có thể tiến hành trang trí thêm để có chuyên nghiệp hơn nhé.
Xem thêm: Cách vẽ biểu đồ trong Excel dạng hình cột có giá trị âm dương khác màu
Kết luận
Qua bài viết này, các bạn đã nắm được về cách sử dụng và ứng dụng trong thực tế của hàm YEAHFRAC trong Excel. Để học cách sử dụng thành thạo, vận dụng linh hoạt 150+ hàm thông dụng xử lý công việc hiệu quả thì các bạn hãy đăng ký học Tuyệt đỉnh Excel tại Gitiho nhé.
Chương trình học đi từ cơ bản đến nâng cao, học lý thuyết song song với thực hành và ví dụ thực tế giúp bạn học đến đâu có thể áp dụng được ngay đến đó. Nếu bạn có thắc mắc về bài học, hãy đặt câu hỏi cho giảng viên để được giải đáp trong vòng 8h làm việc. Chúc các bạn học tập hiệu quả!
Tài liệu kèm theo bài viết
Khóa học phù hợp với bất kỳ ai đang muốn tìm hiểu lại Excel từ con số 0. Giáo án được Gitiho cùng giảng viên thiết kế phù hợp với công việc thực tế tại doanh nghiệp, bài tập thực hành xuyên suốt khóa kèm đáp án và hướng dẫn giải chi tiết. Tham khảo ngay bên dưới!
Giấy chứng nhận Đăng ký doanh nghiệp số: 0109077145, cấp bởi Sở kế hoạch và đầu tư TP. Hà Nội
Giấy phép mạng xã hội số: 588, cấp bởi Bộ thông tin và truyền thông




