3 cách đánh số thứ tự trong Excel cực nhanh và chuẩn
Đánh số thứ tự trong Excel nghe chừng rất đơn giản, nhưng bạn đã biết cách đánh số theo một kiểu khác ngoài 1, 2, 3 chưa? Ví dụ như là Một, Hai, Ba hoặc là One, Two, Three. Hãy cùng Gitiho tìm hiểu tất cả các cách đánh số thứ tự trong Excel nhanh chóng và hiệu quả nhất nhé.
XEM NHANH BÀI VIẾT
- 1 Đánh số bằng thao tác nhập liệu và AutoFill
- 2 Đánh số thứ tự bằng công thức hàm
- 2.1 Đánh số thứ tự bằng công thức cộng
- 2.2 Đánh số thứ tự cho các ô không rỗng bằng hàm COUNTA
- 2.3 Đánh số thứ tự cho các ô không rỗng bằng hàm SUBTOTAL
- 2.4 So sánh cách đánh số thứ tự trong Excel bằng hàm COUNTA và hàm SUBTOTAL
- 3 Đánh số thứ tự trong Excel bằng danh sách tự chọn
- 4 Tổng kết
Đánh số bằng thao tác nhập liệu và AutoFill
Cách đầu tiên và cơ bản nhất mà chúng mình muốn đề cập chính là thao tác nhập liệu và sử dụng chức năng AutoFill của Excel. Chắc hẳn không ít người đã thuần thục cách kéo số thứ tự trong Excel này, vậy thì hãy kiểm tra kiến thức với chúng mình nhé.
Chúng ta hãy cùng thực hành với danh sách họ và tên đơn giản như sau:
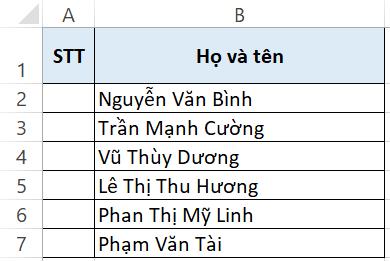
Để đánh số thứ tự cho cột A cho các tên tương ứng, chúng ta thực hiện lần lượt các bước:
Bước 1: Tại ô A2, nhập số 1 để Excel xác định ký tự đầu tiên trong chuỗi.
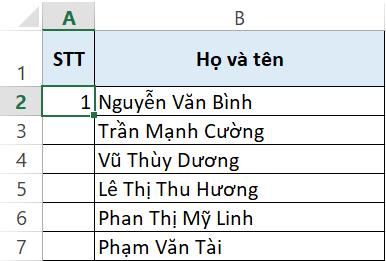
Bước 2: Đưa con trỏ chuột xuống góc dưới bên phải ô A2 để sử dụng chức năng AutoFill. Lúc này, con trỏ chuột sẽ biến thành hình dấu cộng "+".
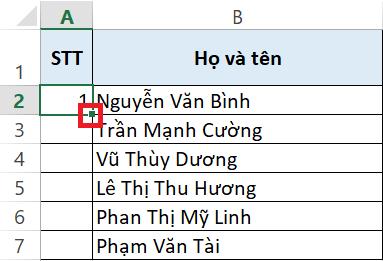
Nhấn đúp chuột hoặc nhấn giữ và kéo con trỏ chuột dạng dấu cộng "+" xuống ô cuối cùng trong bảng rồi thả chuột.
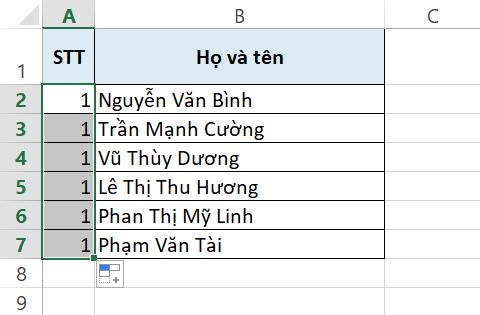
Lúc này, toàn bộ cột A sẽ được tự động đánh số thứ tự. Tuy nhiên, bạn thấy rằng tất cả các ô đều hiển thị số 1, trong khi chúng ta yêu cầu hiển thị dãy số 1, 2, 3...
Bước 3: Trong bảng AutoFill hiện ở góc dưới bên phải phạm vi đánh số, chúng ta sẽ thấy tổng cộng 5 lựa chọn:
- Copy Cells (mặc định): Copy y nguyên nội dung và định dạng ô gốc (ô A1).
- Fill Series: Điền dãy số.
- Fill Formatting Only: Chỉ copy định dạng của ô gốc (ô A1) cho phạm vi AutoFill, không copy nội dung ô.
- Fill Without Formatting: Chỉ copy nội dung của ô gốc (ô A1) cho phạm vi AutoFill, không copy định dạng ô.
- Flash Fill: Điền dãy số dựa vào một mẫu xác định.
Trong trường hợp chúng ta cần đánh số thứ tự tự động trong Excel dạng 1, 2, 3, chúng ta sẽ tích vào ô Fill Series.
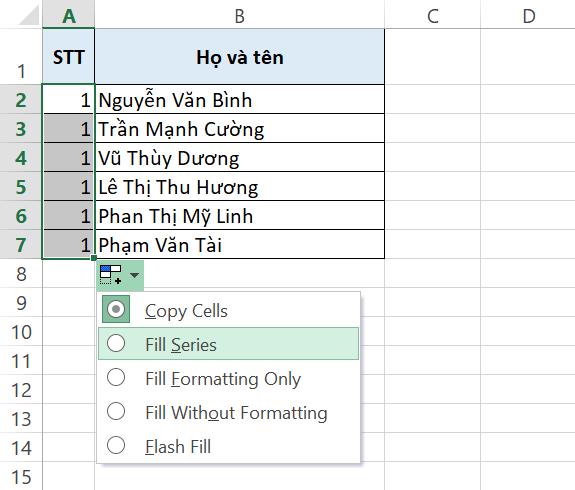
Như vậy, bảng họ và tên của chúng ta sẽ hiển thị như sau:
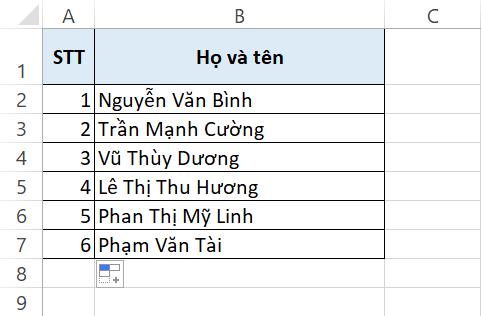
Để tìm hiểu thêm về công cụ AutoFill của Excel, các bạn hãy tham khảo bài viết dưới đây nhé. Không chỉ được sử dụng để đánh số thứ tự , công cụ này còn cực kỳ hữu dụng trong các trường hợp chúng ta cần Excel tự động điền dữ liệu cho trang tính đấy.
Xem thêm: Hướng dẫn sử dụng AutoFill trên Excel trong đề thi MOS Excel 2010
Đánh số thứ tự bằng công thức hàm
Tại phần này, chúng ta sẽ tìm hiểu phương pháp đánh số thứ tự trong Excel bằng các công thức cộng và hàm SUBTOTAL nhé.
Đánh số thứ tự bằng công thức cộng
Vẫn sử dụng ví dụ ở phần trên, chúng ta sẽ lần lượt thực hiện các thao tác sau để tạo công thức đánh số thứ tự trong Excel.
Bước 1: Tại ô A2, nhập số 1 để Excel xác định ký tự đầu tiên trong chuỗi.
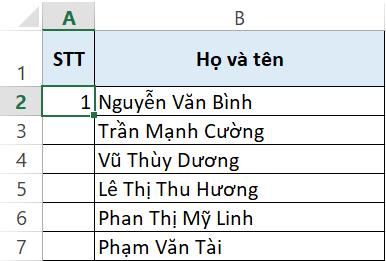
Bước 2: Tại ô A3, nhập công thức đánh số thứ tự trong Excel để xác định quy luật điền số tự nhiên liền sau của ô trước:
=A2+1
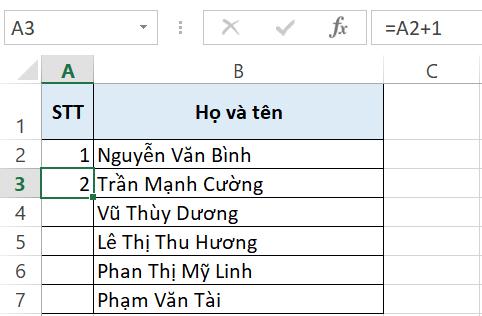
Bước 3: Đưa con trỏ chuột xuống góc dưới bên phải ô A3. Lúc này, con trỏ chuột sẽ biến thành hình dấu cộng "+". Chúng ta nhấn đúp chuột hoặc nhấn giữ và kéo con trỏ chuột dạng dấu cộng "+" xuống ô cuối cùng trong bảng rồi thả chuột để sử dụng công cụ AutoFill.
Như vậy, chúng ta đã hoàn thành các thao tác điền số thứ tự một cách tự động bằng công thức toán học vô cùng đơn giản.
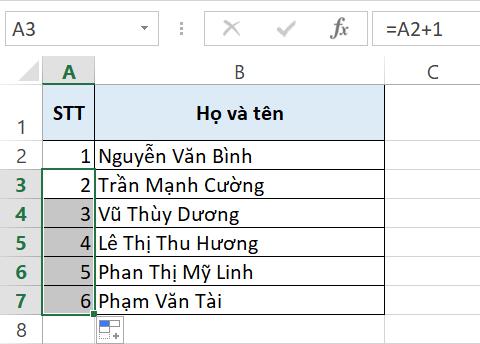
Xem thêm: Hướng dẫn cách sao chép công thức không mất định dạng trong Excel
Đánh số thứ tự cho các ô không rỗng bằng hàm COUNTA
Nếu bạn muốn điền số thứ tự chỉ với những ô có chứa nội dung, các phương pháp chúng mình đã đề cập phía trên dường như không phải là giải pháp hiệu quả. Thay vào đó, hãy nhờ đến sự trợ giúp của hàm COUNTA nhé.
Cách làm
Bước 1: Tại ô A2, điền công thức bằng hàm COUNTA như sau:
=COUNTA($B$2:B2)
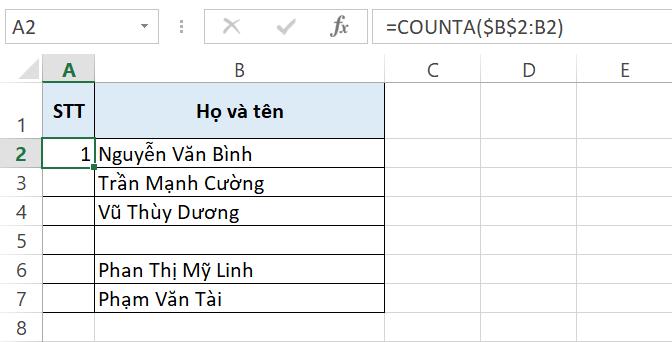
Bước 2: Sử dụng AutoFill cho các ô phía dưới và kết quả là danh sách đã được đánh số dựa trên các ô cột B chứa dữ liệu.
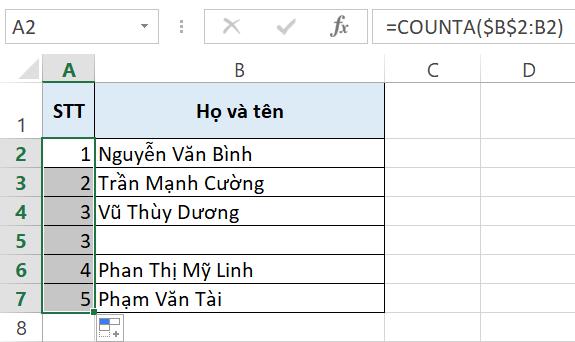
Giải thích
Hàm COUNTA trong Excel chỉ đếm các ô tính có chứa nội dung trong một dải ô, nghĩa là nó sẽ tự động loại trừ các ô trống. Do đó, việc sử dụng hàm COUNTA cho công thức đánh số thứ tựbsẽ giúp chúng ta điền đúng số thứ tự cho danh sách.
Công thức hàm COUNTA tại ô A2 của chúng ta như sau:
=COUNTA($B$2:B2)Trong công thức này, dải ô tính được chọn là B2:B7. Tuy nhiên, tại dòng đầu tiên, chúng ta chỉ cần xét phạm vi ô B2 nên chúng ta sẽ điền $B$2:B2. Đừng quên sử dụng tham chiếu tuyệt đối cho ô tính đầu tiên trong dải (ô B2) để tránh sai lệch dữ liệu khi chúng ta sử dụng AutoFill cho các ô tiếp theo.
Đánh số thứ tự cho các ô không rỗng bằng hàm SUBTOTAL
Tương tự như hàm COUNTA, hàm IF kết hợp hàm SUBTOTAL cũng có thể tạo một công thức logic xác định các ô không rỗng và điền số thứ tự tự động.
Cách làm
Bước 1: Tại ô A2 trong bảng họ và tên, chúng ta điền công thức:
= IF(B2="","",SUBTOTAL(3,$B$2:B2))
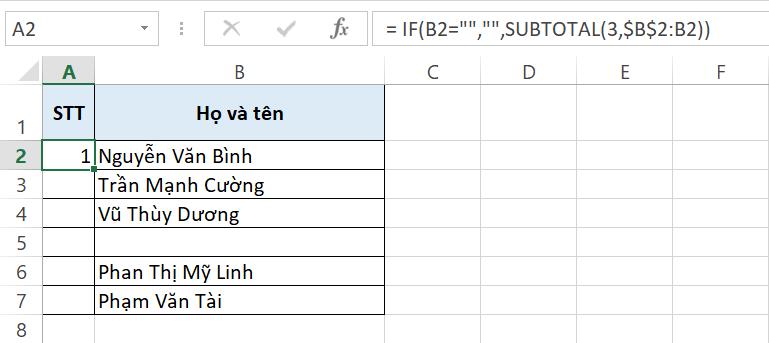
Bước 2: Áp dụng chức năng AutoFill cho tất cả các ô còn lại tại cột A trong bảng. Chúng ta sẽ được kết quả mỹ mãn như trong hình dưới đây:
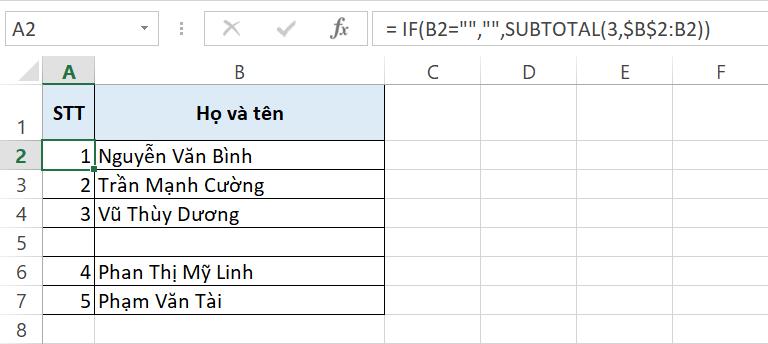
Giải thích
Để các bạn hiểu rõ hơn về logic trong công thức đánh số thứ tự trong Excel chúng ta đã tạo với hàm IF, hãy phân tích từng phần của công thức này nhé.
=IF(B2="","",SUBTOTAL(3,$B$2:B2))
Công thức này nghĩa là: Nếu giá trị tại ô B2 là giá trị rỗng thì Excel điền giá trị rỗng vào ô A2 tương ứng. Ngược lại, nếu ô B2 chứa nội dung, thì giá trị điền vào ô A2 là kết quả của hàm SUBTOTAL. Vậy nguyên lý hoạt động của hàm SUBTOTAL để xác định số thứ tự trong Excel như thế nào?
Hàm SUBTOTAL trong Excel có nhiệm vụ trả về một tổng phụ, nghĩa là giá trị tổng hợp của danh sách được cung cấp. Giá trị tổng hợp này có thể là kết quả của hàm SUM, hàm AVERAGE, hàm COUNT hoặc các hàm Excel khác.
Trong công thức hàm IF đánh số thứ tự trong Excel, chúng ta sử dụng hàm SUBTOTAL với công thức như sau:
=SUBTOTAL(3,$B$2:B2)
Trong đó:
- function_num: Hàm cần sử dụng để tính tổng phụ trong hàm SUBTOTAL. Giá trị 3 trong công thức tương ứng với hàm COUNTA (đã giải thích ở phần trên).
- ref1: Phạm vi ô tính áp dụng tính tổng phụ. Trong trường hợp này, chúng ta cần xét dải ô tại cột B bắt đầu từ ô B2. Do đó, chúng ta điền $B$2:B2. Hãy nhớ rằng ô đầu tiên trong dải (ô B2) phải được đặt trong tham chiếu tuyệt đối nhé.
So sánh cách đánh số thứ tự trong Excel bằng hàm COUNTA và hàm SUBTOTAL
Sau khi khám phá cách đánh số thứ tự bằng hàm COUNTA và hàm SUBTOTAL, có lẽ bạn sẽ đặt ra một câu hỏi: Có sự khác biệt nào giữa hai cách này?
Về bản chất, công thức hàm SUBTOTAL hoạt động dựa trên hàm COUNTA nên có thể bạn sẽ nghĩ hai công thức kể trên không có gì khác biệt. Tuy nhiên, hãy thử đặt chúng lên bàn cân so sánh nhé.
Dưới đây là một danh sách được đánh số thứ tự bằng cả hàm COUNTA và hàm SUBTOTAL.
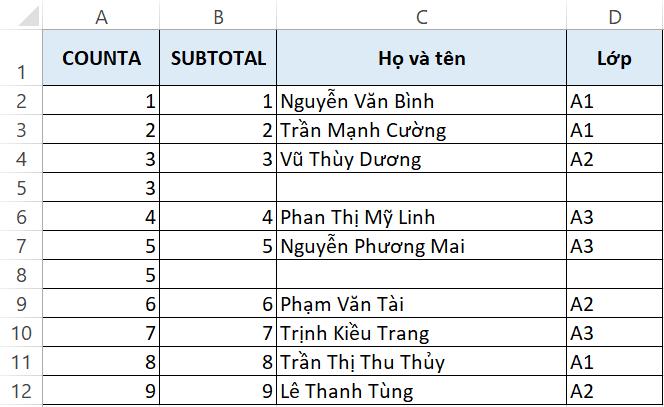
Như bạn thấy, cả hai hàm đều phát huy hiệu quả trong việc bỏ qua các ô trống không chứa dữ liệu trong danh sách. Giờ thì hãy thử áp dụng cho danh sách một bộ lọc với chức năng Filter. Bạn vào thẻ Data > nhóm Sort & Filter > Filter. Sau đó thử lọc dữ liệu Lớp tại cột D với giá trị "A2" để kiểm tra các học sinh thuộc lớp này.
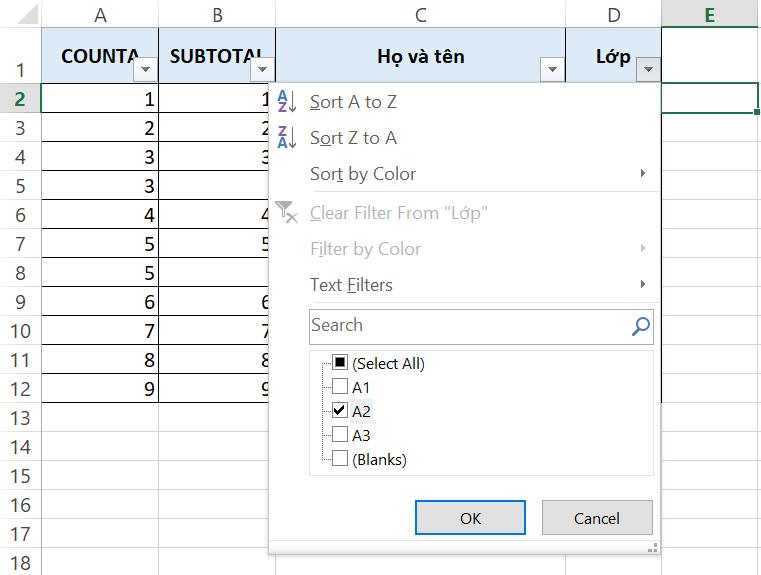
Kết quả lọc hiện lên như sau:
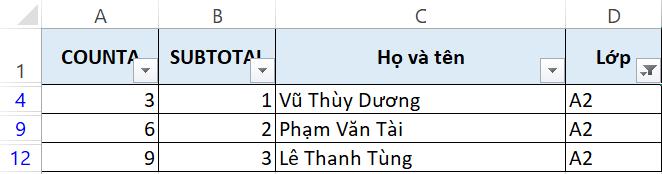
Có lẽ lúc này bạn đã nhận ra sự khác biệt giữa kết quả của cách đánh số bằng COUNTA và hàm SUBTOTAL rồi đúng không nào? Như bạn đã thấy, công thức hàm COUNTA giữ nguyên số thứ tự trong Excel ban đầu của giá trị, trong khi hàm SUBTOTAL tự động sắp xếp và kéo số thứ tự trong Excel theo bộ lọc.
Phụ thuộc vào nhu cầu tổng hợp và phân tích dữ liệu, các bạn có thể chọn một trong hai phương pháp kể trên để áp dụng cho trang tính của mình nhé
Đánh số thứ tự trong Excel bằng danh sách tự chọn
Bạn muốn sáng tạo hơn một chút với cách đánh số thứ tự thay vì phương pháp mặc định 1, 2, 3,...? Bạn hoàn toàn có thể thực hiện mong muốn của mình bằng Custom Lists. Hãy vào thẻ File > Options > Advanced > General > Edit Custom Lists...
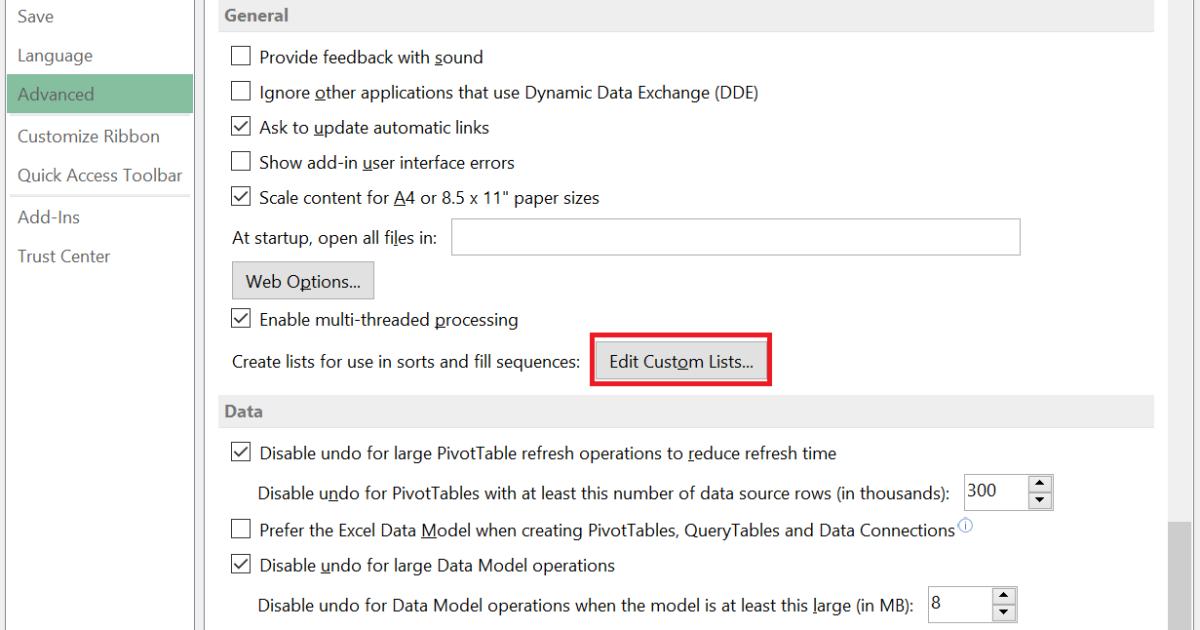
Hộp thoại Custom Lists sẽ hiện lên. Tại phần Custom Lists bên trái nằm bên trái, bạn sẽ nhìn thấy tất cả các danh sách đánh số thứ tự trong Excel hiện tại đã được cài đặt. Giờ thì hãy chọn "NEW LIST" và thêm danh sách mới của mình vào tại ô List entries nhé.
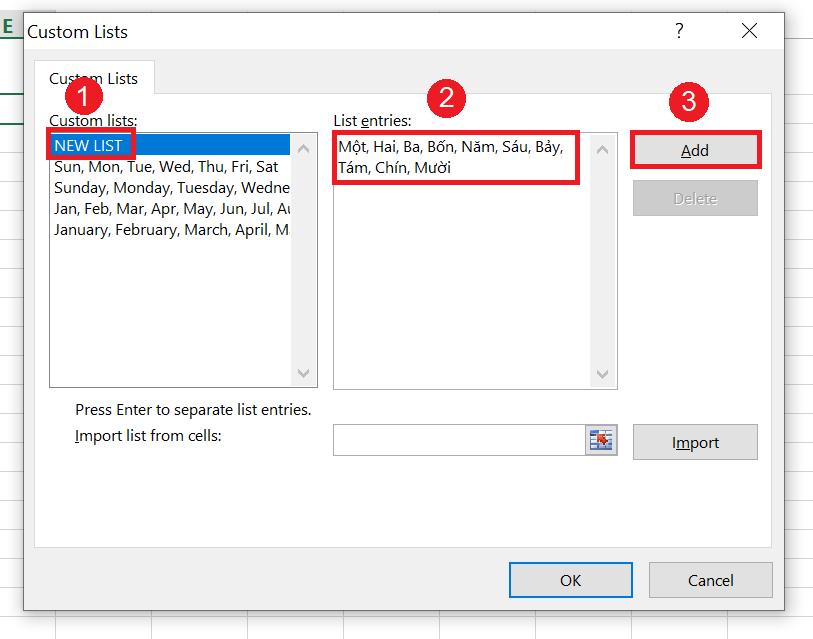
Ngoài ra, bạn có thể viết danh sách này ra các ô tính trong Excel và chèn các ô tính đó vào Custom Lists.
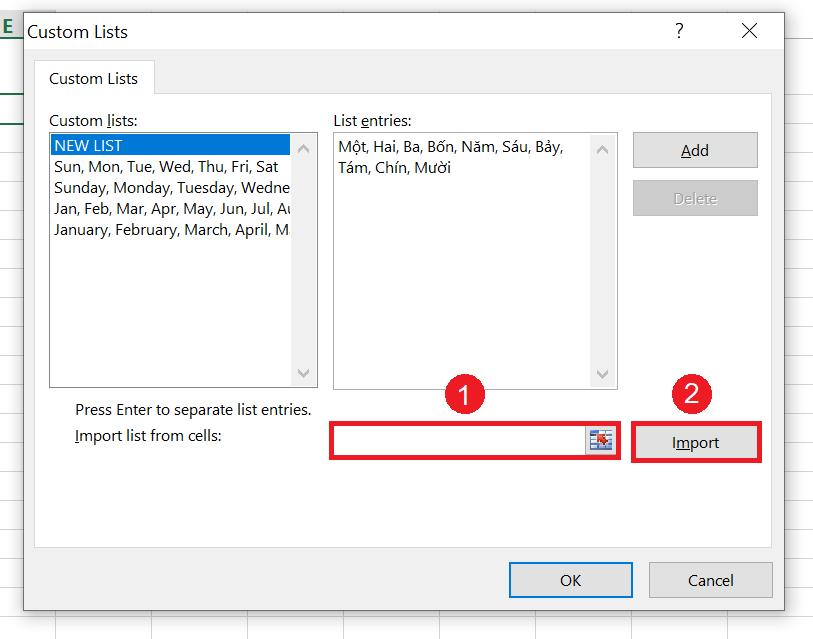
Sau khi nhấn OK và quay lại với danh sách trong Excel, bạn hãy thử áp dụng cách đánh số thứ tự trong Excel mới này nhé. Tương tự như các thao tác đánh số thứ tự đã học ở các phần trên, chúng ta nhập "Một" vào ô đầu tiên trong danh sách (ô A2), sau đó áp dụng AutoFill cho toàn bộ những ô còn lại.
Vậy là chúng ta đã hoàn thành một danh sách đánh thứ tự hoàn toàn dựa trên ý tưởng mới và sáng tạo của mình.
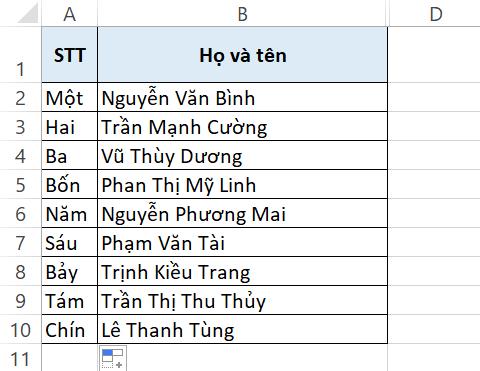
Xem thêm: Sử dụng thẻ Custom Format và những áp dụng hữu ích
Tổng kết
Trong bài viết ngày nay, chúng ta đã tìm hiểu tất tần tật về các phương pháp đánh số thứ tự trong Excel của mình. Từ giờ, các bạn có thể áp dụng nhiều hơn một cách đánh số tùy vào từng yêu cầu phân tích dữ liệu cụ thể.
Để tham khảo thêm các kiến thức hữu ích về Excel, hãy đón đọc các bài viết trên blog Gitiho. Nếu bạn đang tìm kiếm một khóa học Excel hiệu quả, tham khảo ngay khóa học Tuyệt đỉnh Excel của chúng mình bạn nhé!
Gitiho chúc các bạn áp dụng thành công! Hãy bình luận bên dưới nếu bạn có bất kỳ thắc mắc nào nhé.
Khóa học phù hợp với bất kỳ ai đang muốn tìm hiểu lại Excel từ con số 0. Giáo án được Gitiho cùng giảng viên thiết kế phù hợp với công việc thực tế tại doanh nghiệp, bài tập thực hành xuyên suốt khóa kèm đáp án và hướng dẫn giải chi tiết. Tham khảo ngay bên dưới!
Giấy chứng nhận Đăng ký doanh nghiệp số: 0109077145, cấp bởi Sở kế hoạch và đầu tư TP. Hà Nội
Giấy phép mạng xã hội số: 588, cấp bởi Bộ thông tin và truyền thông






