Cách gộp (Merging Queries) và tách Queries trong PowerBI
Trong bài viết này, Gitiho.com sẽ cùng bạn đọc tìm hiểu về hai cách gộp Queries chính trong PowerBI là Merging Queries và Appending Queries. Về cơ bản, Merging Queries và Appending Queries có cùng một chức năng nhưng Merging Queries sẽ gộp Queries theo chiều dọc, Appending Queries sẽ gộp Queries theo chiều ngang
Merging Queries - Thêm cột tới bảng có sẵn để gộp Queries trong PowerBI
Merging Queries cho phép bạn gộp bảng dựa trên những cột chung (Khá tương tự với hàm VLOOKUP trong Excel)
Như ví dụ dưới đây Gitiho.com có hai bảng đều có chung trường là Product Key, từ đây chúng ta có thể ghép hai bảng này thành một bảng
*Lưu ý 1: Merging Queries gộp bảng bằng cách thêm cột tới một bảng đã có sẵn.
Cùng ở ví dụ bên dưới đây thì cột mới đã được thêm các trường bổ sung vào bảng thứ hai cho bảng thứ nhất để tạo chỉnh sửa cho bảng thứ nhất, chứ không tạo thêm bảng thứ ba
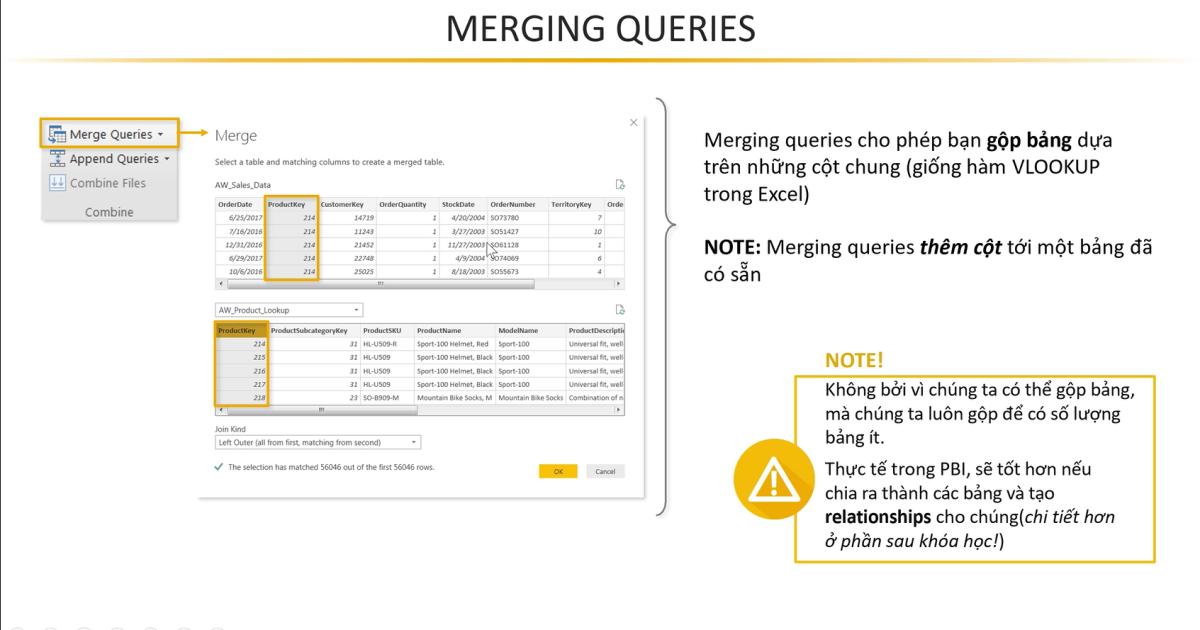
*Lưu ý 2: Không bởi vì chúng ta có thể gộp bảng mà chúng ta luôn gộp để có số lượng bảng ít. Thực tế trong PBI, để Queries của chúng ta được mượt cũng như Data Model load được nhanh hơn thì chúng ta nên chia ra các bảng khác nhau và sau này tạo ra các Relationship cho nó.
Xem thêm: Hướng dẫn thêm Index và Conditional Column trong Power BI
Appending Queries - Thêm dòng tới bảng đã có sẵn để gộp Queries trong PowerBI
Appending Queries cũng có nghĩa là gộp Queries lại nhưng theo nghĩa Combine Table, và về cơ bản là có cùng kiểu cấu trúc và kiểu định dạng. Appending Queries khác Merging Queries ở chỗ thay vì gộp Queries theo chiều dọc thì Appending Queries sẽ gộp Queries theo chiều ngang
*Lưu ý: Appending thêm dòng tới một bảng đã có sẵn với điều kiện phải có cùng kiểu cấu trúc và kiểu định dạng
Như ví dụ dưới đây Gitiho.com có hai tables là Sale 2015 và Sale 2016 với điều kiện là cùng kiểu định dạng, tên của các trường giống nhau để có thể gộp bảng
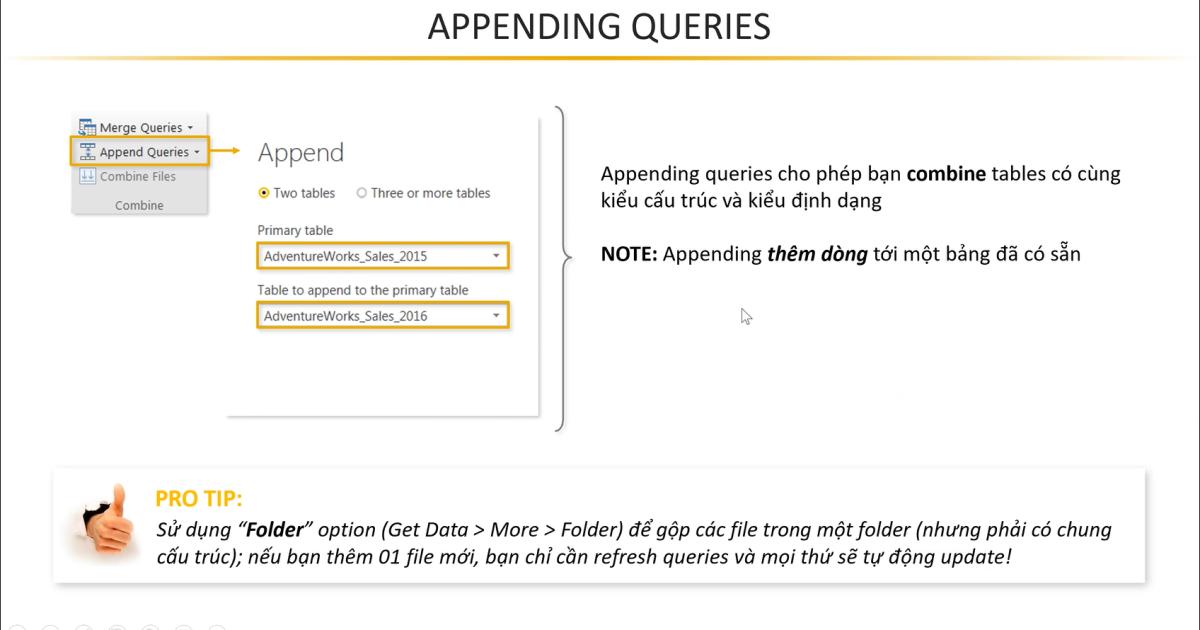
Mẹo nhỏ: Chúng ta có thể sử dụng Get Data với kiểu ghép Folder để gộp các file trong một folder (Nhưng phải cùng cấu trúc). Nếu ta thêm một file mới, ta chỉ cần Refresh Queries và mọi thứ sẽ được tự động Update mà không cần Get Data mới
Thực hành gộp Queries trong PowerBI
Sau khi Load Data vào PowerBI, chúng ta hãy vào chế độ Transform Data để có thể thực hiện Queries Editor

Chúng ta sẽ thực hành trên Data_Sale_2015, ở trong bảng này có cột Product Key đại diện cho đặc trưng của từng sản phẩm một
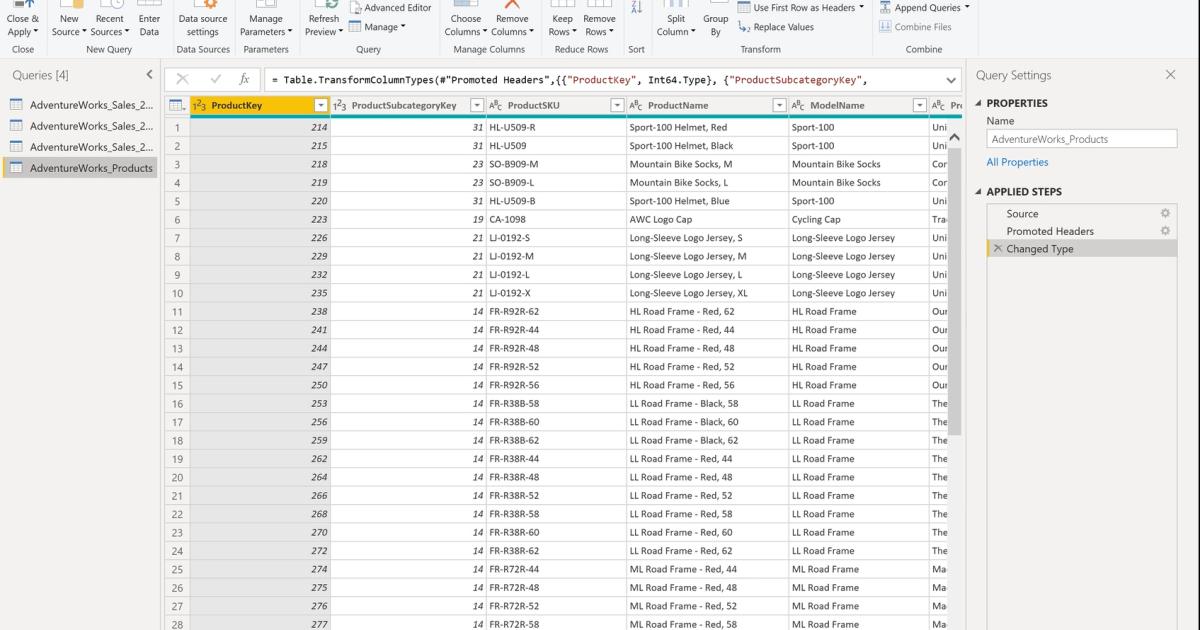
Tương tự, ở cột Queries chúng ta vừa nhập có bảng Product có cùng bảng Product Key.
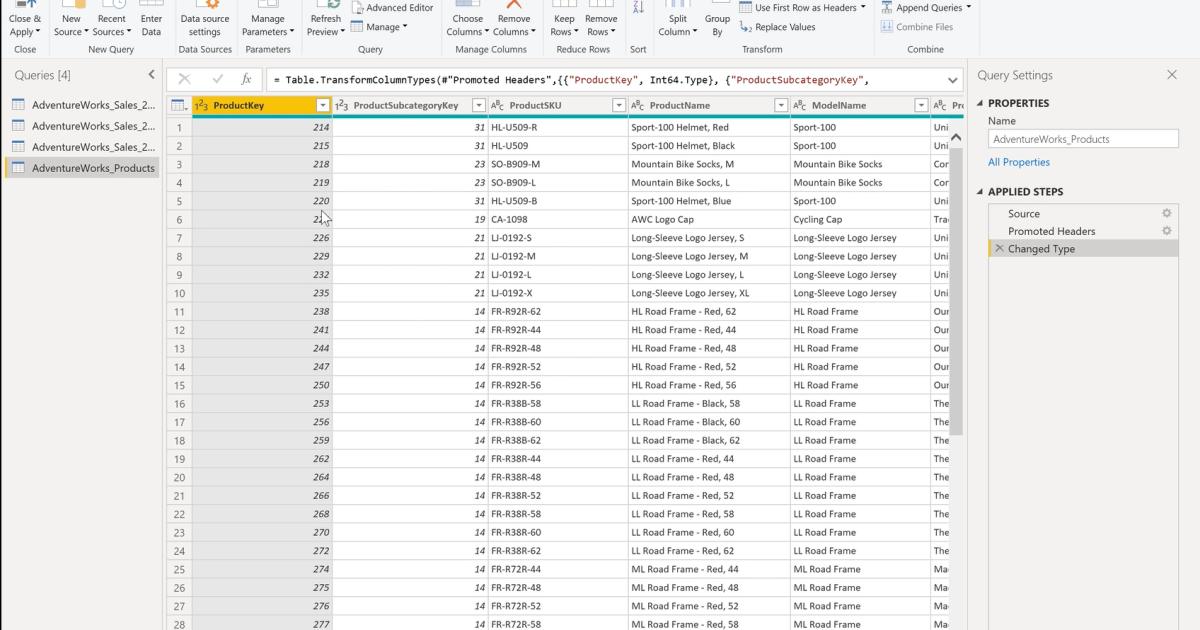
Như vậy cả bảng Sales_2015 và bảng Product đều có chung một trường là Product Key. Tuy nhiên trong phần Sale thì chỉ có thông tin số hàng đã báng được mà chưa có cột thông tin liên quan đến doanh thu, do vậy chúng ta thể thể tính ngay được thông tin về doanh thu.
Xem thêm: Hướng dẫn cách xây dựng Báo cáo, Dashboard trên phần mềm Power BI
Gộp Queries với Merging Queries
Bởi vậy chúng ta sẽ cần sử dụng công cụ Merging Queries - gộp Queries để có thể thêm được trường giá bán để thêm được cột doanh thu.

Để bắt đầu thực hiện gộp Queries, chúng ta vào tab Home, chọn Merging Queries

Bước thứ hai là sử dụng hộp thoại Merge giúp người dùng có thể gộp bảng để thêm cột theo chiều dọc. Như trong hộp thoại này thông báo rằng người dùng đang chỉnh sửa bảng Sale_2015
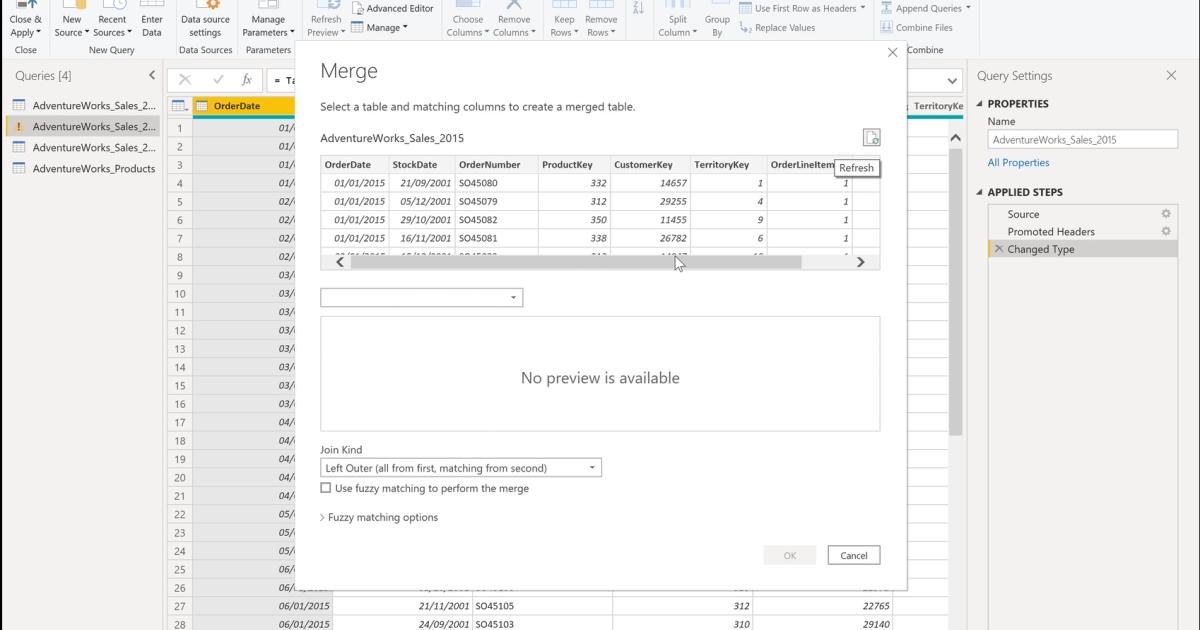
Tiếp theo chúng ta sẽ cho thêm bảng mà chúng ta muốn gộp Queries, cụ thể ở đây là bảng Product
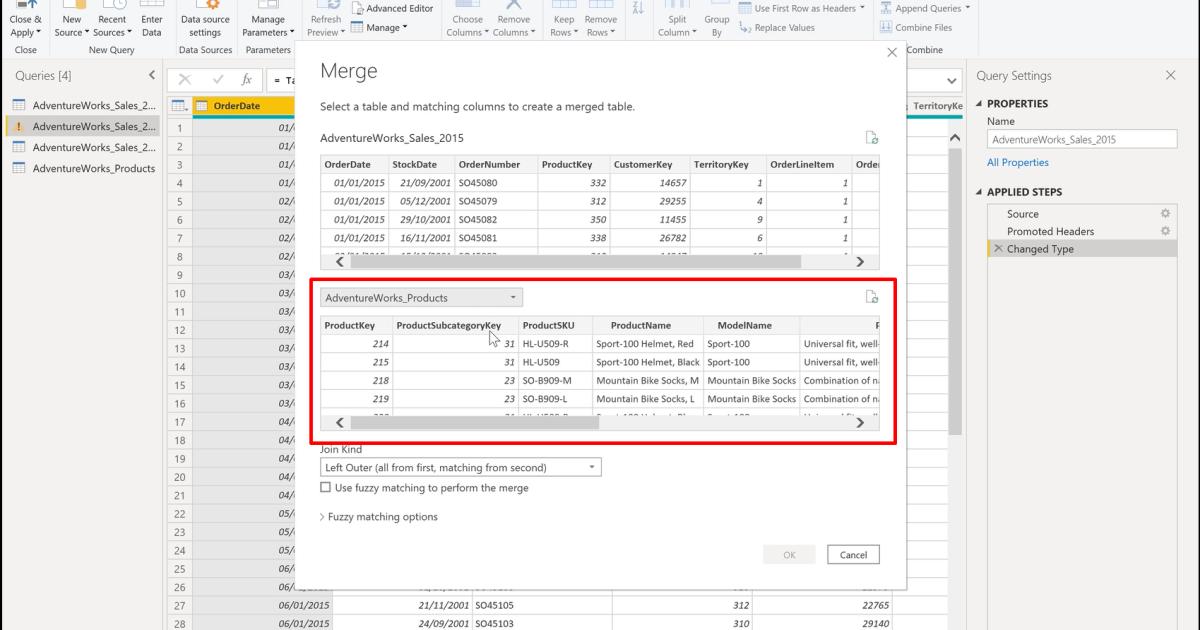
Tiếp đến chúng ta sẽ lựa chọn trường chung giữa hai bảng này, cụ thể là trường Product Key như đã nói ở trên.
Nếu chúng ta đã chọn đúng thì dưới đáy của cửa sổ Merge sẽ có thông báo tick xanh matches được số dòng yêu cầu
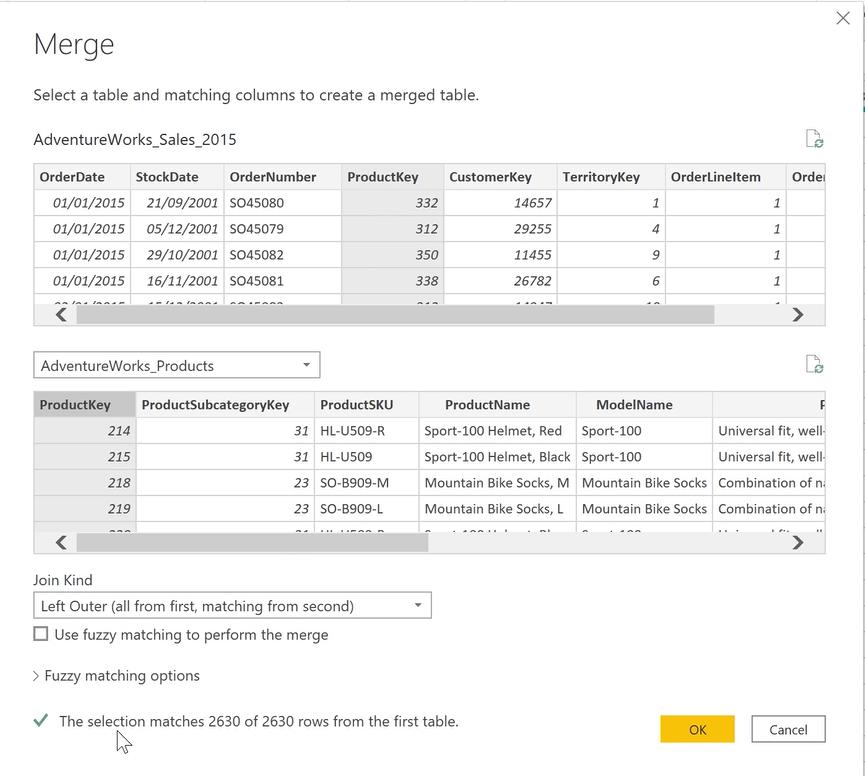
Tại mục Join Kind người dùng có thể tự mình cài đặt một số tùy chọn và tùy chỉnh Fuzzy Matching Option
Khi đã lựa chọn được những tùy chỉnh phù hợp thì nhấn OK là xong
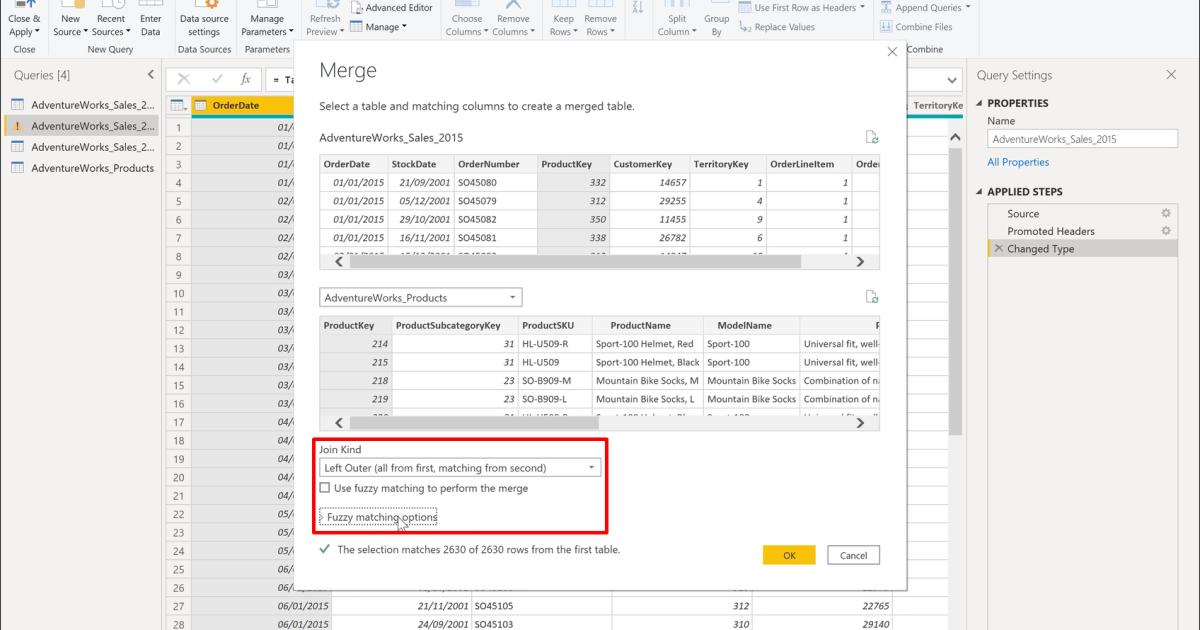
Sau khi gộp Queries xong thì trong bảng dữ liệu sẽ có thêm một cột ở cuối với những chữ Table màu vàng. Lưu ý rằng chúng ta không nên nhấn vào chữ Table vì khi nhấn vào PowerBI chỉ thể hiện đúng một Row của hàng mà người dùng nhấn vào mà không thể thấy được bao quát định dạng.
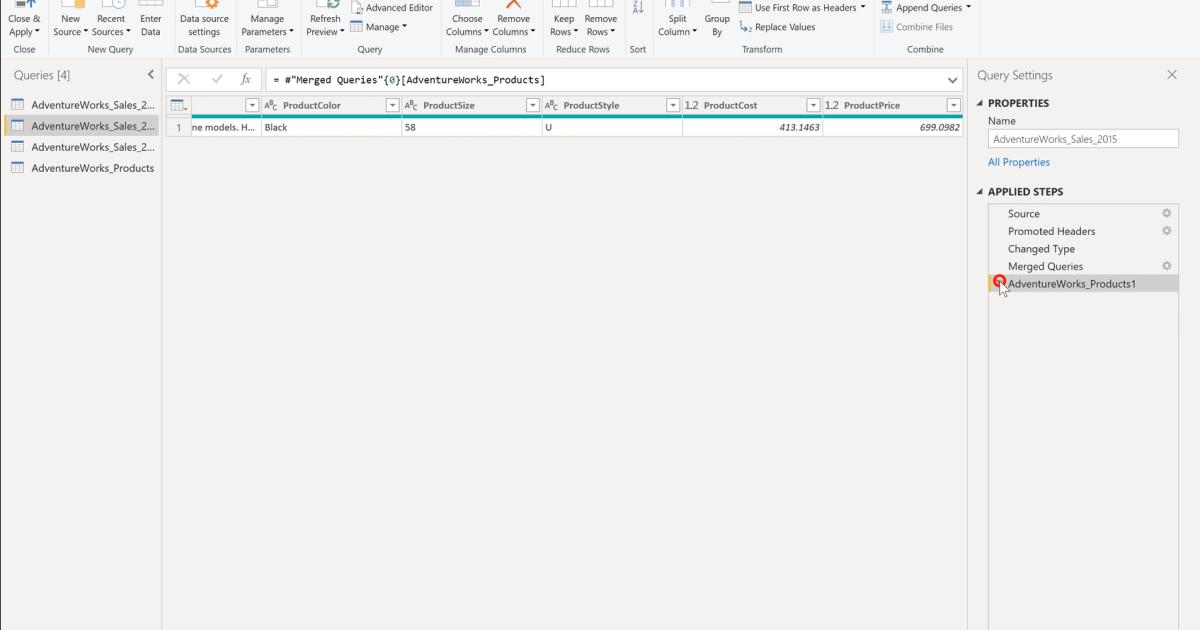
Để sử dụng được dữ liệu ở trong bảng chúng ta gộp lại, chúng ta nhấn vào mũi tên phía bên góc phải cạnh Header của cột, từ đó sẽ hiện ra tất cả các trường của bảng thứ hai, từ đây chúng ta sẽ tích vào những trường mà chúng ta cần sử dụng để gộp Queries sang chứ không nhất thiết phải chọn hết để tránh bảng dữ liệu bị rối.
Như yêu cầu ở trên là tính doanh thu thì chúng ta sẽ thêm phần Product Price là cột duy nhất
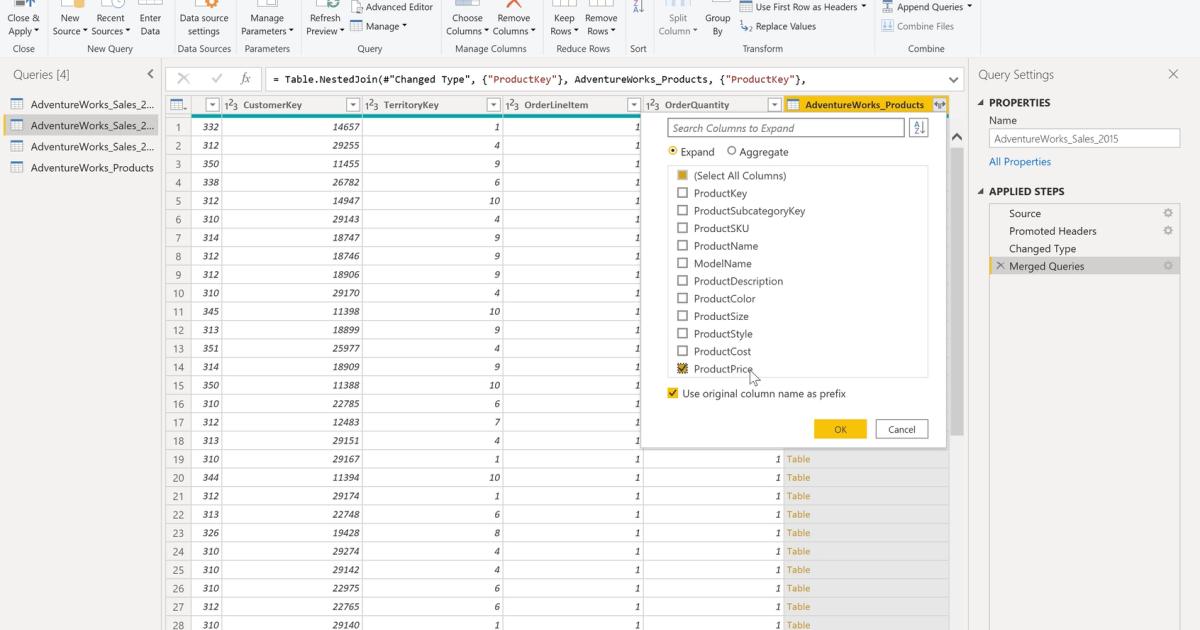
Kết quả là cột mới được thêm vào từ việc gộp Queries đã đươc lấp đầy bằng dữ liệu mới. Phần Applied Step đã có thêm một bước sau của Merging Queries
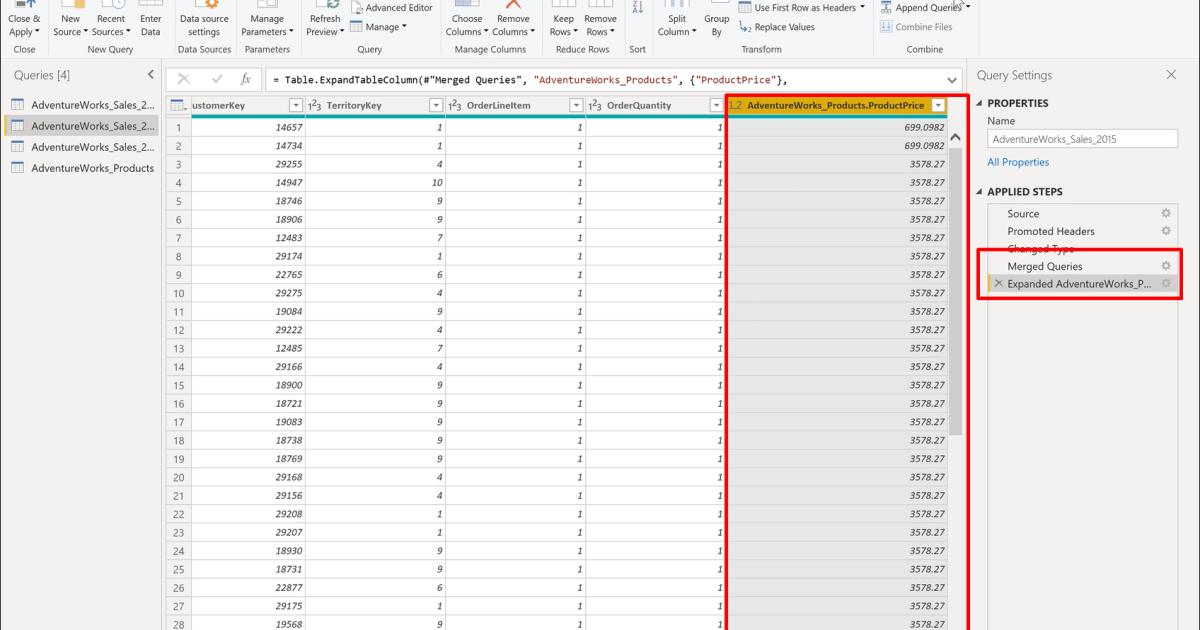
Xem thêm: Power Query Editor là gì? Làm sao để dùng Power Query Editor hiệu quả?
Gộp Queries với Appending Queries
Như đã nói trên, Appending Queries sẽ thêm các hàng vào bảng của người dùng từ một bảng khác với điều kiện là cùng cấu trúc và cùng định dạng. Tiếp theo ta sẽ bỏ toàn bộ những Steps đã thực hiện gộp Queries trước đó
Để sử dụng Appending Queries, ta vẫn sẽ truy cập vào phần Home > Append Queries trong nhóm Combine
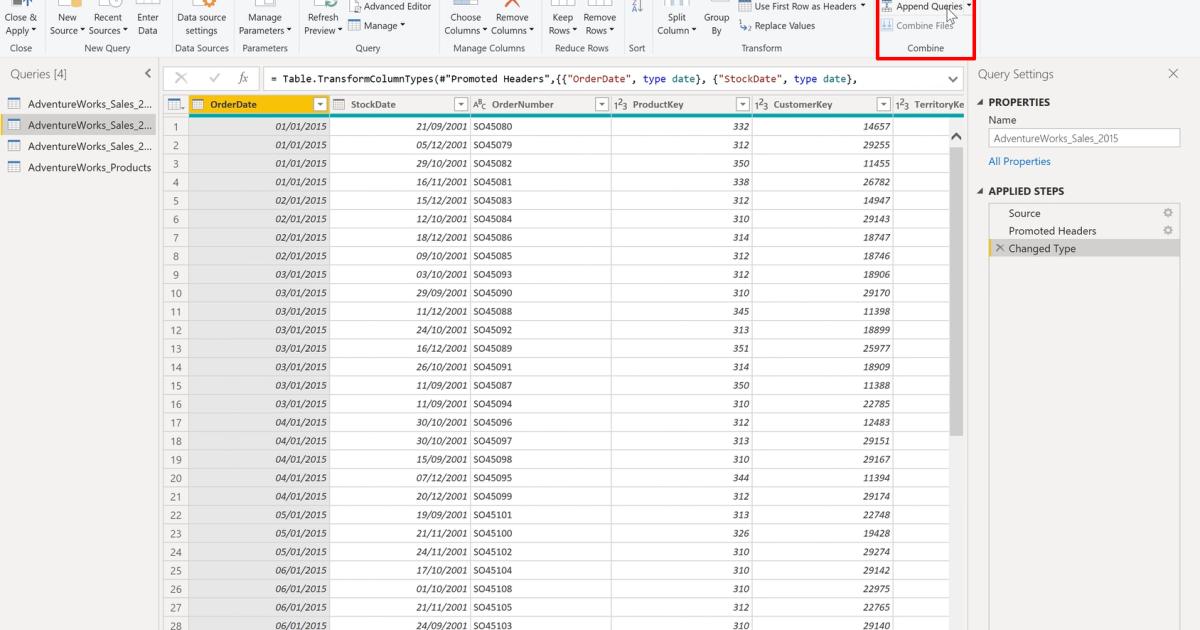
Khi hộp thoại Append hiện ra thì nội dung trong đó có hỏi người dùng gộp hai bảng (Two tables) hoặc ba bảng (Three or more tables) hoặc nhiều hơn. Trong trường hợp này chúng ta chỉ cần chọn Two tables .
Chúng ta đang ở sẵn bảng dữ liệu của Sale 2015 thì bên cạnh sẽ có chữ (Current). Gitiho.com sẽ chọn dữ liệu Sale năm 2016 và nhấn Ok
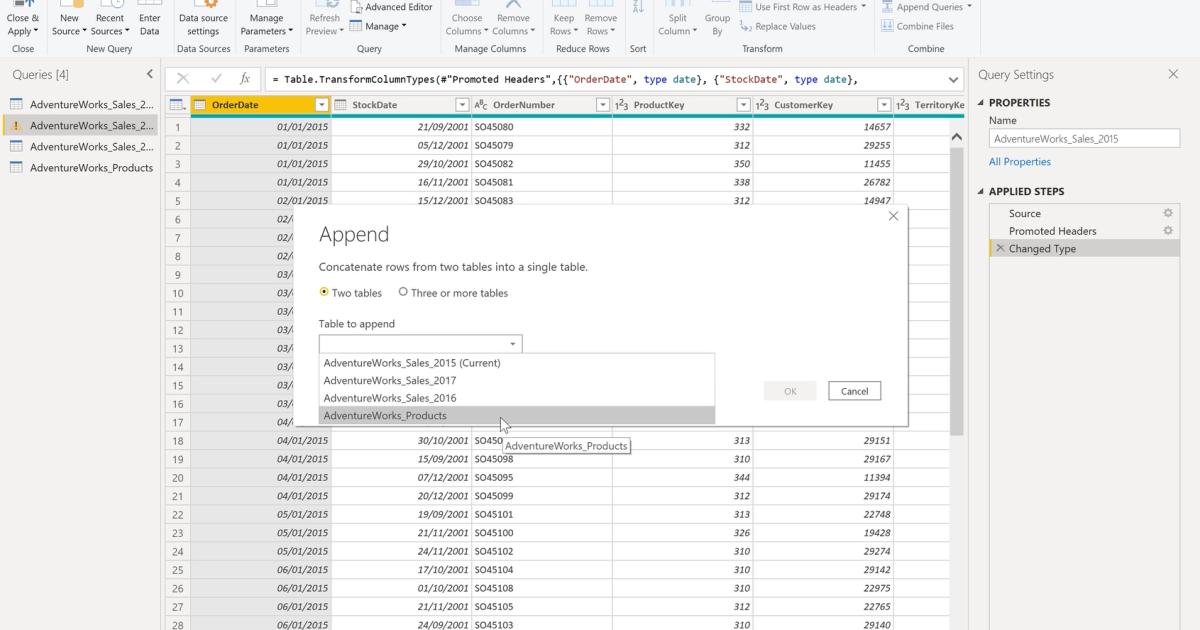
Ở phần Step đã có Append Queries, tiếp tới chúng ta sẽ kéo xuống cuối của bảng dữ liệu để kiểm tra xem đã có dữ liệu của Sale 2016 chưa, Trong PBI thì chúng ta không thể sử dụng Ctrl + ↓ như Excel được, thay vào đó chúng ta sẽ sử dụng Filter.
Khi sử dụng Filter thì chúng ta dễ dàng tìm thấy được dữ liệu 2016 đã được load đầy đủ đến tận ngày 31/12/2016
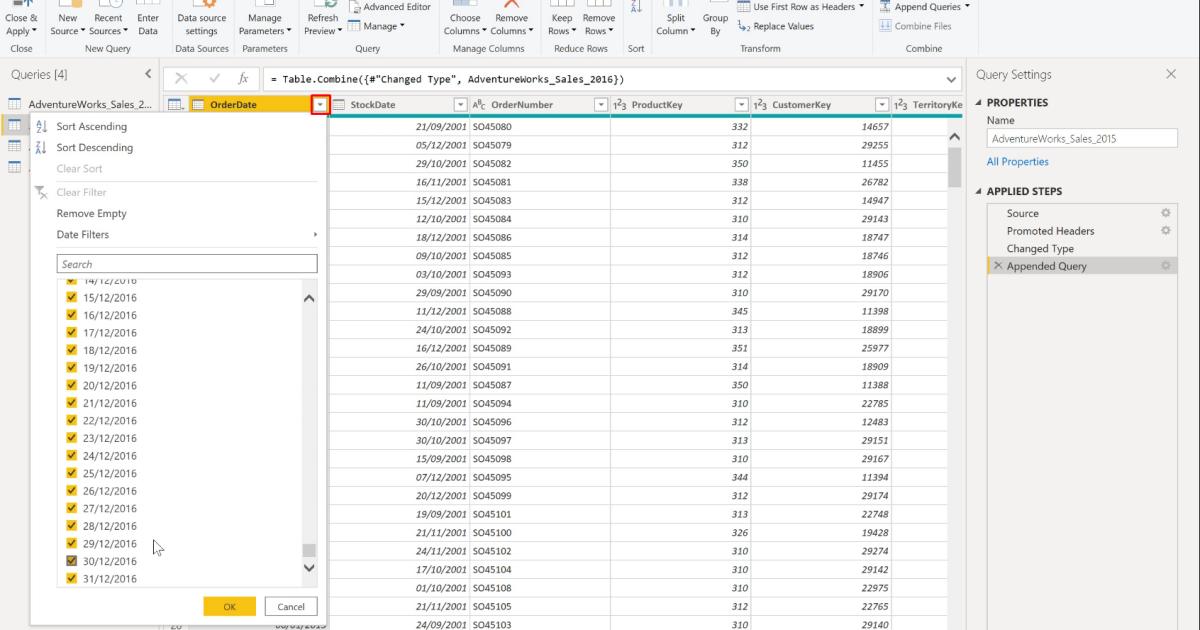
Để gộp Queries bằng Appending Queries, chúng ta nhấn lại vào Appending Queries để hiện ra cửa sổ Append. Từ đây chọn vào ô "Three or more table" rồi chọn những bảng bạn muốn gộp vào bằng cách nhấn vào bảng đó và click nút Add
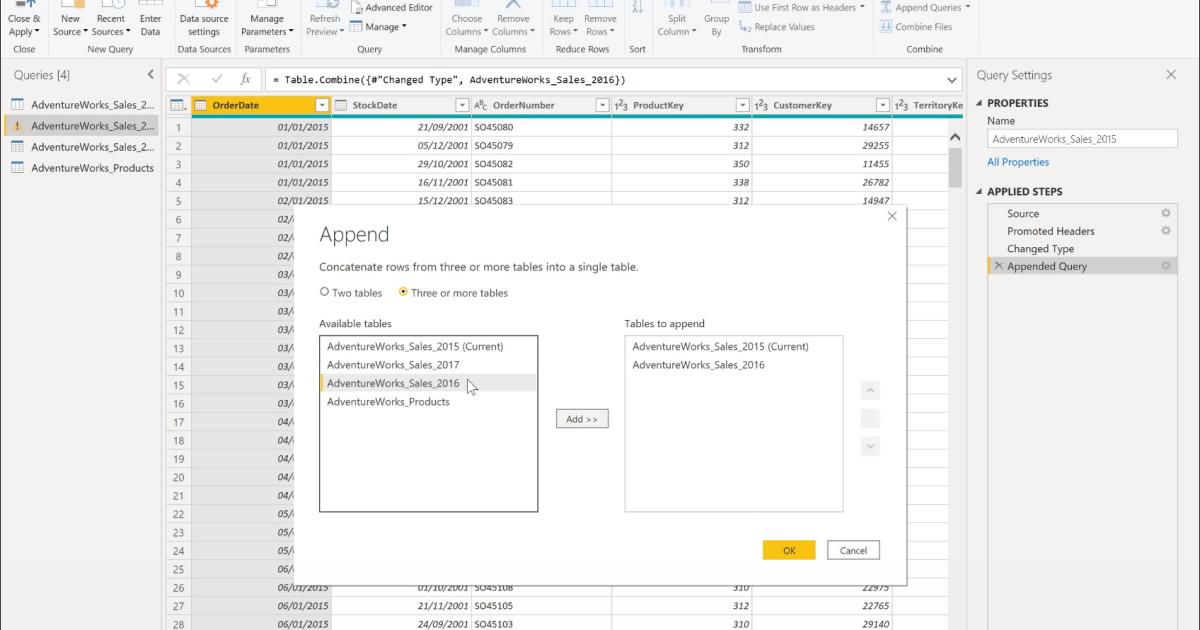
Để hoàn tất các công đoạn thì chúng ta nhấn vào Close & Apply
Xem thêm: Hướng dẫn trình bày bảng ma trận Matrix trong Power BI
Kết luận
Như vậy Gitiho.com đã cùng các bạn thực hành xong hai công cụ là Merging Queries và Appending Queries. Mong rằng bạn đọc sẽ sử dụng tốt hai công cụ này để gộp Queries trong PBI một cách hiệu quả.
Để thành thạo công cụ Merging Queries và Appending Queries mời bạn tham khảo khóa học:
Tài liệu kèm theo bài viết
Bạn có thể nhanh chóng biến dữ liệu thô thành báo cáo trực quan sinh động, từ đó dễ dàng đưa ra quyết định thông minh, nhanh chóng, kịp thời nhờ Power BI. Khám phá công cụ tuyệt vời này ngay với khóa học “PBIG01 - Tuyệt đỉnh Power BI - Thành thạo trực quan hóa và Phân tích dữ liệu” tại Gitiho. Nhấn vào Đăng ký và Học thử ngay nhé!
Giấy chứng nhận Đăng ký doanh nghiệp số: 0109077145, cấp bởi Sở kế hoạch và đầu tư TP. Hà Nội
Giấy phép mạng xã hội số: 588, cấp bởi Bộ thông tin và truyền thông





