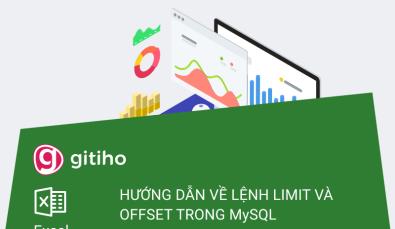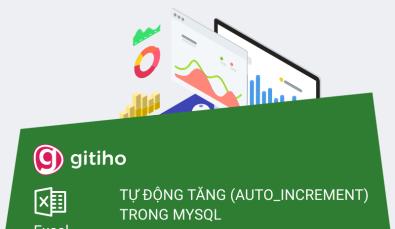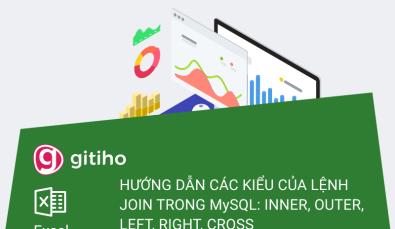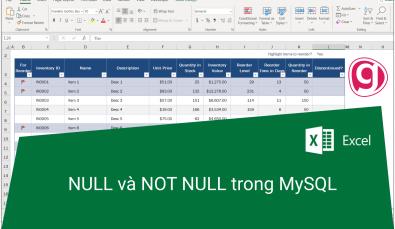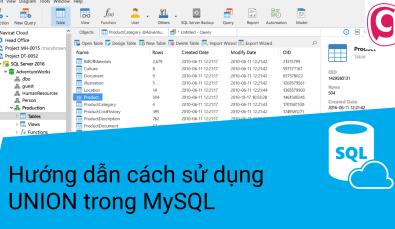Cách Import File dữ liệu vào SQL Server đơn giản
Tiếp nối bài viết trước về cách cài đặt SQL Server 2012 cho máy tính, hôm nay chúng ta sẽ tìm hiểu cách nhập file dữ liệu vào SQL Server từ nhiều nguồn khác nhau để bắt đầu quá trình truy vấn và xử lý dữ liệu. Cùng xem nhé.
Truy cập và tìm hiểu nhanh giao diện của SQL Server
Đầu tiên, khi chúng ta mở giao diện phần mềm SQL Server, chúng ta chúng ta sẽ cần phải lựa chọn server và những thông tin cơ bản để bắt đầu. Những thông tin này thì chúng ta đã cài đặt khi mà chúng ta thực hiện setup phần mềm này rồi.
Do đó, bạn chỉ cần click vào nút Connect là chúng ta sẽ có thể đi vào phần mềm để làm việc.
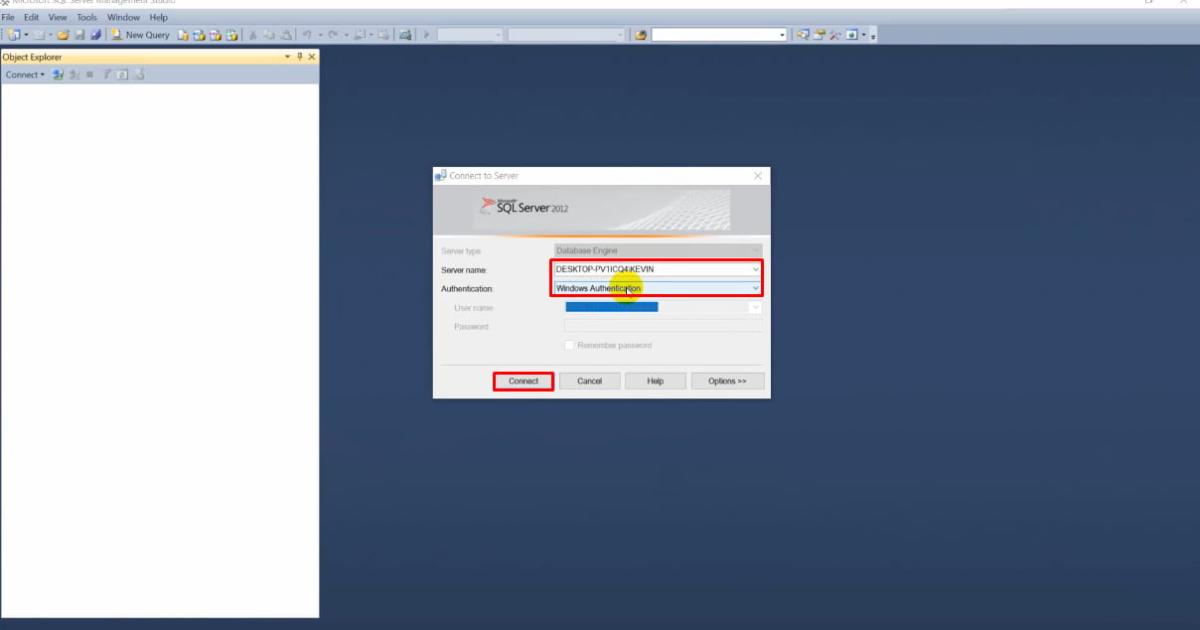
Bây giờ thì chúng ta hãy cùng tìm hiểu giao diện làm việc tổng quan của phần mềm SQL Server. Đầu tiên, chúng ta có một cửa sổ về các Object có trong một Server liên quan đến dữ liệu. Trong đó, quan trọng nhất là phần DataBase chứa các cơ sở dữ liệu mà chúng ta sẽ làm việc.
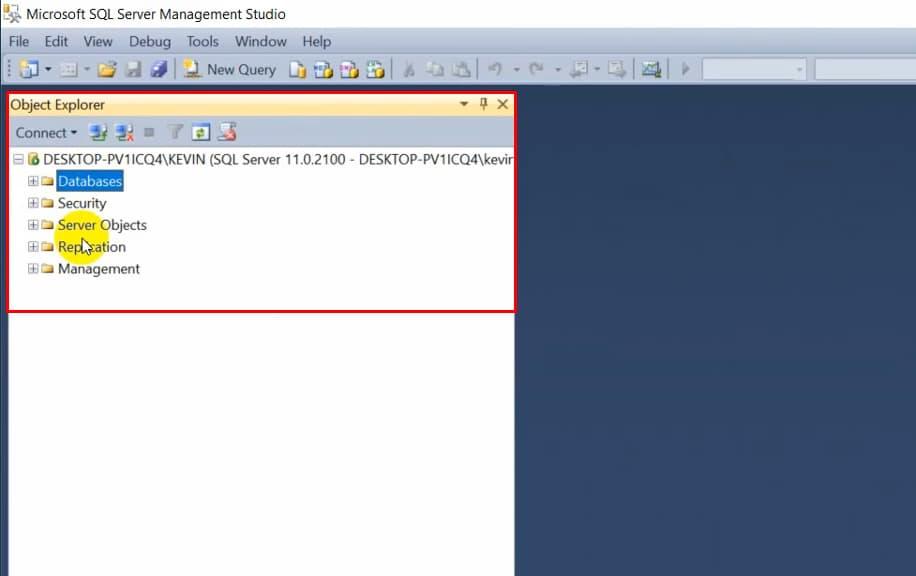
Mỗi DataBase chứa các bản dữ liệu có những hệ thống cơ sở dữ liệu khác nhau và trên một máy có thể bao gồm nhiều DataBase. Nếu bạn muốn làm việc với bất kỳ cơ sở dữ liệu nào thì điều đầu tiên bạn cần đưa được dữ liệu vào Database.
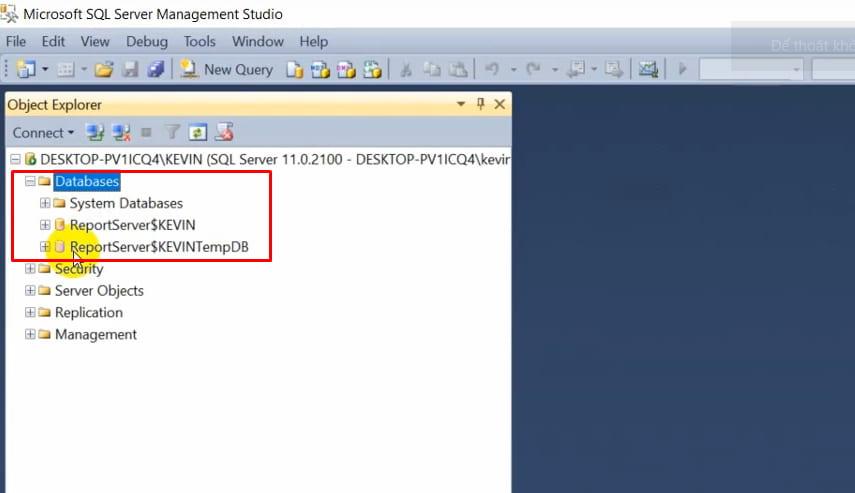
Bây giờ, chúng ta sẽ tìm hiểu kỹ hơn về các thao tác import dữ liệu vào database. Bạn hãy nhấn chuột phải vào Database và chúng ta có các lựa chọn sau:
- New Database…: Tạo mới một database.
- Restore Database…: Khôi phục database từ những file backup trước đó.
- Restore Files and Filegroups…: khôi phục file hoặc nhóm file đã có
- Import Data-tier Application…: kết nối các app chứa dữ liệu để chúng ta có thể đưa dữ liệu vào.
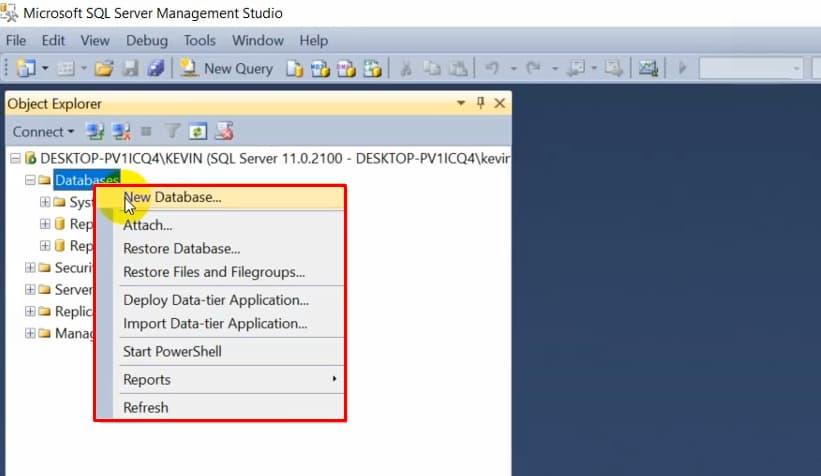
Trong bài này, chúng tôi sẽ hướng dẫn bạn thao tác import dữ liệu vào SQL mà chúng ta thường dùng, có là Restore Database.
Cách Import File dữ liệu backup vào SQL Server
Khi quá trình làm việc với SQL, sao lưu dữ liệu sẽ giúp chúng ta có thể khôi phục lại các dữ liệu trong trường hợp bị mất, hỏng hoặc bị hách. Và khi cần dùng đến, chúng ta có thể khôi phục dữ liệu với những bước đơn giản sau:
Bước 1: Sau khi mở phần mềm SQL Server và kết nối với máy chủ xong, bạn hãy nhấn chuột phải vào Restore Database.
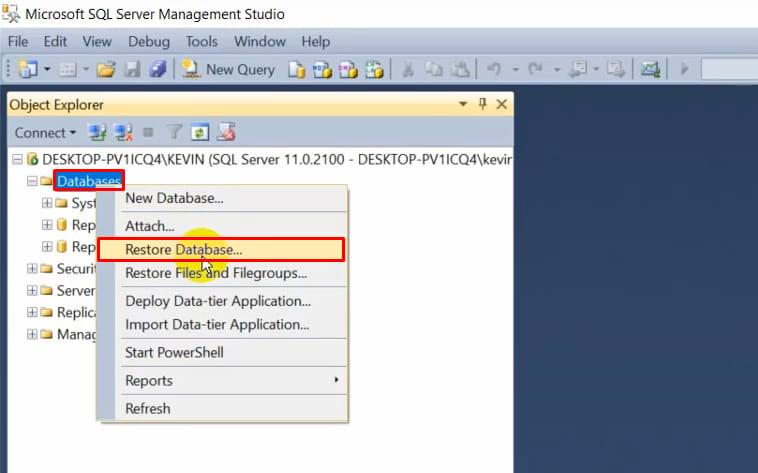
Bước 2: Tiếp theo, bạn sẽ thấy cửa sổ Restore Database hiện lên với 2 lựa chọn nguồn để nhập dữ liệu vào SQL đó là Database và Device.
- Database: dùng để kết nối với một server khác mà bạn có quyền truy cập vào database.
- Device: tùy chọn để lấy file dữ liệu backup trên máy tính của bạn.
Ở bước này, tôi sẽ chọn Device, rồi click vào biểu tượng Browse để tìm đến file backup.
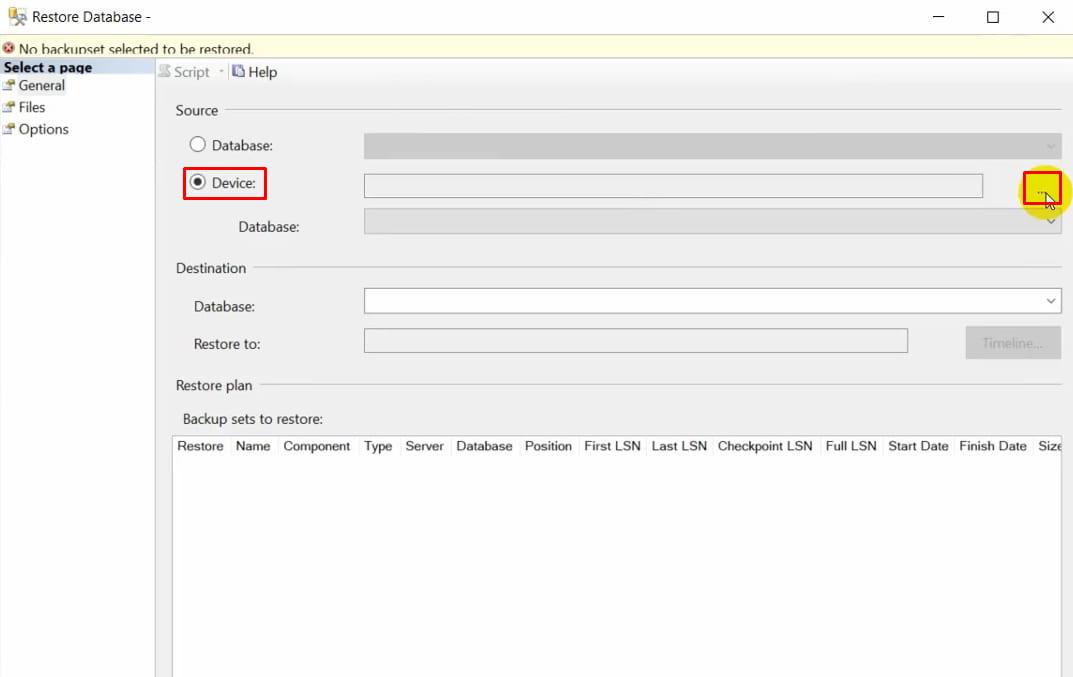
Bước 3: Lúc này một hộp thoại Select backup devices hiện lên, bạn sẽ chọn kiểu file backup trong mục Backup media type đó là File.
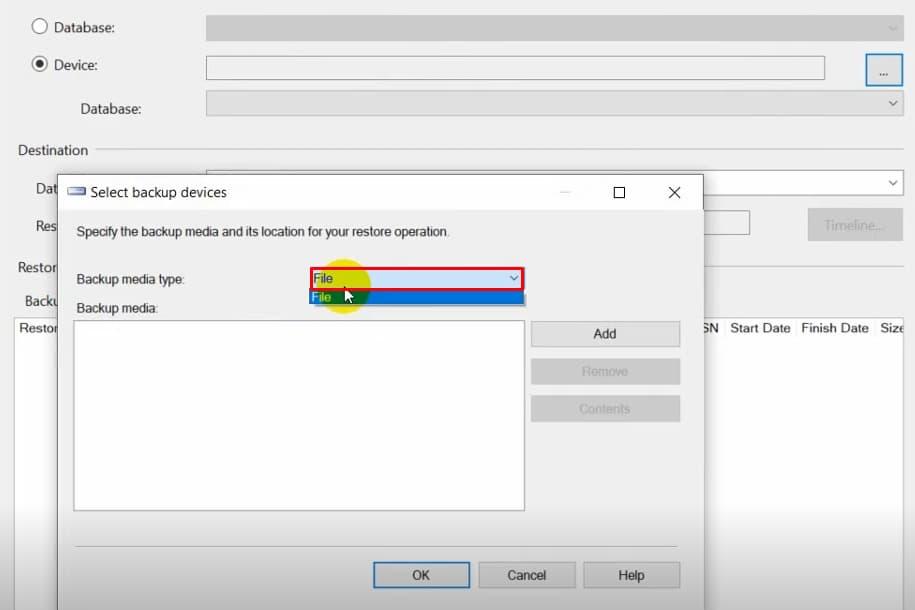
Tiếp tục click vào Add để thêm file vào, tìm đến thư mục bạn lưu trữ bản sao lưu dữ liệu để chúng ta có thể lấy được nó > nhấn chọn file backup > nhấn OK.
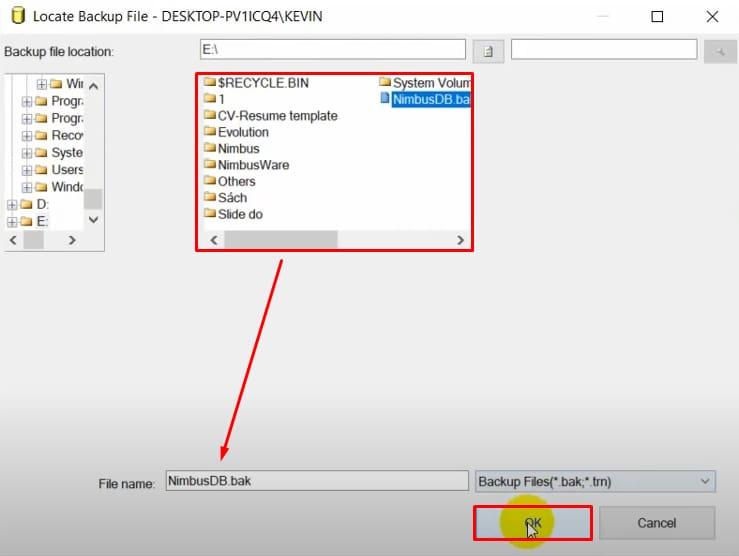
Bước 4: Sau khi đã chọn được file thì bạn click vào OK.
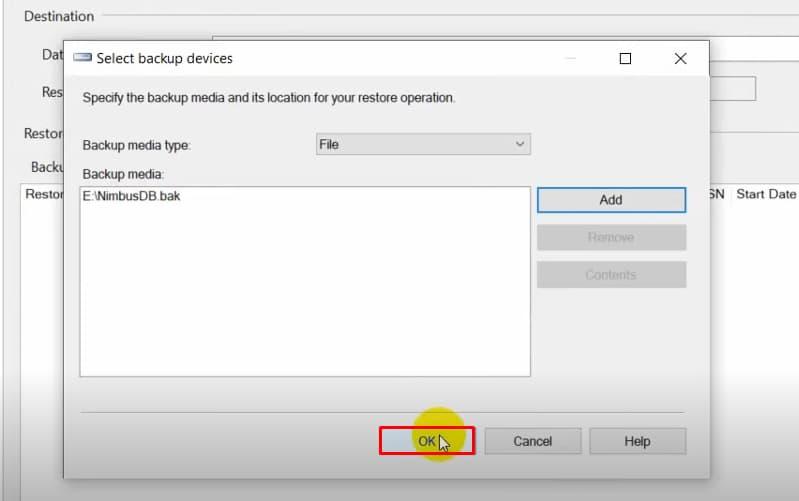
Vậy là chúng ta đã thực hiện xong thao tác upload dữ liệu backup vào trong SQL Server của chúng ta. Bạn hãy đợi một chút để quá trình upload dữ liệu hoàn thành và chúng ta có thể bắt đầu sử dụng dữ liệu trong SQL rồi.
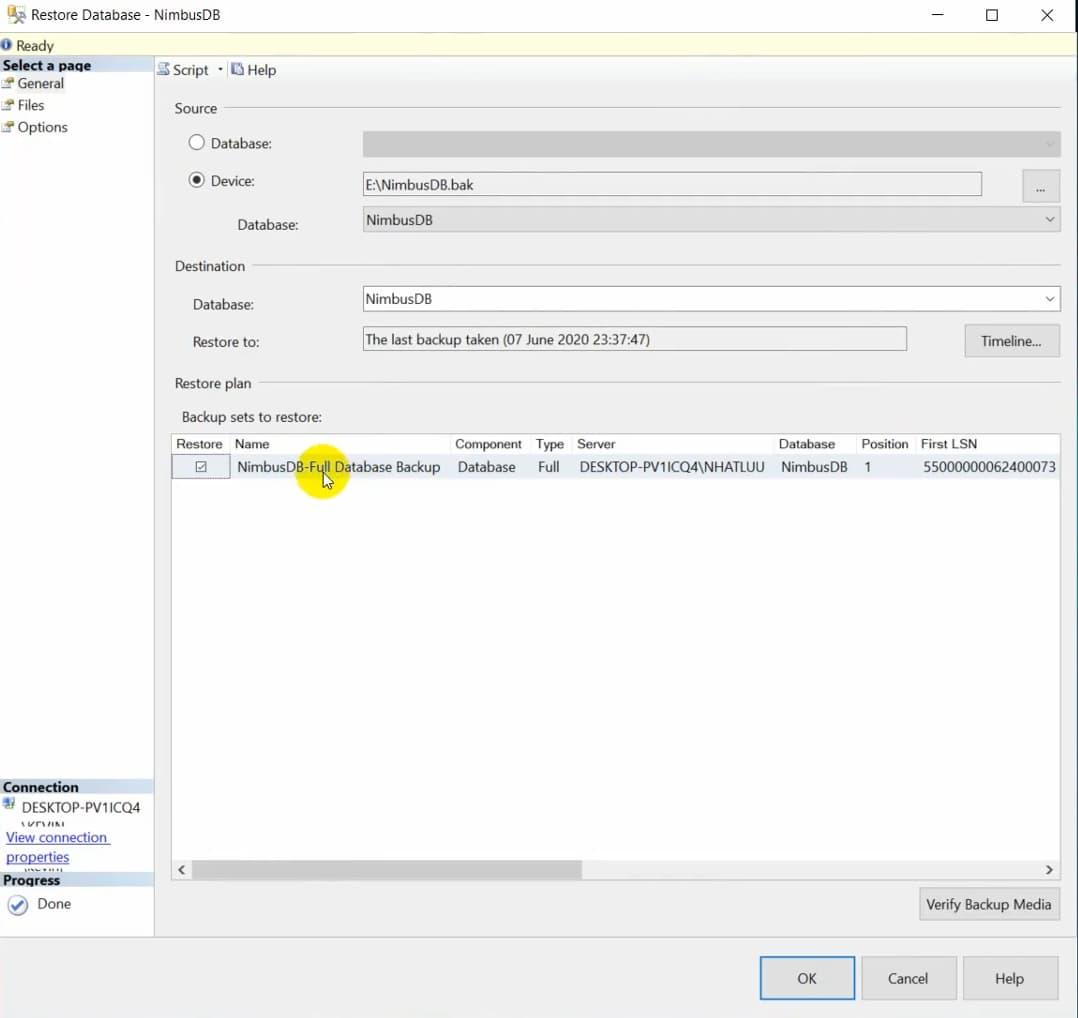
Tương tự, bạn có thể thực hiện cách import dữ liệu vào SQL bằng các nguồn khác.
Để tìm hiểu thêm về các xử lý và truy vấn dữ liệu từ cơ bản đến nâng cao trên SQL, bạn có thể tham khảo khóa học SQL sau tại Gitiho:
SQL Mastery: Khai thác & quản lý dữ liệu hiệu quả
Nimbus AcademyKết luận
Trên đây là hướng dẫn cách nhập file dữ liệu vào SQL vô cùng đơn giản. Bạn có thể mở ứng dụng SQL lên và thực hành ngay. Nếu gặp khó khăn hay bất kỳ thắc mắc gì thì đừng ngần ngại để lại câu hỏi dưới phần bình luận nhé. Chúc bạn thành công!
Khóa học giúp bạn làm chủ ngôn ngữ truy vấn dữ liệu phổ biến SQL từ cơ bản đến nâng cao. Từ đó có thể tự tin xây dựng, truy vấn, và tối ưu hóa các cơ sở dữ liệu phức tạp, hỗ trợ phân tích, làm báo cáo và ra quyết định kinh doanh một cách hiệu quả.
Đăng ký học thử để trải nghiệm ngay hôm nay!
Giấy chứng nhận Đăng ký doanh nghiệp số: 0109077145, cấp bởi Sở kế hoạch và đầu tư TP. Hà Nội
Giấy phép mạng xã hội số: 588, cấp bởi Bộ thông tin và truyền thông