Cách kết nối Google Analytics với Google Data Studio
Google Analytics cung cấp nhiều thông tin hữu ích về hiệu suất trang web của bạn như ai đang truy cập trang web, họ đến từ đâu, họ ở lại trang web của bạn trong bao lâu và họ đã xem bao nhiêu trang và cụ thể là những trang nào,... Bằng cách kết nối Google Analytics với Google Data Studio, bạn có thể hiển thị thông tin này trong dashboard cũng như trực quan hóa thông tin của bạn.
Mặc dù có thể xem dashboard của mình trực tiếp trong Google Analytics, nhưng Google data studio có một số lợi thế, chẳng hạn như có thể kết hợp các nguồn dữ liệu với nhau, báo cáo theo cách trực quan hơn và cung cấp quyền truy cập tốt hơn vào dữ liệu cho những người không quen thuộc với Giao diện Google Analytics.
Trong bài viết này, chúng tôi sẽ hướng dận bạn 9 bước dễ dàng tạo báo cáo bằng Google Data Studio với data source từ Google Analytics, rạo Scorecard và biểu đồ chuỗi thời gian. Đầu tiên, bạn cần đăng nhập vào tài khoản data studio của mình
1) Để tạo báo cáo, hãy nhấp vào nút '+' ở đầu trang hoặc góc dưới cùng bên phải.
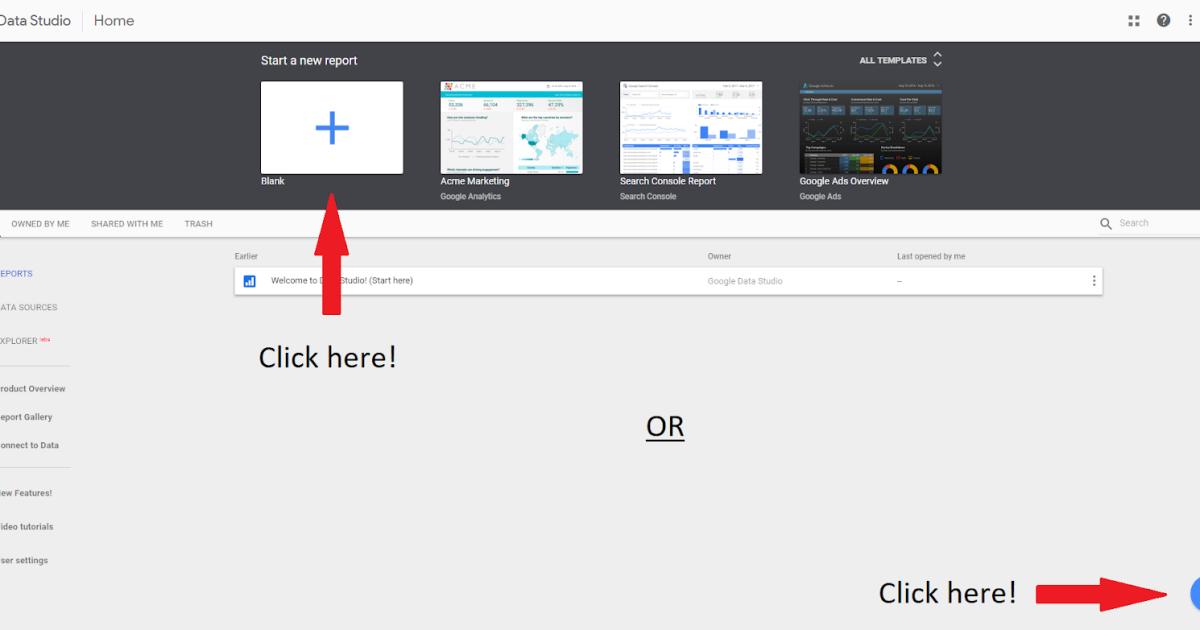
2. Sau đó, bạn sẽ nhận được một thông báo chào mừng. Hãy làm theo các bước để chuyển sang 'điều khoản và điều kiện' và sau đó là 'tùy chọn'.
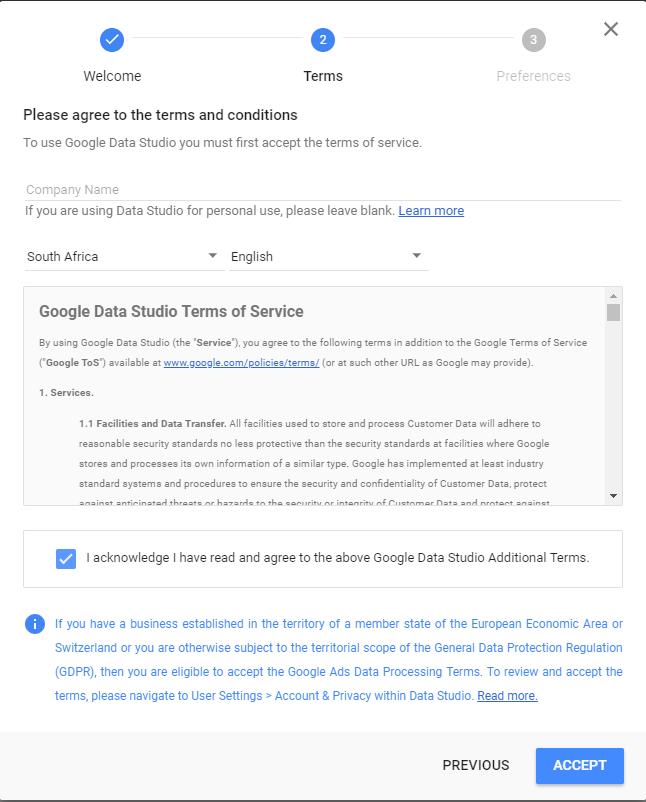
3) Khi bạn đã hoàn tất các bước này, Google Data Studio sẽ đưa bạn trở lại bước 1. Tại đây, bạn cần chọn lại nút '+' để bắt đầu tạo báo cáo của mình.
4) Bước tiếp theo là thêm nguồn dữ liệu của riêng bạn. Thực hiện việc này bằng cách chọn ‘create a new data source’ >> ‘Google Analytics’ >> ‘authorize and connect’.
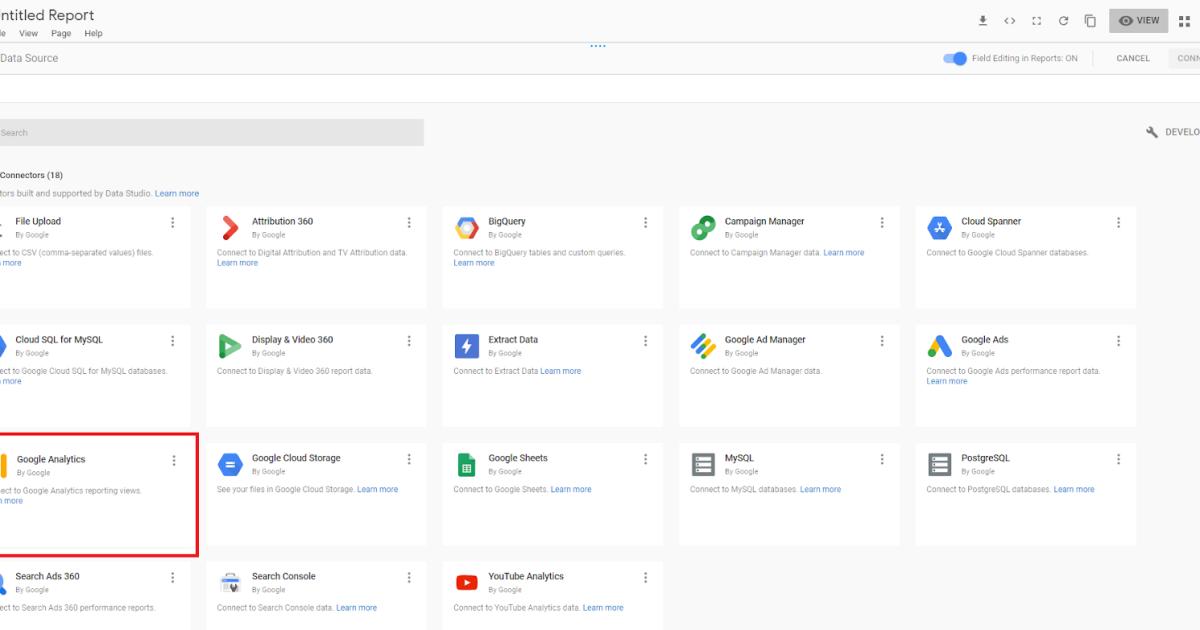
5) Bạn sẽ được yêu cầu đăng nhập vào tài khoản Google của mình để Google data studio có thể truy cập Google Analytics của bạn. Sau khi đăng nhập, bạn sẽ thấy trang sau. Tiếp theo, chọn tài khoản phân tích ưa thích của bạn và kết nối.
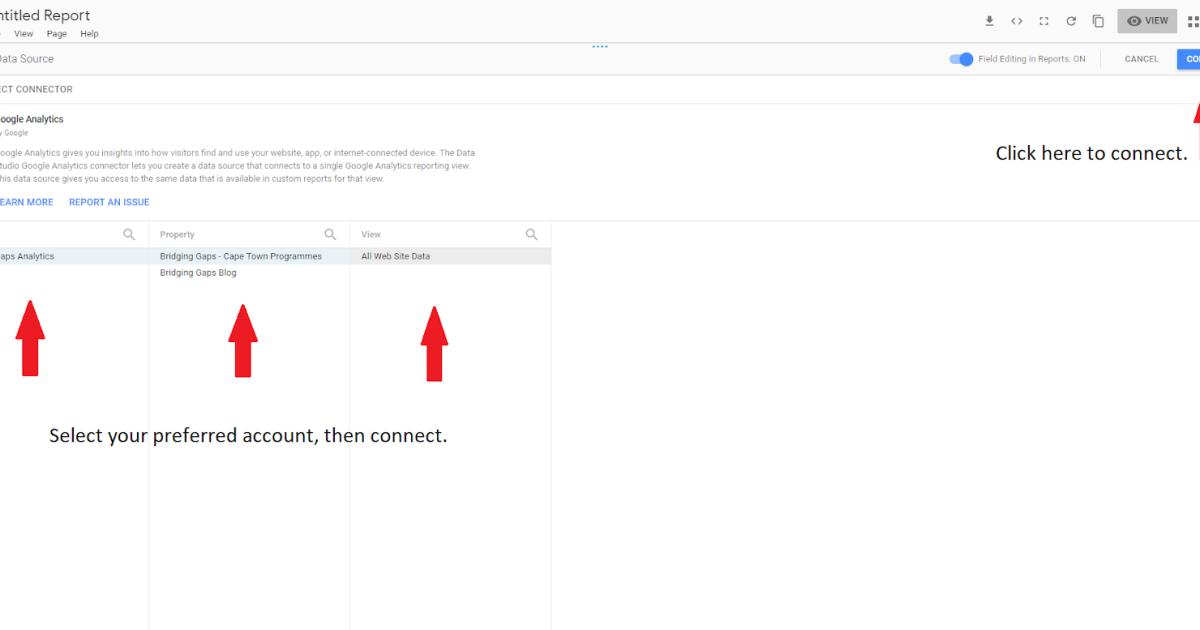
6) Trang tiếp theo bạn thấy sẽ là 'Trang Đánh giá Nguồn Dữ liệu'. Tại đây, bạn sẽ tìm hiểu thêm về các trường cụ thể mà Google data studio nhận ra trong tập dữ liệu của bạn.
Bạn sẽ thấy một danh sách tên trường, loại trường, quy tắc tổng hợp trường và mô tả. Ở cấp độ nâng cao hơn, nếu bạn đang muốn tạo các trường được tính toán hoặc thay đổi định dạng số liệu, các trường này có thể được chỉnh sửa. Nếu không, các trường này sẽ được giữ nguyên và bạn có thể chuyển sang bước tiếp theo, 'thêm vào báo cáo'.
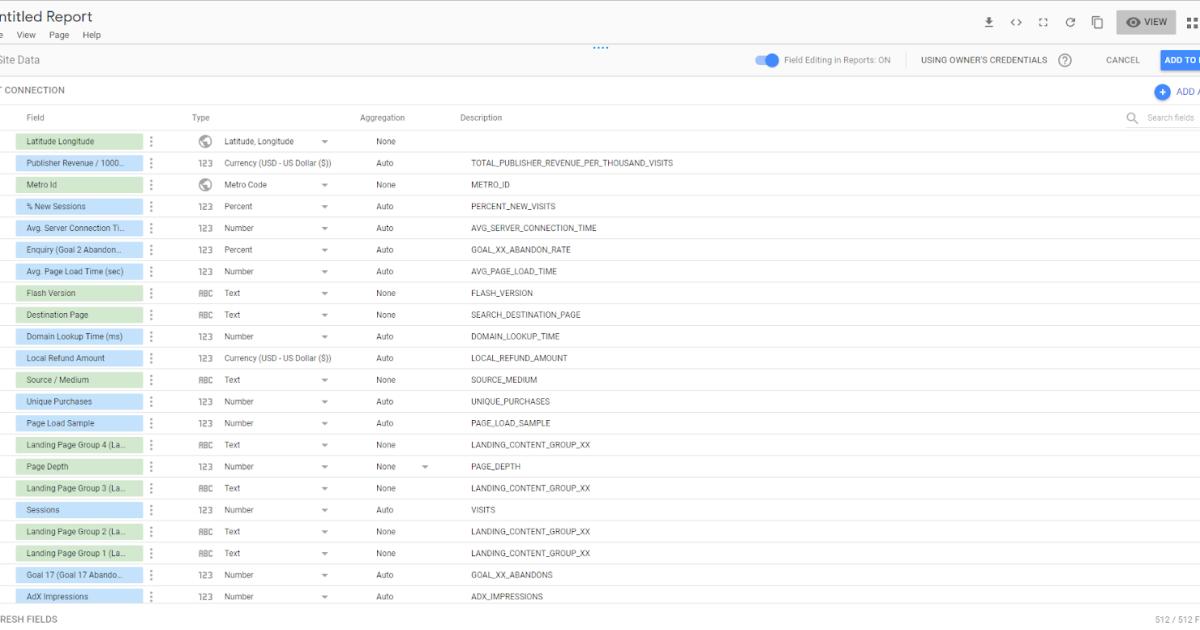
- Field names - Tên trường: Tên của dimension và metric trong dữ liệu của bạn. Dimension là một giá trị phân loại chẳng hạn như loại thiết bị. Mectric là một giá trị số như số lượt truy cập vào trang web của bạn.
- Field type - Loại trường: Mô tả kiểu dữ liệu trường của bạn. Ví dụ; số, văn bản, tỷ lệ phần trăm hoặc đơn vị tiền tệ.
- Default Aggregation & Default Description - Tổng hợp mặc định & Mô tả mặc định: Google tự động cập nhật các trường này, do đó, không cần thay đổi ở đây.
7) Khi bạn đã sẵn sàng xuất bản, hãy chọn 'thêm vào báo cáo'.
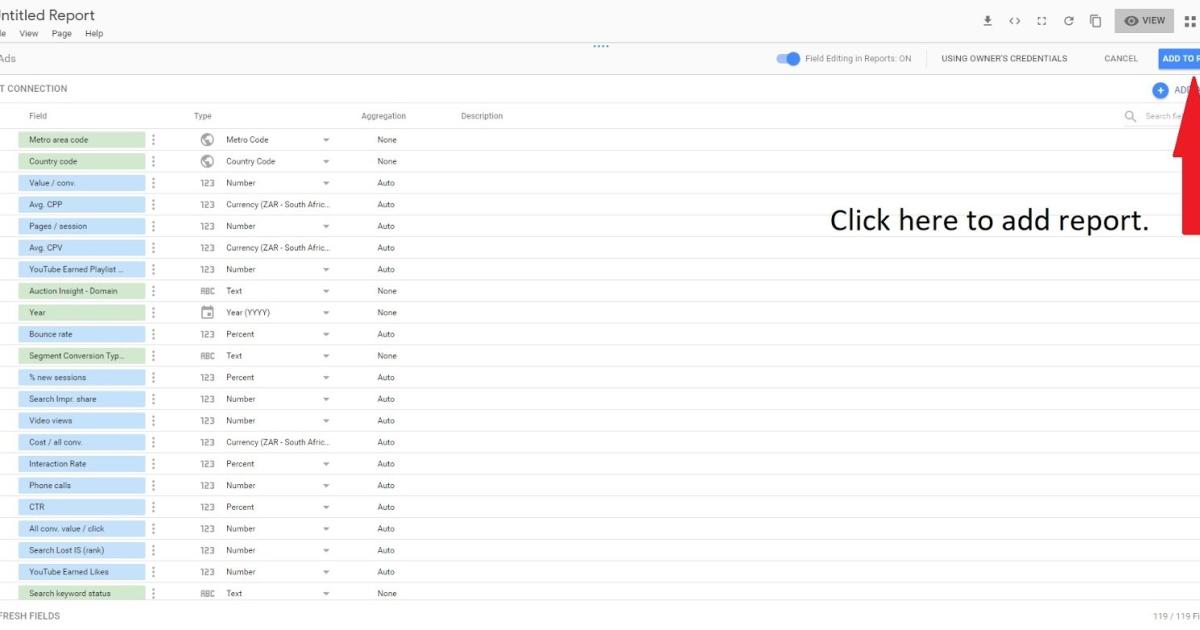
8) Trực quan hóa dữ liệu:
Một trong những hình ảnh hóa dữ liệu đầu tiên mà bạn có thể thêm vào báo cáo của mình được gọi là 'The Scorecard'. The Scorecard là một lựa chọn tốt nếu bạn muốn hiển thị các chỉ số tóm tắt chính. Chỉ cần nhấp vào biểu tượng menu thả xuống ‘add chart’ trong ‘quicklinks’ và chọn ‘Scorecard’
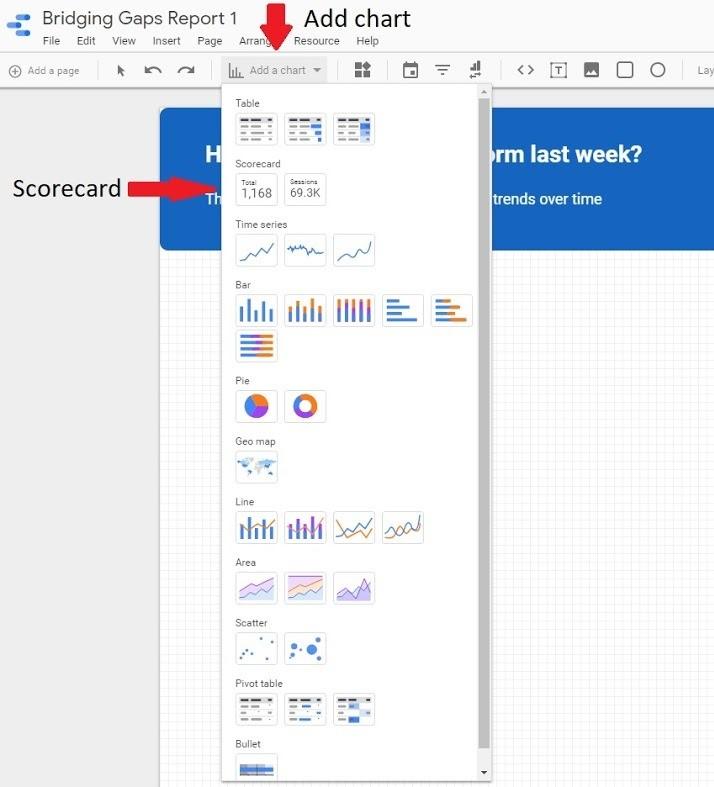
Khi bạn đã thêm Scorecard vào báo cáo của mình, bạn thể thay đổi số liệu và khoảng thời gian nếu cần trong tab 'Data' ở bên phải màn hình của bạn.
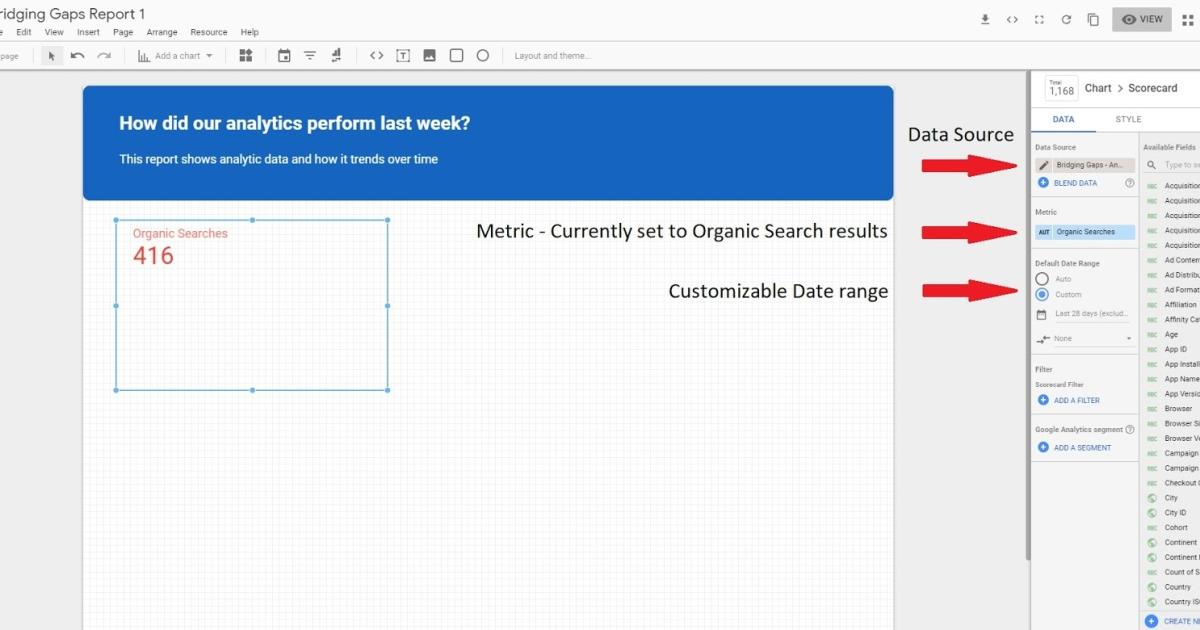
Bạn cũng có tùy chọn để so sánh kết quả của mình trong các khoảng thời gian khác nhau. Để thực hiện việc này, hãy nhấp vào tùy chọn 'so sánh với khoảng thời gian trước đó' bên dưới phạm vi ngày.
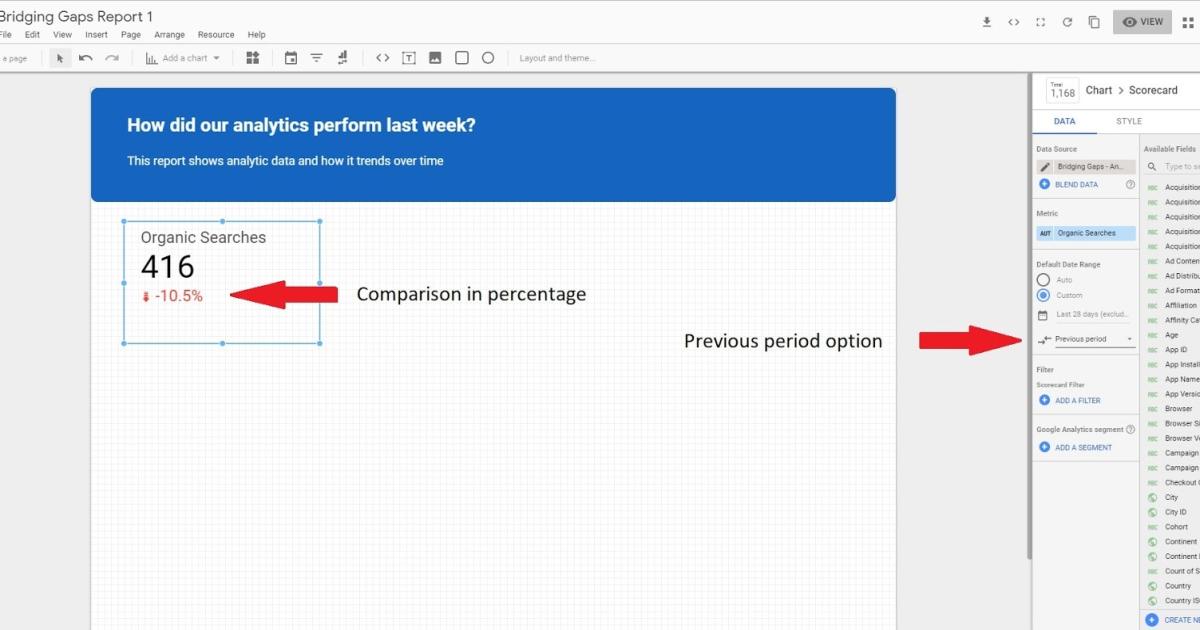
Bạn có thể tiếp tục bằng cách thêm nhiều scorecard khác vào báo cáo của mình nếu muốn và thay đổi số liệu để xem các kết quả khác nhau. Bạn cũng có nhiều tùy chọn để chỉnh sửa các scorecard này - bạn có thể tìm thấy chúng trong tab 'STYLE' ở bên phải màn hình. Đừng quên click chọn scorecard của mình trước khi thực hiện bất kỳ thay đổi nào nhé.
9) Thêm biểu đồ chuỗi thời gian (time series chart):
Để thêm biểu đồ chuỗi thời gian, bạn chỉ cần nhấp vào biểu tượng menu thả xuống 'add chart' trong 'liên kết nhanh 'quicklinks' và chọn biểu đồ chuỗi thời gian.
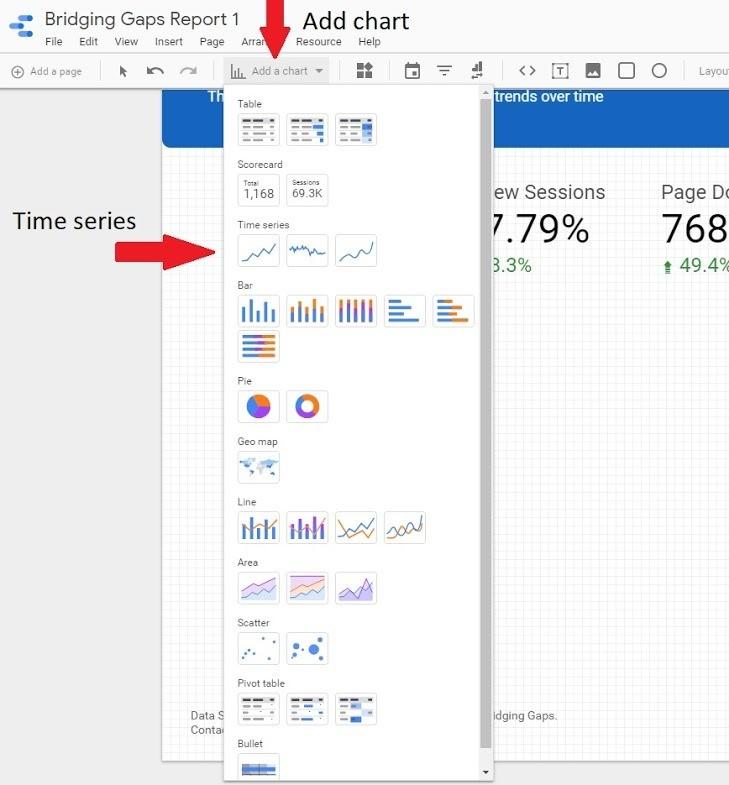
Cài đặt mặc định của biểu đồ làm nổi bật các phiên mỗi ngày. Các biến có thể được thay đổi trong tab 'Data' trong phần ‘dimensions and metrics’.
Để so sánh kết quả, bạn có thể thêm một dòng từ dữ liệu tháng trước bằng cách chọn khoảng thời gian trước đó trong phần so sánh Comparison ở menu thả xuống.
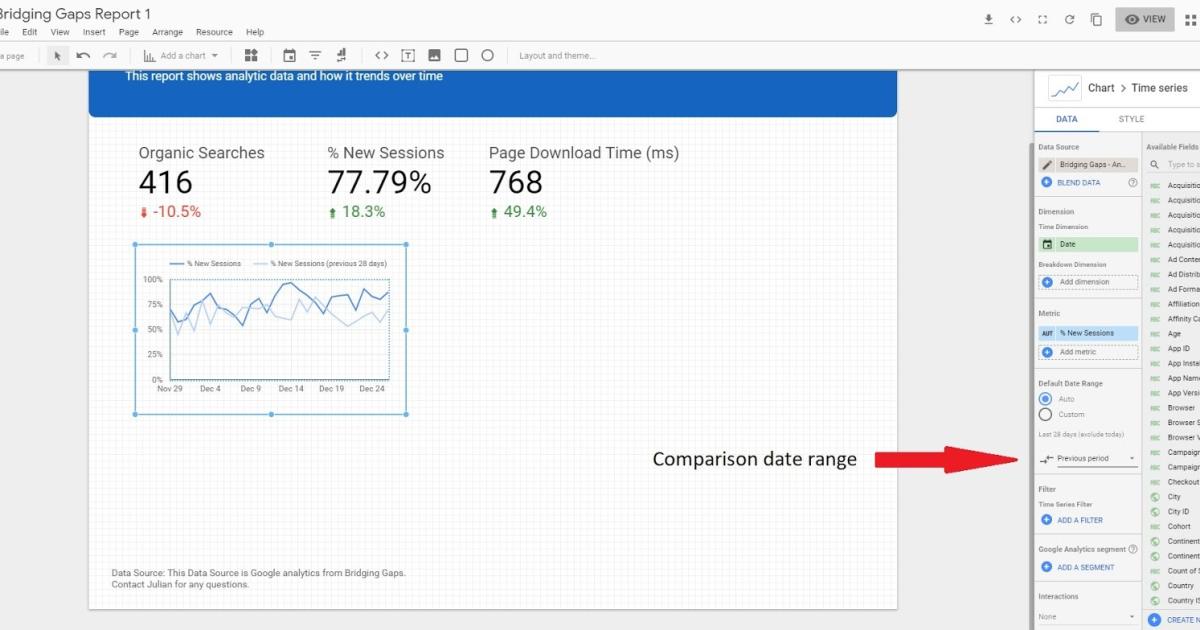
Bạn cũng có tùy chọn để chỉnh sửa dữ liệu, màu sắc trong tab Style ở bên phải của màn hình.
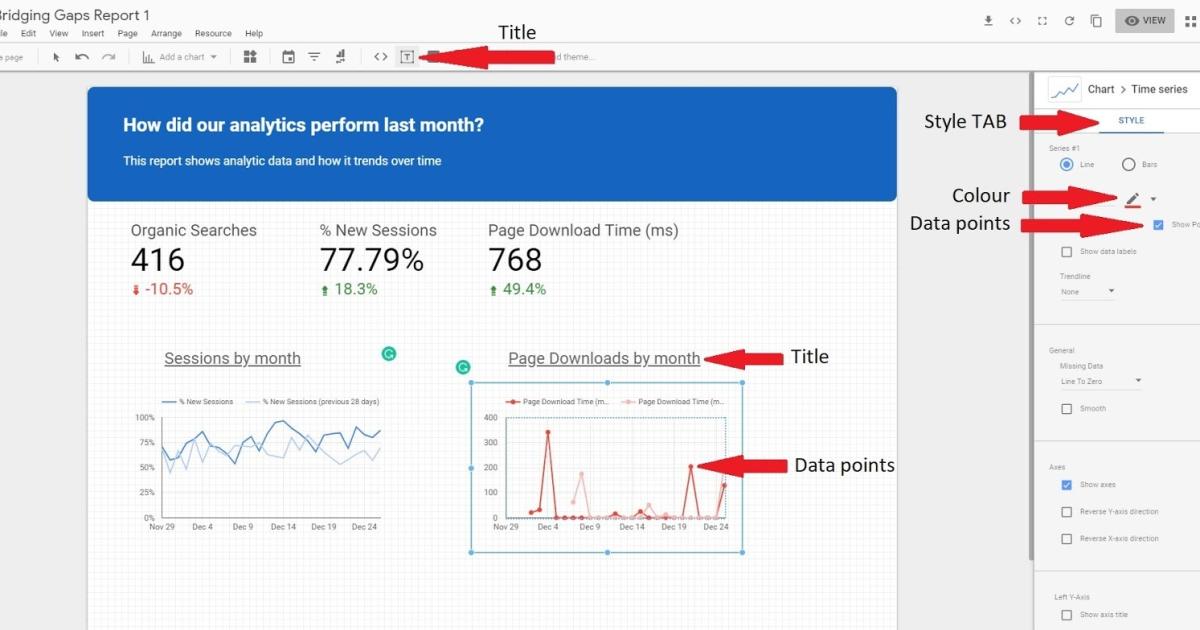
Nhấp vào 'View' ở góc trên cùng bên phải để xem người dùng sẽ thấy báo cáo này như thế nào sau khi bạn chia sẻ báo cáo với họ.
Bạn sẽ nhận thấy rằng các biểu đồ có tính tương tác, do đó bạn sẽ có thể xem các điểm dữ liệu khi bạn di chuyển con trỏ qua các biểu đồ.
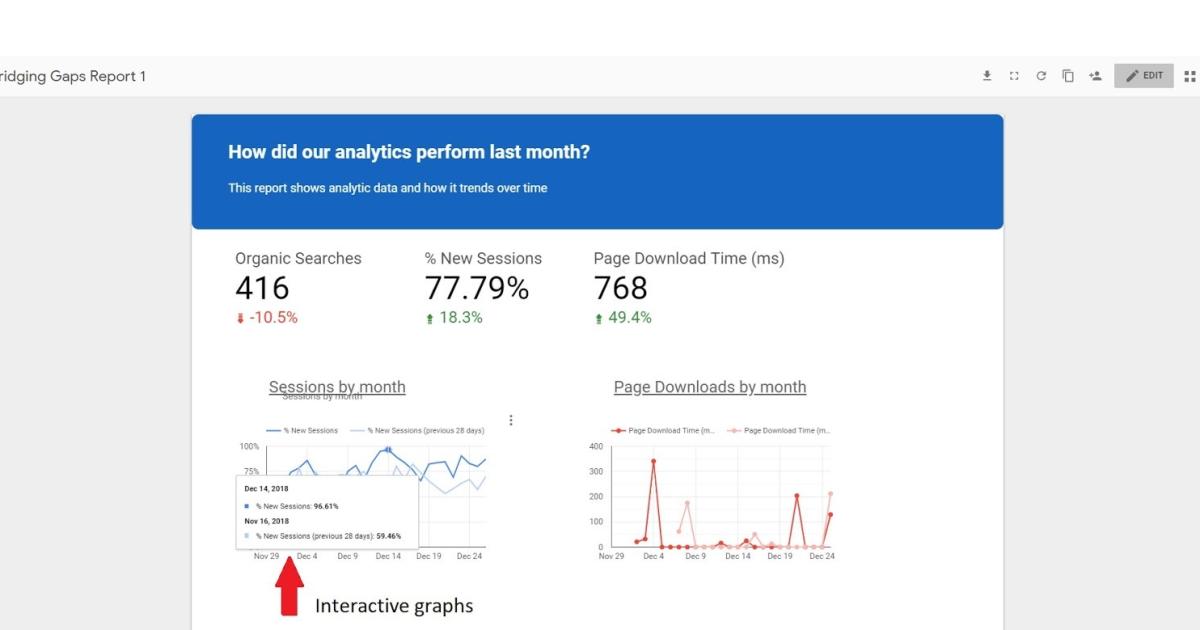
Chúng tôi hy vọng bài viết này hữu ích và đã hỗ trợ bạn nâng cao kiến thức của mình trong Google data studio. Bên cạnh đó, để không bỏ lỡ những thủ thuật tin học văn phòng hữu ích khác, hãy theo dõi Gitiho ngay hôm nay.
Khóa học Google Data Studio tập trung vào kiến thức thực tế, không nặng lý thuyết giúp bạn dễ thực hành và áp dụng ngay vào công việc
Nếu bạn muốn học cách ứng dụng công cụ này để hỗ trợ hiển thị dữ liệu trực quan , tham khảo ngay khóa học Google Data Studio cho người mới bắt đầu của Gitiho nhé.
Nhấn Học thử và Đăng ký ngay!
Google Data Studio cho người mới bắt đầu
Nimbus AcademyGiấy chứng nhận Đăng ký doanh nghiệp số: 0109077145, cấp bởi Sở kế hoạch và đầu tư TP. Hà Nội
Giấy phép mạng xã hội số: 588, cấp bởi Bộ thông tin và truyền thông






