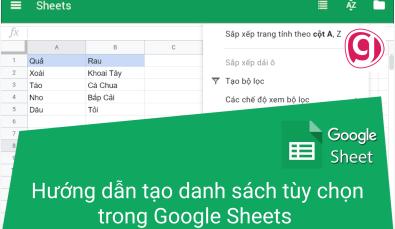Hướng dẫn cách kết nối SQL với Excel để lấy dữ liệu
Dữ liệu thô thường được xử lý và lưu trữ trong database, còn các báo cáo về dữ liệu đó lại thường được trình bày và và gửi đi dưới dạng file Excel. Mà trong công việc, chúng ta thường phải làm báo cáo định kỳ hàng tuần, tháng, quý.
Rồi mỗi lần làm báo cáo, bạn lại phải lặp lại quy trình xuất dữ liệu từ database ra Excel vô cùng tốn thời gian? Đừng lo, có một cách giúp bạn lấy dữ liệu tự động từ SQL Server vào Excel nhanh chóng, đó là kết nối SQL với Excel.
Trong bài viết hôm nay, Gitiho sẽ hướng dẫn bạn cách tạo kết nối đến SQL Server để lấy dữ liệu vào Excel dễ dàng. Cùng xem nhé!
Cách kết nối SQL với Excel để lấy dữ liệu tự động
Để tạo kết nối giữa SQL và Excel thuận tiện cho việc lấy dữ liệu nhiều lần, các bạn có thể thực hiện theo các bước sau:
Bước 1: Tại giao diện file Excel, vào menu Data trên thanh công cụ > chọn Get Data. Tại đây bạn sẽ thấy nhiều lựa chọn kết nối các nguồn dữ liệu với Excel, bạn hãy chọn From Database > From SQL Server Database để kết nối với nguồn dữ liệu của SQL.
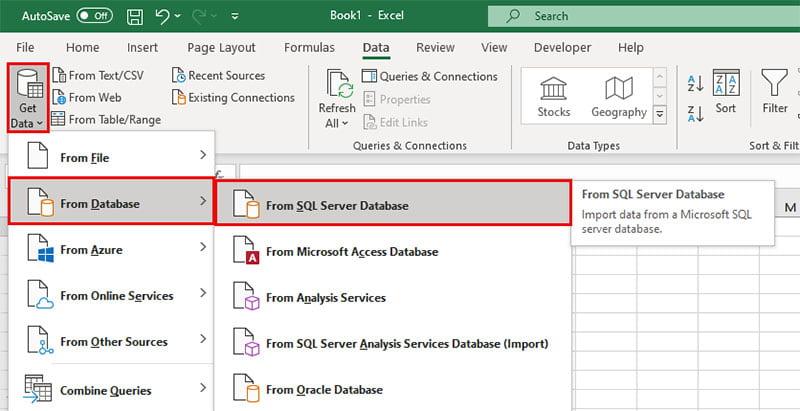
Bước 2: Trong hộp thoại SQL Server database, nhập tên SQL Server mà bạn muốn lấy dữ liệu trong mục Server. Sau đó, bạn có thể chỉ định tên một cơ sở dữ liệu (tùy chọn) trong mục Database (optional).
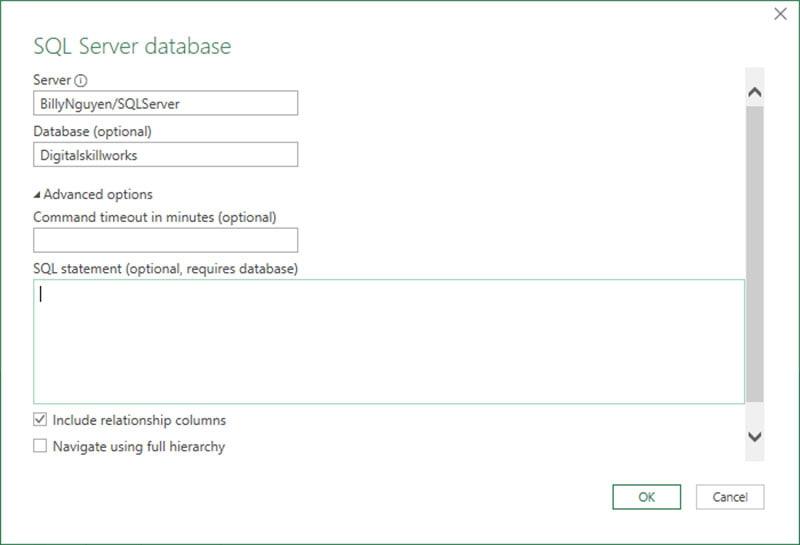
Bước 3: Trong trường hợp bạn muốn truy vấn cơ sở dữ liệu gốc để nhập dữ liệu, hãy điền truy vấn vào ô SQL Statement, sau đó nhấn OK
Bước 4: Lựa chọn chế độ xác thực khi kết nối với SQL Server, trong đó:
- Windows: là lựa chọn mặc định dùng để xác thực kết nối bằng Windows.
- Cơ sở dữ liệu: nhấn vào tùy chọn này nếu bạn muốn xác thực kết nối bằng SQL Server. Sau khi chọn xong, hãy nhập tên người dùng và password để kết nối với tài khoản SQL Server của bạn.
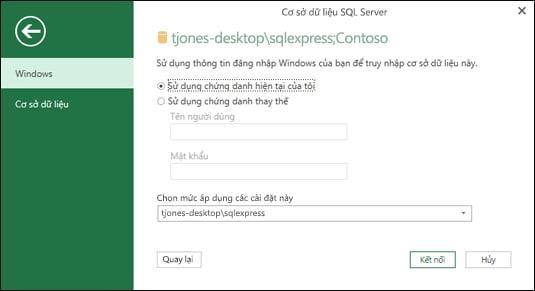
Bước 5: Bấm Connet để kết nối dữ liệu, nếu kết nối SQL Server của bạn không hỗ trợ kết nối mã hóa, Power Query sẽ thông báo cho bạn chọn kết nối không mã hóa. Khi đó, chỉ cần bấm 'OK' để thử sử dụng kết nối không được mật mã.
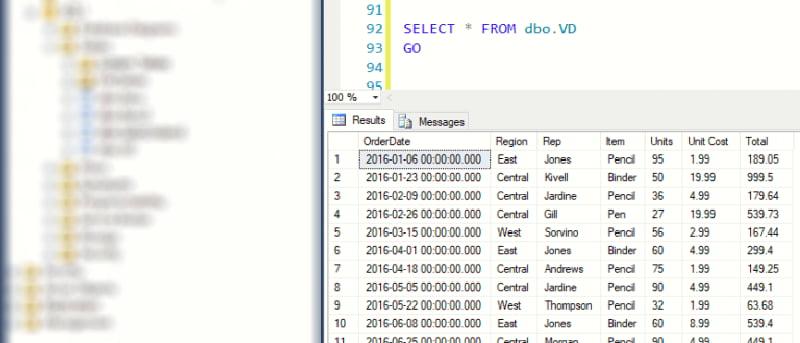
Vậy là xong các bước để kết nối database từ SQL với Excel rồi. Giờ đây, mỗi khi bạn muốn lấy dữ liệu mới thì chỉ cần bấm Refresh trong Excel là xong. Thật đơn giản phải không?
Nếu bạn là người mới và muốn nhanh chóng thành thạo SQL để phân tích dữ liệu, bạn có thể tham khảo các khóa học SQL sau tại Gitiho:
SQL Mastery: Khai thác & quản lý dữ liệu hiệu quả
Nimbus Academy
Ví dụ về công thức kết nối dữ liệu SQL
Ngoài ra, bạn cũng có thể viết công thức cho Power query bằng cách sử dụng Query Editor.
= Sql.Databases(".")
= Sql.Database(".","Digitalskillworks")Xem thêm:
Trên đây là cách kết nối SQL với Excel để lấy dữ liệu một cách chính xác và nhanh chóng. Hy vọng nó sẽ giúp ích cho công việc của bạn. Chúc bạn thành công!
Khóa học phù hợp với bất kỳ ai đang muốn tìm hiểu lại Excel từ con số 0. Giáo án được Gitiho cùng giảng viên thiết kế phù hợp với công việc thực tế tại doanh nghiệp, bài tập thực hành xuyên suốt khóa kèm đáp án và hướng dẫn giải chi tiết. Tham khảo ngay bên dưới!
Giấy chứng nhận Đăng ký doanh nghiệp số: 0109077145, cấp bởi Sở kế hoạch và đầu tư TP. Hà Nội
Giấy phép mạng xã hội số: 588, cấp bởi Bộ thông tin và truyền thông