Cách khắc phục lỗi dính chữ trong Word đảm bảo thành công
Lỗi dính chữ là một lỗi khá dễ gặp trong Microsoft Word và rất nhiều người gặp phải. Khi gặp lỗi dính chữ, ắt hẳn bạn sẽ cảm thấy hoang mang không biết làm thế nào để sửa. Tuy nhiên, cách sửa lỗi dính chữ không hề khó và phức tạp chút nào đâu nhé! Trong bài viết này, Gitiho sẽ hướng dẫn bạn cách khắc phục lỗi dính chữ hiệu quả và đảm bảo thành công. Cùng theo dõi nhé!
Nguyên nhân gây ra lỗi dính chữ
Có hai nguyên nhân chính có thể dẫn tới lỗi dính chữ trong Microsoft Word. Đó là: Lỗi kiểm tra chính tả trong Word và lỗi do không đồng nhất giữa các phiên bản Microsoft Word hoặc bản Word của bạn bị lỗi (Lỗi này thường hay gặp ở phiên bản Microsoft Word 2007 nhất). Tùy vào từng lỗi khác nhau sẽ có những cách sửa lỗi khác nhau. Trong bài viết này, Gitiho sẽ hướng dẫn bạn 3 cách khắc phục lỗi dính chữ nhanh và hiệu quả nhất đối với từng nguyên nhân gây ra lỗi.

Xem thêm: Hướng dẫn những thủ thuật Word hữu ích ai cũng nên biết
Cách khắc phục lỗi dính chữ trong Microsoft Word
Thay đổi định dạng của tệp khi lưu tài liệu Word
Lỗi dính chữ rất dễ gặp phải khi có sự xung đột giữa các phiên bản của MIcrosoft Word (phiên bản cũ hơn như 97-2003, 2007 với các phiên bản mới như 2010, 2013, 2016...). Cách tốt nhất để khắc phục lỗi dính chữ xảy ra do nguyên nhân này là thay đổi định dạng khi lưu tài liệu trong Word. Thay vì lưu tài liệu Word dưới định dạng .docx, bạn hãy lưu nó dưới dạng .doc để dù có mở tệp ở phiên bản Word thấp hơn hay cao hơn phiên bản bạn sử dụng cũng sẽ không bị xảy ra lỗi dính chữ. Cách thực hiện như sau:
- Mở tệp bị mắc lỗi dính chữ
- Vào thẻ File, chọn Save As để thay đổi định dạng lưu (lưu tài liệu thành tệp mới). Hoặc bạn có thể nhấn phím tắt F12 để thực hiện thao tác này
- Ở hộp thoại Save As, bạn đặt lại tên file (nếu cần) tại ô File Name. Tại ô Save as type, nhấp chọn và tìm kiếm lựa chọn Word 97-2003 Document (*.doc) để lựa chọn lưa tệp dưới định dạng .doc
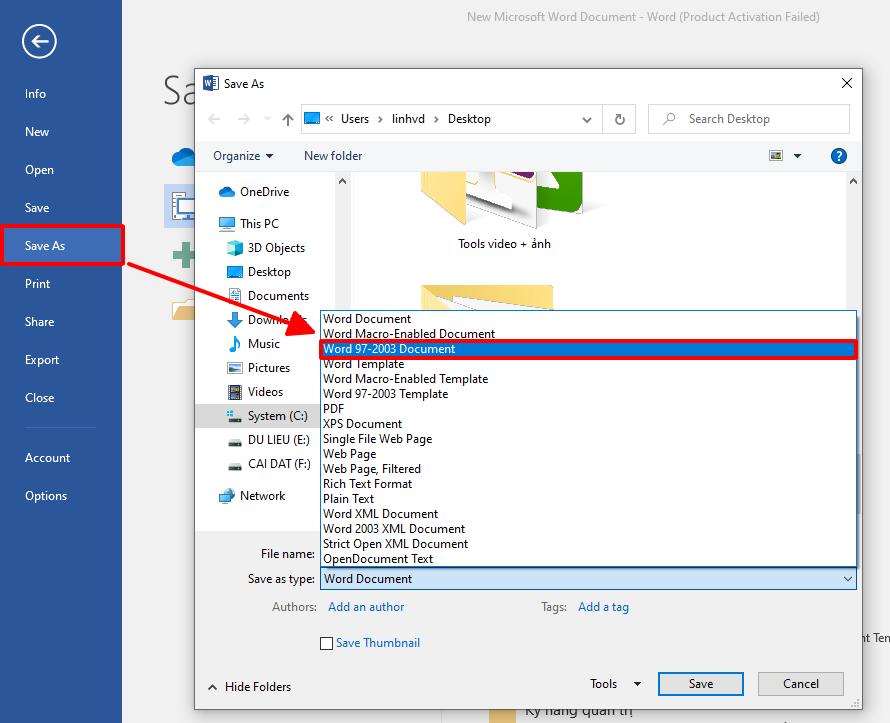
- Nhấn Save để hoàn thành thao tác.
- Sau kh hoàn thành, bạn có thể đóng tệp đang mở và mở lại. Lúc này, tài liệu của bạn sẽ không còn bị mắc lỗi dính chữ trong Word nữa rồi đó!
Ngoài ra, để tránh tình trạng lỗi dính chữ bị lặp lại với các tài liệu sau này, bạn có thể thiết lập tùy chọn lưu tài liệu mặc định dưới định dạng .doc. Cách thực hiện như sau:
- Mở một file Word bất kỳ, vào thẻ File, chọn Options
- Ở cửa sổ Word Options, chọn thẻ Save
- Nhấp chọn vào ô Save files in this format, tìm kiếm và chọn lựa chọn Word 97-2003 Document (*.doc) để đặt định dạng .doc làm định dạng lưu tài liệu mặc định trong Word
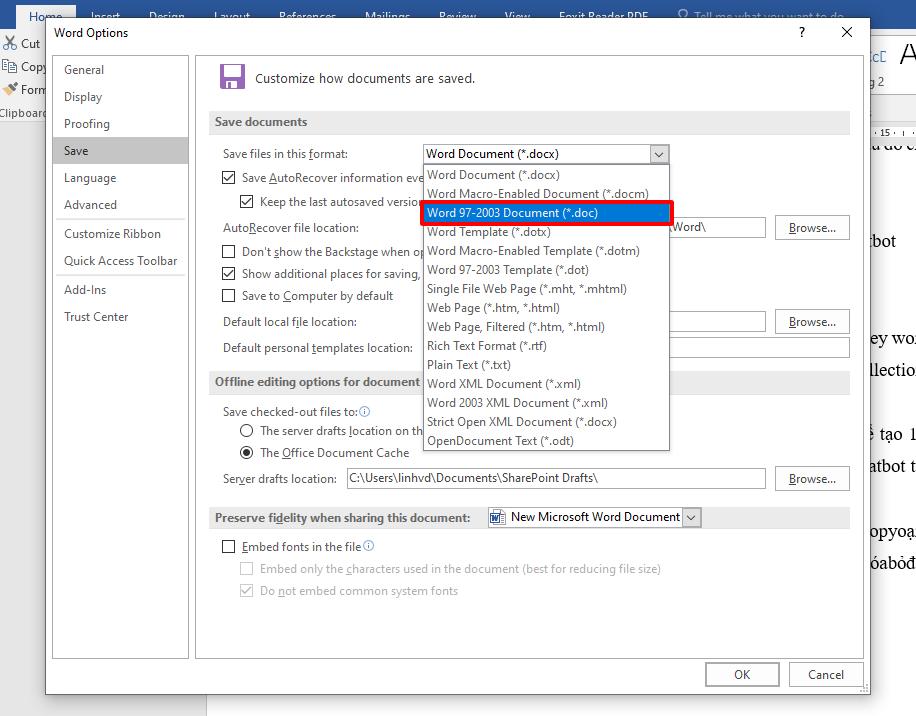
- Nhấp chọn OK để hoàn thành thao tác.
- Lúc này, khi lưu tài liệu trong Word, lựa chọn ở ô Save as type sẽ được mặc định là Word 97-2003 Document (*.doc) (nghĩa là tệp sẽ luôn được lưu dưới định dạng .doc) và bạn sẽ không còn phải lo tệp tài liệu xảy ra lỗi dính chữ nữa. Rất đơn giản phải không nào!
Xem thêm: Hướng dẫn cách định dạng font chữ cơ bản trong Microsoft Word
Thiết lập lại tùy chỉnh kiểm tra lỗi chính tả trong Word
Ngoài nguyên nhân không đồng bộ giữa các phiên bản Word, chức năng kiểm tra chính tả cũng là một nguyên nhân thường gặp gây ra lỗi dính chữ trong Word. Để khắc phục tình trạng này, chúng ta thực hiện theo các bước sau:
- Mở tài liệu Word đang bị mắc lỗi dính chữ trong Word
- Vào thẻ File, chọn Options để mở cửa sổ Word Options
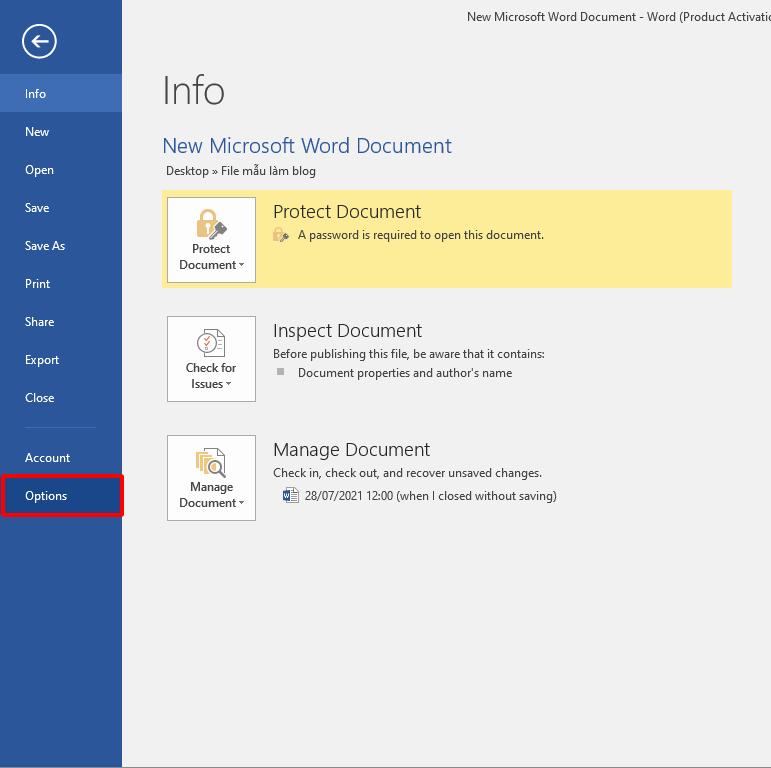
- Trong cửa sổ Word Options, tiếp tục chọn Proofing
- Kéo xuống phía dưới, ở mục When correcting spelling and grammar in Word, nhấp để bỏ chọn tất cả các lựa chọn: Check spelling as you type (kiểm tra lỗi chính tả khi bạn nhập), Mark grammar errors as you type (đánh dấu các lỗi ngữ pháp khi bạn nhập), Frequently confused words (các từ thường bị nhầm lẫn), Check grammar with spelling (kiểm tra ngữ pháp với chính tả).
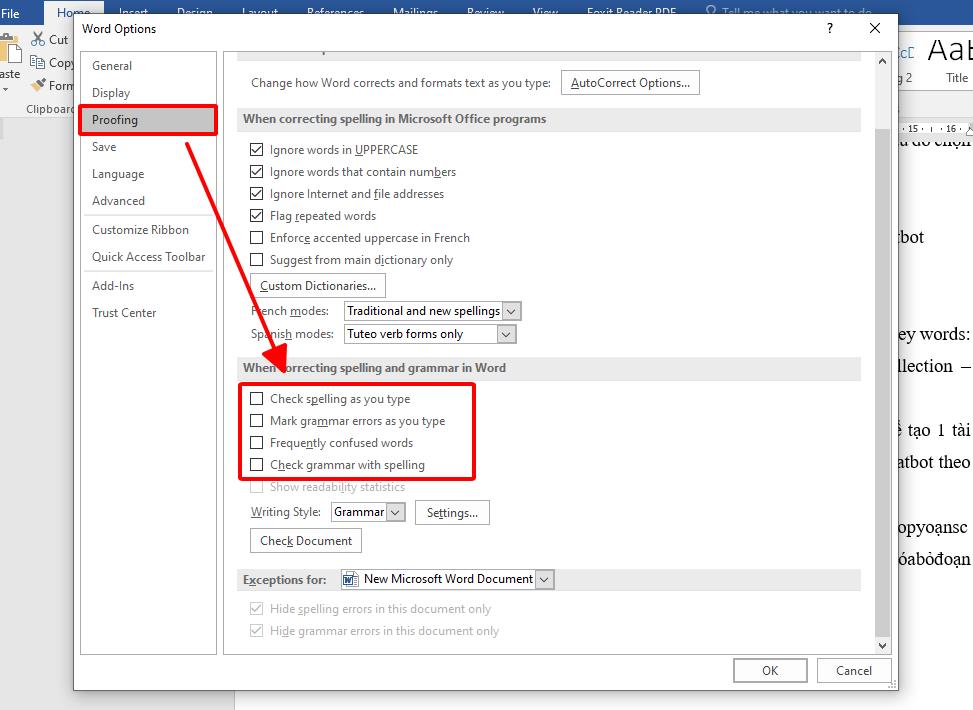
- Nhấp chọn OK để lưu lại thiết lập.
- Vậy là lỗi dính chữ trong Word đã được xử lý nhanh gọn trong vòng 1 nốt nhạc rồi đó! Rất đơn giản phải không!
Sử dụng phần mềm khắc phục lỗi dính chữ
Nếu bạn không muốn lưu các tệp của mình dưới định dạng .doc của các phiên bản cũ mà lưu dưới dạng .docx như các phiên bản mới, nhưng lại sợ xảy ra lỗi dính chữ thì hãy sử dụng đến phần mềm hỗ trợ là File Format Converters. File Format Converters là phần mềm có chức năng chuyển đổi tập tin Office từ phiên bản cũ thành phiên bản mới hơn một cách nhanh chóng và dễ dàng. Đây là phần mềm hỗ trj do chính Microsoft phát hành nên bạn có thể yên tâm về độ an toàn của nó nhé! Việc chúng ta cần làm chỉ là tải phần mềm File Format Converters về và cài đặt nó. Sau đó, lựa chọn tệp Word bị lỗi dính chữ để mở trong File Format Converters, và phần mềm sẽ tự động chuyển đổi phiên bản cho tệp tin. Sau khi hoàn tất, tệp tin mới của bạn sẽ không còn bị mắc lỗi dính chữ nữa. Thật tiện lợi phải không?
Xem thêm: Hướng dẫn cách tắt gạch chân đỏ kiểm tra chính tả trong Word
Tổng kết
Như vậy, trong bài viết này Gitiho đã hướng dẫn sửa lỗi dính chữ trong Word đối với từng nguyên nhân gây ra lỗi này. Bạn có thể áp dụng và khắc phục tình trạng lỗi dính chữ mà bạn đang gặp phải trong Word. Chúc bạn áp dụng thành công!
KHÓA HỌC WORD MIỄN PHÍ
Với hơn 7600 HỌC VIÊN đang theo học với đánh giá trung bình 4.78 SAO
Nhập môn Word cùng Gitiho
G-LEARNINGGiấy chứng nhận Đăng ký doanh nghiệp số: 0109077145, cấp bởi Sở kế hoạch và đầu tư TP. Hà Nội
Giấy phép mạng xã hội số: 588, cấp bởi Bộ thông tin và truyền thông




