Hướng dẫn cách bỏ gạch đỏ trong Word nhanh chóng, hiệu quả
Chữ bị gạch đỏ trong Word có tác dụng kiểm tra lỗi chính tả. Nhưng đôi khi nó lại gây mất thẩm mỹ cho trang văn bản mà bạn đang soạn thảo. Hãy cùng chúng mình tìm hiểu cách bỏ gạch đỏ trong word dễ nhất nhé.
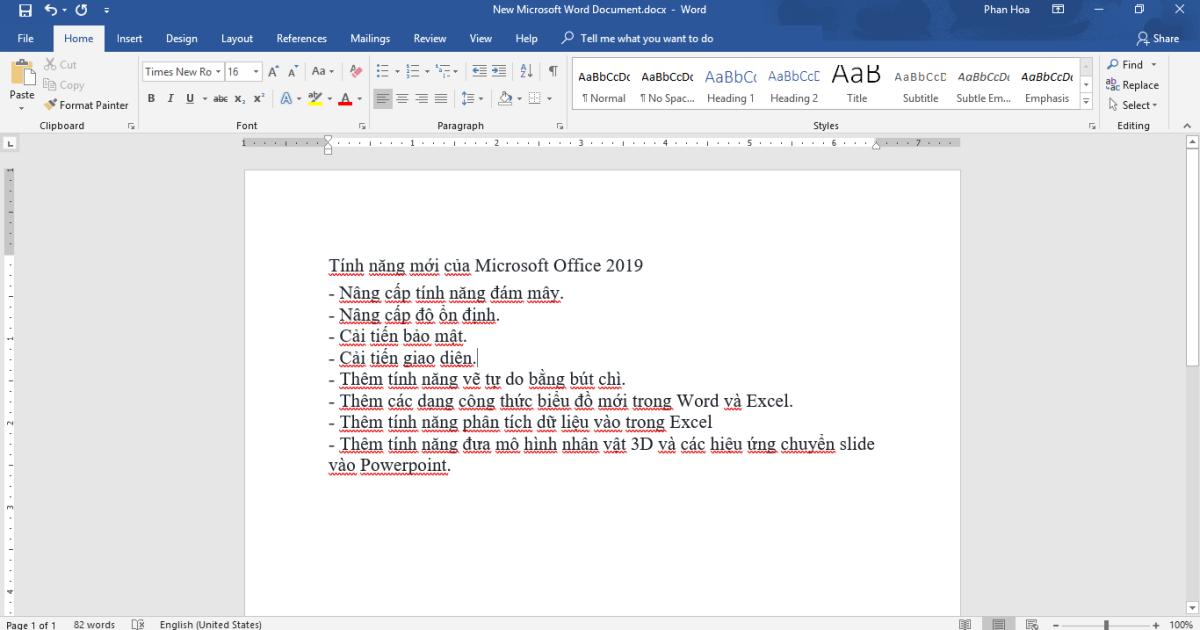
Trong bài viết này, chúng mình sẽ hướng dẫn cách để bỏ gạch đỏ trong Word cho các phiên bản 2003, 2007, 2010, 2013, 2019 và 2021.
Cách bỏ gạch đỏ trong Word theo từng phiên bản
Cách xóa gạch đỏ trong word 2021, 2019, 2016, 2013
Bước 1: Vào thẻ File => chọn mục Options
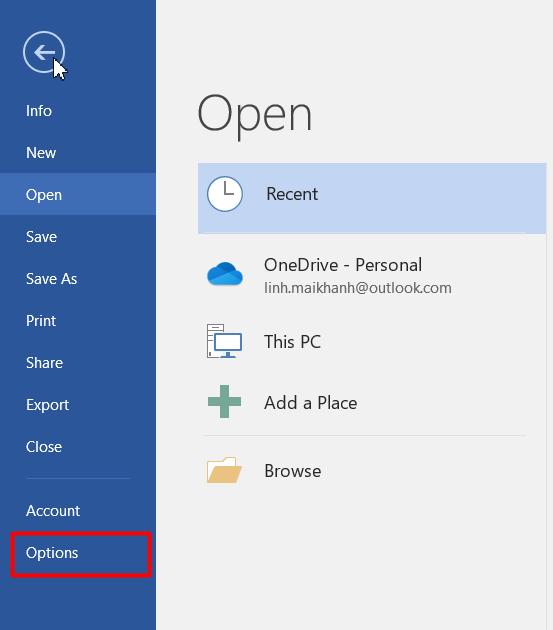
Bước 2: Khi hộp thoại Word Options hiện lên => chọn vào mục Proofing => bỏ tích tất cả lựa chọn trong phần When correcting spelling and grammar in Word. Lý do chúng ta bỏ tích tất cả là vì những mục này có tác dụng đánh dấu lỗi chính tả và lỗi ngữ pháp trong Word.
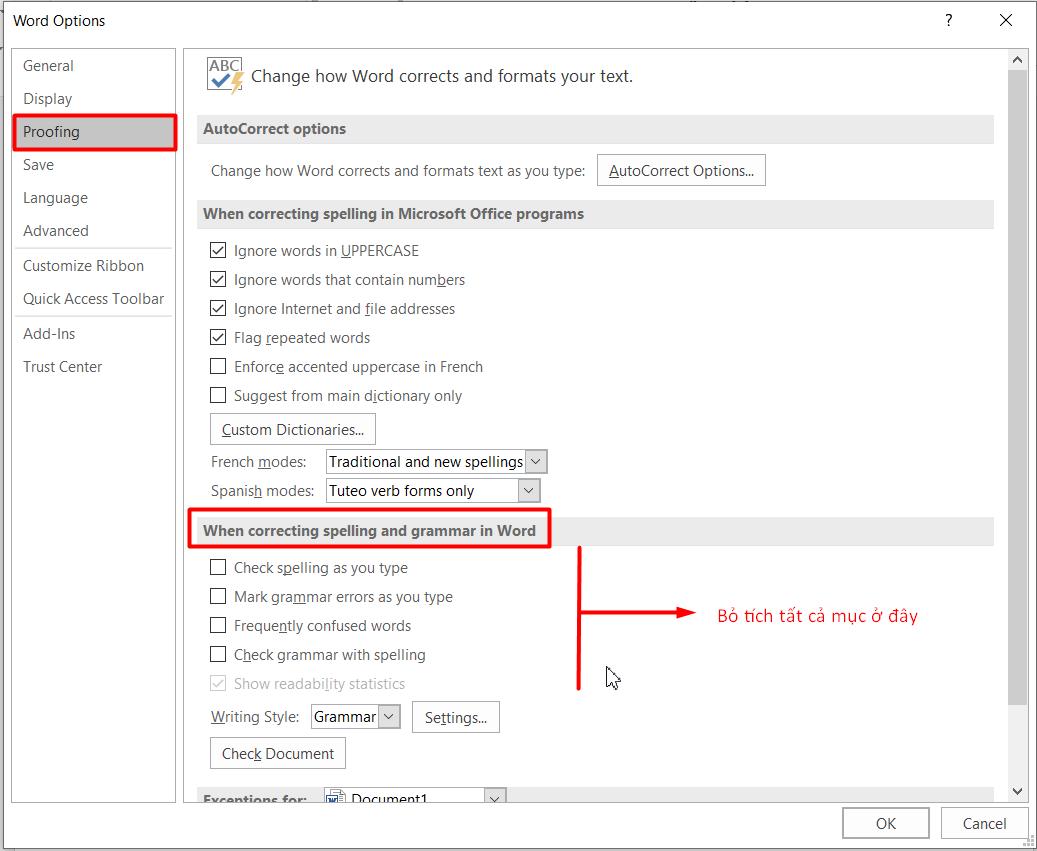
Bước 3: Bấm vào nút OK để lưu các thiết lập rồi thoát bảng. Sau bước này là các bạn có thể soạn thảo văn bản tiếng Việt bình thường mà không bị hiển thị dấu gạch đỏ nữa nhé.
Xem thêm: Sử dụng từ điển Word để kiểm tra ngữ pháp - từ vựng
Nếu bạn đang sử dụng Word 2016 cho công việc của mình nhưng chưa thành thạo các chức năng, cũng như chưa tận dụng được hết các tính năng tuyệt vời của nó thì hãy tham khảo khóa học sau của Gitiho:
Cách tắt gạch đỏ trong Word 2010, 2007
Thao tác ở phiên bản 2010, 2007 cũng không quá khác biệt so với các phiên bản đời mới. Tuy nhiên giao diện sẽ hơi khác một chút nên các bạn xem hình ảnh hướng dẫn dưới đây để nắm rõ hơn nhé.
Bước 1: Vào thẻ File trên thanh bảng chọn > vào mục Word Options.
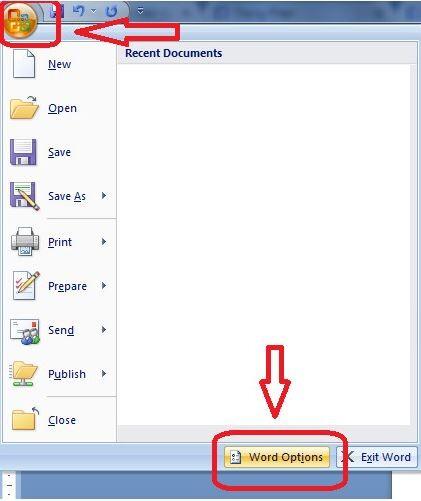
Bước 2: Tại hộp thoại Word Options, chọn thẻ Proofing
Ở mục When Correcting spelling and grammar in word, nhấp bỏ chọn tất cả phần khoanh tròn như hình minh họa dưới đây.
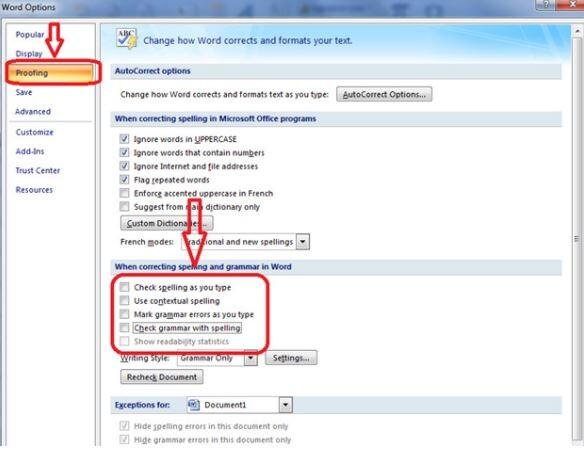
Bước 3: Bấm vào nút OK để lưu lại thiết lập và thoát hộp thoại, Khi đó các bạn sẽ thấy dấu gạch đỏ trên trang văn bản được xóa bỏ. Khi nhập nội dung mới cũng không hiển thị dấu này nữa.
Có thể thấy với các phiên bản mới thì cách xóa bỏ gạch đỏ trong Word không có nhiều khác biệt. Phiên bản duy nhất có cách loại bỏ dấu gạch đỏ khác là bản 2003 mà chúng mình sẽ hướng dẫn cách làm ngay dưới đây.
Xem thêm: Căn chỉnh, sắp xếp, nhóm các đối tượng khi soạn thảo văn bản với Word
Cách bỏ dấu gạch đỏ trong word 2003
Phiên bản Microsoft Word có lẽ là phiên bản cũ nhất của Word mà hiện tại không còn nhiều người sử dụng. Do đó, cách xóa bỏ gạch đỏ trong Word 2003 sẽ có nhiều khác biệt so với 2 cách được áp dụng cho các phiên bản phía trên. Cụ thể các bước như sau:
Bước 1: Vào thẻ Tools trên thanh bảng chọn rồi bấm chọn nút Options.
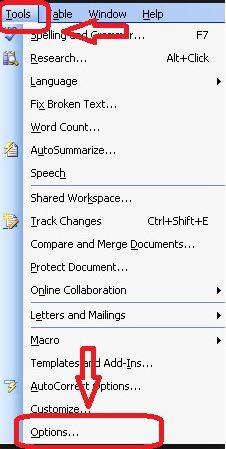
Bước 2: Khi thấy bảng chọn Options mở lên thì các bạn chọn vào mục Spelling & Grammer và bỏ dấu tích ở dòng Check as you type để tắt chế độ kiểm tra lỗi chính tả.
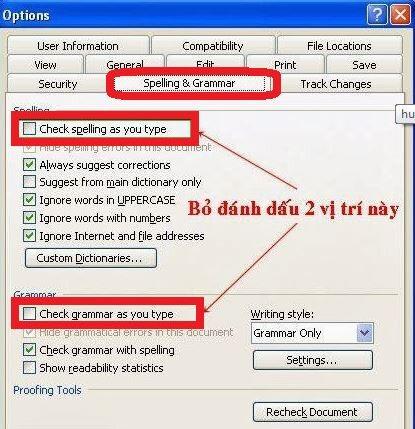
Bước 3: Bấm vào nút OK để lưu lại thiết lập là cách thể tiếp tục soạn thảo văn bản bình thường mà không bị hiển thị dấu gạch đỏ nữa.
Xem thêm: Cách tạo AutoText giúp soạn thảo văn bản nhanh trong Word
Kết luận
Cách bỏ gạch đỏ trong Word chỉ là một thao tác cơ bản nhưng vẫn có thể gây khó khăn với những bạn không sử dụng phần mềm này một cách thường xuyên. Nếu công việc của bạn cần phải sử dụng nhiều đến Word thì bạn nên rèn luyện các kỹ năng để sử dụng thành thạo phần mềm này nhé. Chúc bạn thành công!
KHÓA HỌC WORD MIỄN PHÍ
Với hơn 7600 HỌC VIÊN đang theo học với đánh giá trung bình 4.78 SAO
Nhập môn Word cùng Gitiho
G-LEARNINGGiấy chứng nhận Đăng ký doanh nghiệp số: 0109077145, cấp bởi Sở kế hoạch và đầu tư TP. Hà Nội
Giấy phép mạng xã hội số: 588, cấp bởi Bộ thông tin và truyền thông




