Cách khóa các ô trong Google Sheets
Một trong những tính năng tốt nhất trên Google Sheets là cho phép bạn cộng tác với người khác một cách dễ dàng. Nhưng bạn hoàn toàn có thể kiểm soát, khóa một số ô/hàng cụ thể trong Google Sheets để họ không thể chỉnh sửa. Dưới đây Gitiho sẽ hướng dẫn Cách khóa các ô trong Google Sheets.
Khả năng khóa một số ô/hàng cụ thể trong Google Sheets đặc biệt hữu ích khi bạn có nhiều người cùng nhập dữ liệu hoặc thay đổi công thức trên cùng một bảng dữ liệu. Điều này sẽ ngăn chặn hiệu quả ai đó có thể vô tình chỉnh sửa xóa nội dung của bảng.
Để ngăn chặn điều này, cách tốt nhất là khóa các ô và chỉ cấp quyền truy cập vào các ô cộng tác nơi họ có thể thực hiện các thay đổi.
Khóa các ô cụ thể trong Google Sheets
Trong trường hợp tài liệu Google Sheets của bạn có một số ô không nên thay đổi, bạn có thể khóa những ô này để không ai được phép thực hiện bất kỳ thay đổi nào.
Giả sử bạn có bảng dữ liệu như bên dưới và không muốn bất kỳ ai thay đổi giá trị trong ô E2. Dưới đây là các bước để khóa một ô trong Google Sheets (để không ai có thể thay đổi ô ngoại trừ bạn):
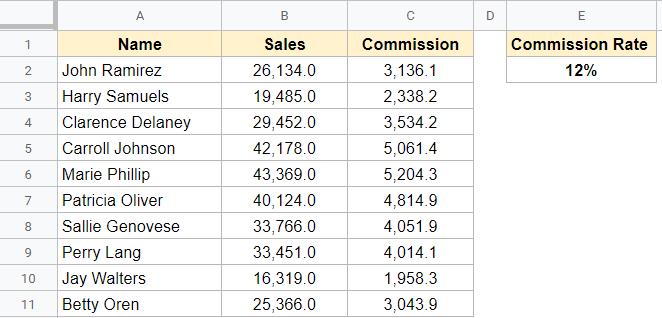
Bước 1: Kích chuột phải vào ô mà bạn muốn khóa
Bước 2: Kích vào tùy chọn Protect range trong menu xổ xuống.
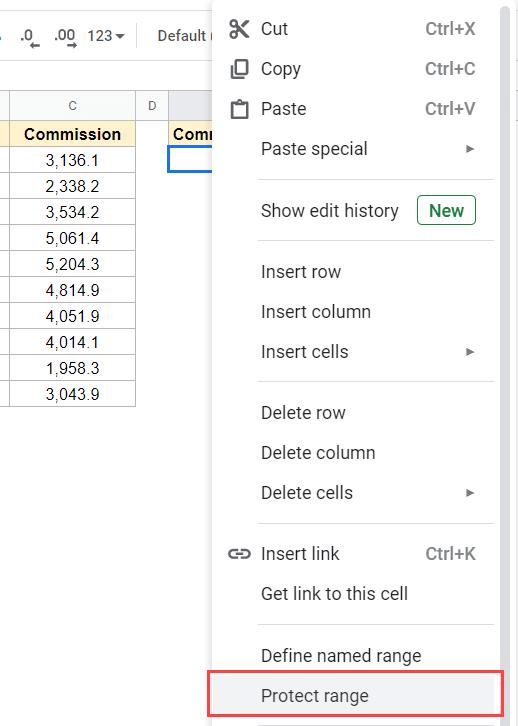
Bước 3: Dưới mục Protected Sheets and ranges, bấm nút Add a sheet or range hình dấu cộng.
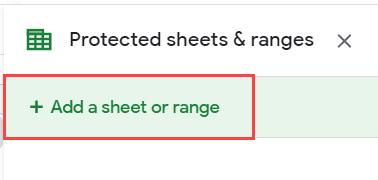
Bước 4: Nhập mô tả cho ô bạn muôn khóa
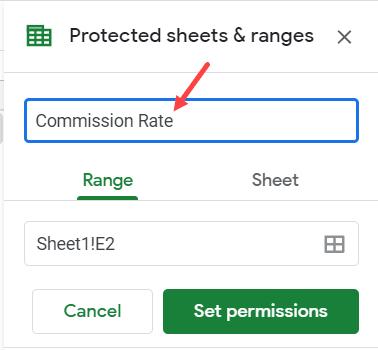
Bước 5: Phía dưới ô Range, bạn sẽ thấy tham chiếu của ô đã chọn. Nhưng bạn có thể thay đổi nếu muốn khóa bất kỳ ô nào khác.
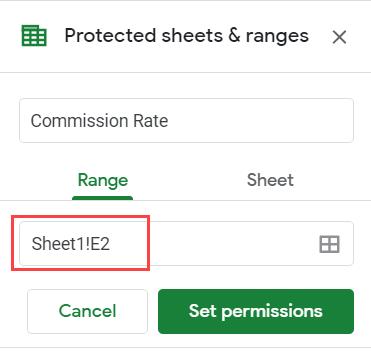
Bước 6: Bấm nút Set permissions.
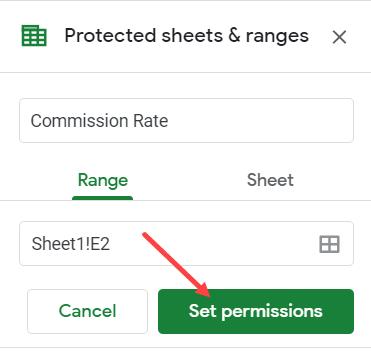
Bước 7: Phía dưới mục Range editing permissions, đảm bảo tùy chọn Restrict who can edit this range được chọn và phía dưới là lựa chọn Only you.
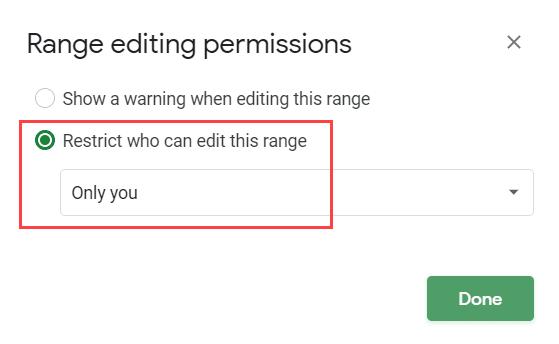
Bước 8: Bấm nút Done để kết thúc
Các bước trên sẽ khóa ô (E2) để chỉ bạn mới có thể thay đổi. Trong trường hợp bất kỳ ai khác cố gắng thay đổi ô này sẽ có một hộp thoại như hình dưới đây hiển thị cảnh báo:
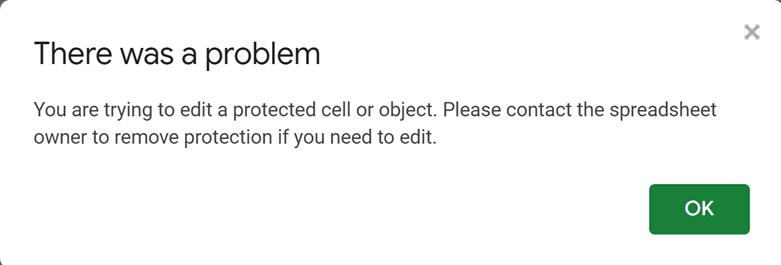
Thực hiện cách tương tự nếu bạn muốn khóa một phạm vi ô hoặc thậm chí toàn bộ hàng và cột. Tất cả những gì bạn cần làm là chọn phạm vi mà bạn muốn khóa và sau đó làm theo tất cả các bước từ Bước 2 trở đi.
Lưu ý: Bạn không thể khóa một phạm vi ô không liền kề trong một lần, nhưng có thể thực hiện từng ô một. Chỉ cần chọn một phạm vi ô, khóa nó và sau đó thực hiện tương tự cho phạm vi ô khác.
Khóa các ô và cấp phép chỉnh sửa cho những người được chọn
Trường hợp, nếu bạn muốn khóa một ô theo cách mà một số người được chọn khác ngoài bạn cũng có thể chỉnh sửa các ô bị khóa. Với Google Sheets điều này có thể được thực hiện dễ dàng.
Giả sử, bạn muốn khóa ô E2, nhưng vẫn muốn cho đồng nghiệp chỉnh sửa nếu cần. Dưới đây là các bước để khóa một ô (hoặc phạm vi ô) và cấp quyền chỉnh sửa cho ai đó (có thể là nhiều người):
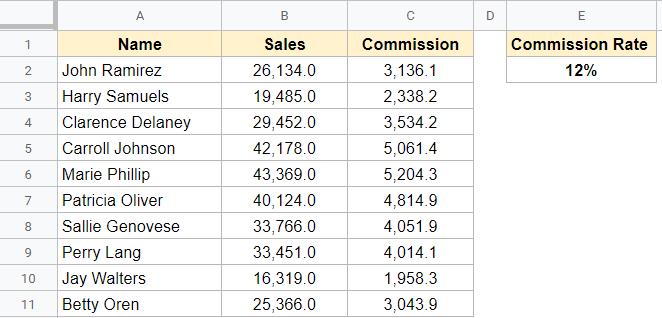
Bước 1: Kích chuột phải vào ô mà bạn muốn khóa
Bước 2: Kích vào tùy chọn Protect range trong menu xổ xuống.
Bước 3: Dưới mục Protected Sheets and ranges, bấm nút Add a sheet or range hình dấu cộng.
Bước 4: Nhập mô tả cho ô bạn muôn khóa
Bước 5: Phía dưới ô Range, bạn sẽ thấy tham chiếu của ô đã chọn. Nhưng bạn có thể thay đổi nếu muốn khóa bất kỳ ô nào khác
Bước 6: Bấm nút Set permissions.
Bước 7: Phía dưới mục Range editing permissions, đảm bảo tùy chọn Restrict who can edit this range được chọn và phía dưới là lựa chọn Custom thay vì Only you như ở trên.
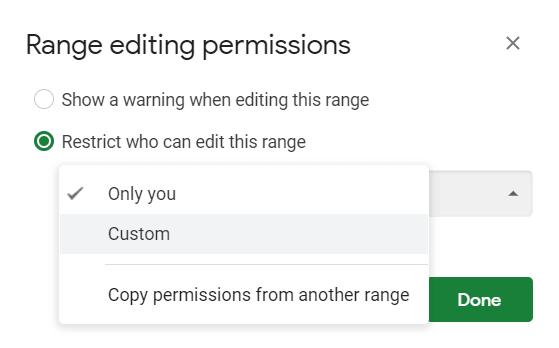
Bước 8: Dưới trường Add editors, hãy nhập địa chỉ email của những người bạn muốn cho phép chỉnh sửa ô/phạm vi/trang bị khóa.
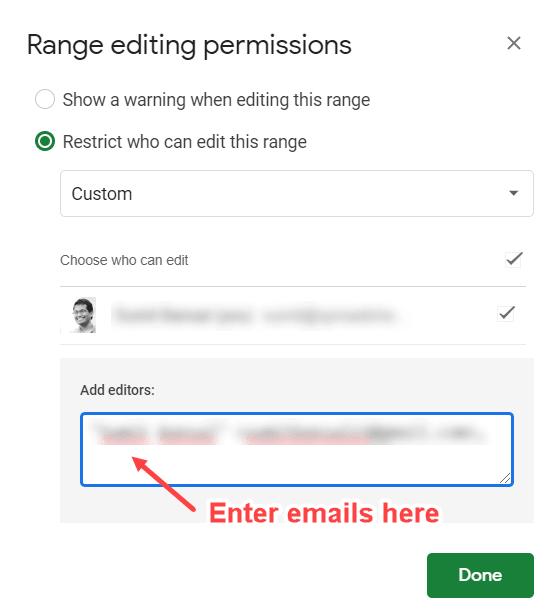
Bước 9: Bấm nút Done để kết thúc.
Các bước trên sẽ khóa ô đã chọn với mọi người ngoại trừ những người có email bạn đã nhập ở Bước 8
Cách trên đây sẽ cho phép truy cập có chọn lọc vào các ô/phạm vi trong khi khóa tất cả các ô khác sẽ là lựa chọn rất hữu ích.
Hãy tưởng tượng khi làm việc với 10 người cần nhập dữ liệu trong cùng một tài liệu Google Sheets. Bạn có thể đặt quyền theo cách sao cho mỗi người có quyền truy cập có thể chỉnh sửa chỉ những ô mà họ phải điền. Bằng cách này, họ không thể sửa đổi bảng dữ liệu của người khác (cố ý hoặc vô tình).
Bảo vệ toàn bộ trang tính trong Google Sheets
Giống như cách bảo vệ một ô hoặc một phạm vi ô, bạn cũng có thể bảo vệ toàn bộ trang tính. Một lần nữa, giống như các ô và phạm vi bạn cũng có thể chọn để khóa cho mọi người hoặc cấp quyền truy cập cho một số người có thể chỉnh sửa nó.
Ngoài ra khi bảo vệ một trang tính, bạn có thể chọn giữ một số trang tính được mở khóa. Dưới đây là các bước để bảo vệ toàn bộ trang tính trong Google Sheets:
Bước 1: Kích chuột phải vào tab trang tính mà bạn muốn bảo vệ
Bước 2: Trong menu xổ xuống chọn tùy chọn Protect the sheet
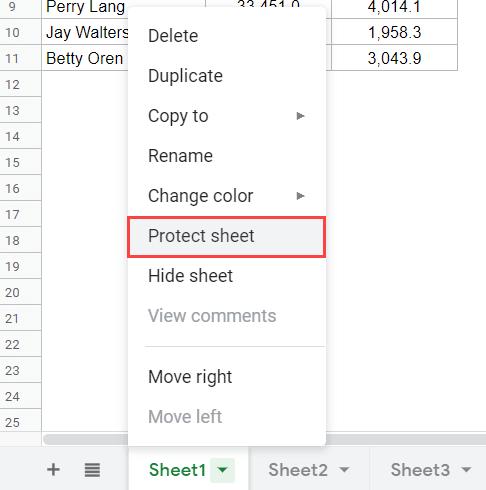
Bước 3: Trong cửa sổ Protected Sheets and ranges xuất hiện, hãy nhập mô tả cho trang tính bạn đang bảo vệ
Bước 4: Kích tùy chọn thẻ Sheet ở phía dưới, bạn sẽ thấy tên trang tính đã chọn. Nhưng có thể thay đổi tên trang tính ở đây trong trường hợp muốn bảo vệ một số trang tính khác
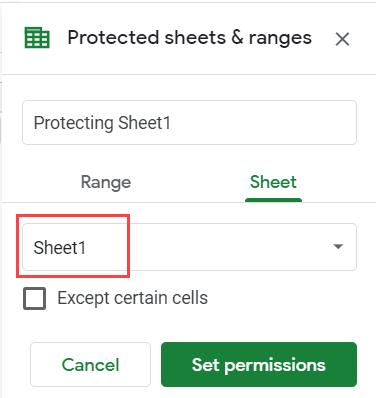
Bước 5: Bấm nút Set permissions
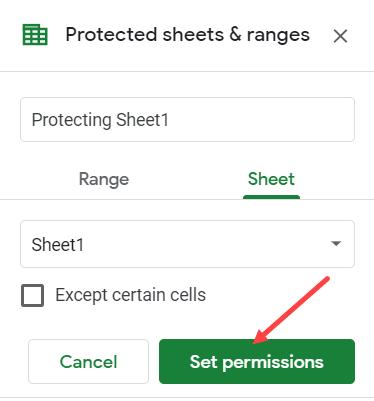
Bước 6: Phía dưới mục Range editing permissions, đảm bảo tùy chọn Restrict who can edit this range được chọn và phía dưới là lựa chọn Only you.
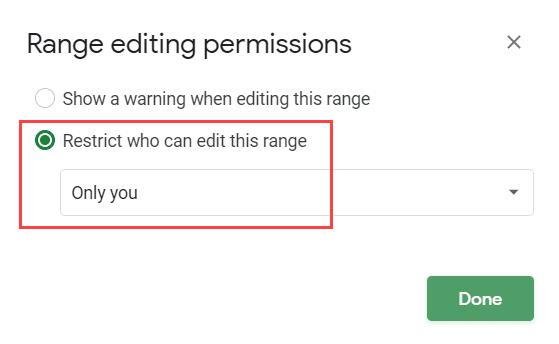
Bước 7: Bấm nút Done để kết thúc
Các bước trên sẽ bảo vệ trang tính để không ai khác ngoài bạn có thể chỉnh sửa trang tính.
Hiển thị cảnh báo nhưng cho phép chỉnh sửa các ô bị khóa
Một tùy chọn khác mà Google Sheets cung cấp cho bạn khi khóa các ô là không khóa hoàn toàn các ô này, nhưng hiển thị thông báo cảnh báo khi ai đó (người có quyền chỉnh sửa trang tính).
Điều này sẽ không hạn chế người chỉnh sửa ô mà bạn đã khóa, nhưng họ sẽ thấy cảnh báo (như hiển thị bên dưới) khi họ thay đổi nội dung ô.
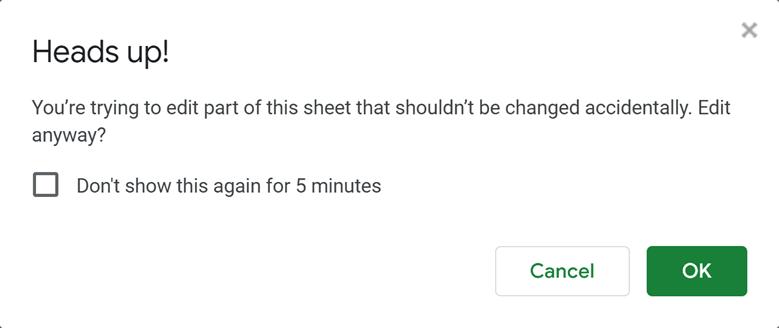
Điều này có thể hữu ích vì nó sẽ nhắc nhở người dùng rằng các ô này phải được xử lý cẩn thận và cuối cùng họ không thay đổi nội dung ô hoặc xóa nhầm.
Cách mở khóa ô bị khóa
Trong trường hợp bạn đã khóa các ô trong trang tính và bạn muốn mở khóa chúng, hãy làm theo các bước dưới đây:
Bước 1: Chọn thẻ Data trên thanh công cụ.
Bước 2: Trong menu xổ xuống chọn tùy chọn Protect sheets and ranges. Thao tác này sẽ mở cửa sổ Protect sheets and ranges ở bên phải, danh sách này sẽ liệt kê tất cả các ô/phạm vi mà bạn đã khóa.
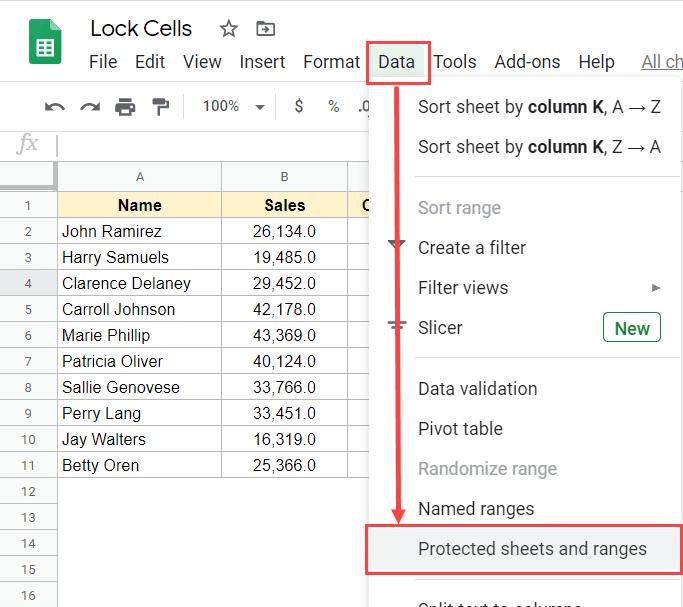
Bước 3: Kích vào tùy chọn cell/range/sheet mà bạn muốn mở khóa cho mọi người.
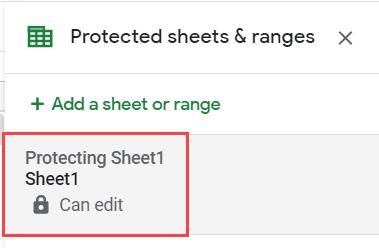
Bước 4: Bấm vào nút Delete có biểu tượng thùng rác ở ngoài cùng bên phải hộp thoại Enter a description là xong.
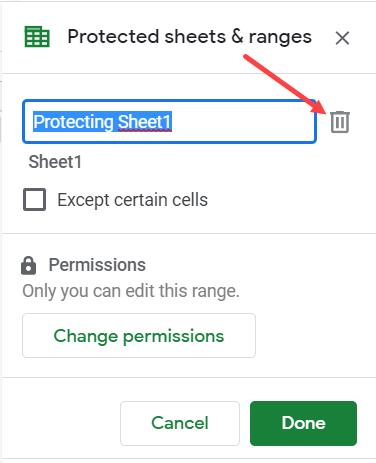
Trên đây Gitiho vừa giới thiệu với các bạn những cách để có thể khóa các ô trong Google Sheets, khóa toàn bộ hàng hoặc cột và bảo vệ trang tính. Bạn cũng có thể chọn cấp cho những người cụ thể quyền truy cập và chỉnh sửa vào ô bị khóa, đây sẽ là lựa chọn tốt nhất khi bạn cần làm việc cộng tác bản dữ liệu với nhiều người trên cùng một tài liệu Google Sheets.
CÓ THỂ BẠN CŨNG QUAN TÂM
Hướng dẫn sử dụng Heatmap khi xây dựng Bảng biểu
Cách chèn nhiều hàng trong Google Sheets
Hướng dẫn cách phóng to và thu nhỏ trong Google Sheets
Để giúp người dùng dễ dàng tiếp cận làm quen với Google Sheets, Gitiho Việt Nam xây dựng khóa học trực tuyến Google Sheets từ cơ bản tới nâng cao, một công cụ tuyển vời thay Excel để làm việc.
Gitiho đã cho ra mắt khóa học Google Sheets từ Cơ bản đến Nâng cao, công cụ thay thế Excel giúp bạn hoàn toàn có thể tự tin phân tích và xử lý dữ liệu trên Google Sheet, lập bảng biểu, báo cáo trực quan và hơn thế nữa. Bấm vào để học thử ngay!
Google Sheets Mastery: Giải pháp hiện đại cho công việc
Nguyễn Văn QúyGiấy chứng nhận Đăng ký doanh nghiệp số: 0109077145, cấp bởi Sở kế hoạch và đầu tư TP. Hà Nội
Giấy phép mạng xã hội số: 588, cấp bởi Bộ thông tin và truyền thông






