Cách khôi phục Sheet đã xóa trong Excel nhanh chóng
Khi làm việc với dữ liệu trên Excel, bạn có thể vô tình xóa nhầm một hoặc nhiều sheet chứa các thông tin quan trọng. Bạn đang loay hoay và lo lắng vì không biết làm thế nào để lấy lại sheet đã xóa đó.
Đừng lo lắng, Gitiho sẽ hướng dẫn bạn 2 cách khôi phục sheet đã xóa trong Excel, giúp bạn phục hồi dữ liệu quan trọng một cách nhanh chóng và dễ dàng.
2 cách lấy lại Sheet đã xóa trong Excel
Khi nhắc tới cách khôi phục lại thao tác nào đó trên máy tính, bạn có thể sẽ nghĩ ngay tới nút bấm Undo trên Excel hoặc tổ hợp phím tắt Ctrl + Z. Tuy nhiên, những cách này sẽ không có tác dụng đối với trường hợp bạn muốn lấy lại sheet đã bị xóa trong Excel.
Vậy chúng ta phải làm như thế nào? Sau đây là 2 cách:
Cách 1: Bỏ lưu file để sheet bị xóa vẫn còn ở trong bảng tính cũ
Việc hủy lưu tệp Excel hiện đang mở có thể giúp bạn khôi phục sheet Excel đã bị xóa. Bởi nếu không lưu file thì dữ liệu vừa thay đổi sẽ không bị ghi đè lên tệp Excel cũ. Bạn sẽ giữ nguyên được tình trạng của file Excel mà bạn đã mở nó từ đầu.
Cách làm đơn giản như sau:
Bạn chỉ cần click vào biểu tượng dấu X ở góc phải màn hình để đóng ứng dụng > sau đó nhấn Don’t Save.
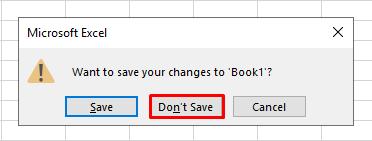
Lưu ý:
Cách làm này chỉ áp dụng với các file Excel đã được lưu trước đó, nếu file vừa mới tạo và chưa được lưu thì dữ liệu sẽ mất hết.
Ngoài ra, nếu bạn vừa thực hiện một loạt thao tác với dữ liệu của bảng này, thì bạn sẽ không giữ lại được những thông tin mà bạn vừa mới chỉnh sửa. Do đó, trước khi bấm dấu X thì bạn nên copy dữ liệu sang một file mới để bảo toàn nó nhé.
Cách 2: Xem lại bản sao lưu trước đó trong Excel
Excel có tính năng tự động lưu file giúp tạo ra các bản sao lưu khác nhau và xem lại khi cần thiết. Cách thực hiện như sau:
Bước 1: Tại file Excel đang mở, vào menu File.
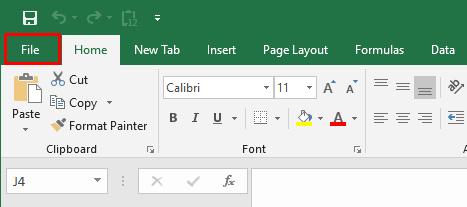
Bước 2: Nhấn chọn Option.
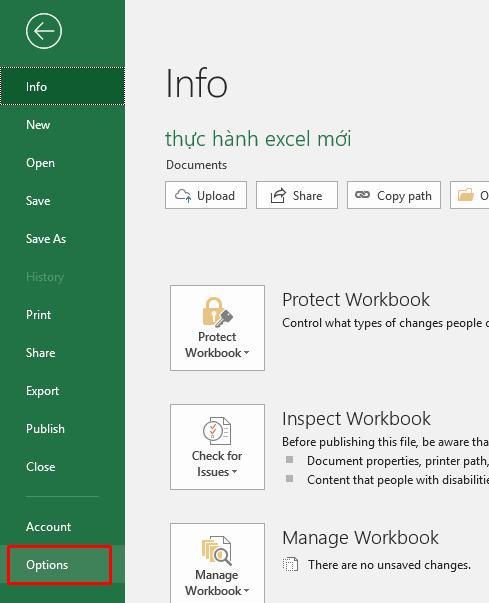
Bước 3: Tại hộp thoại tùy chỉnh Excel Option, click chọn mục Save > copy địa chỉ sao lưu tệp Excel tại mục AutoRecover file location.
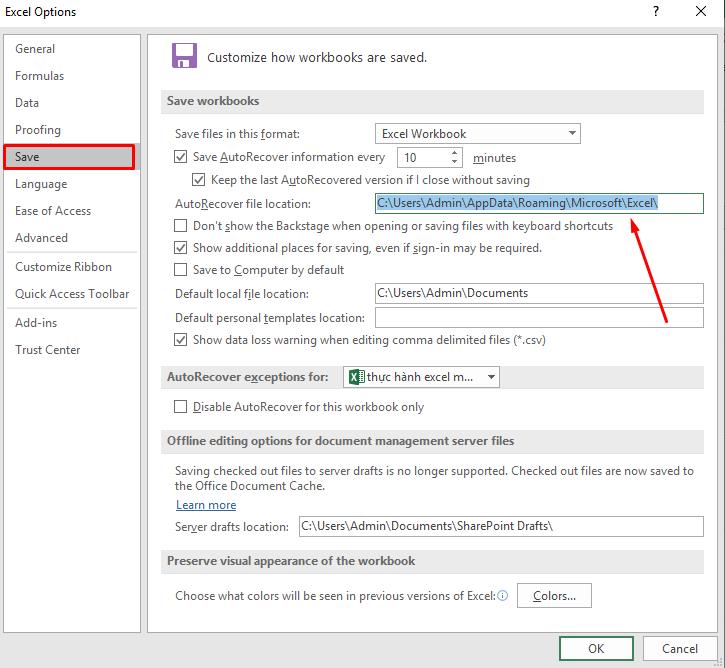
Bước 4: Quay lại giao diện chính của Excel, vào menu File.
Chọn Open > Recent > Click chọn Recover Unsaved Workbooks.
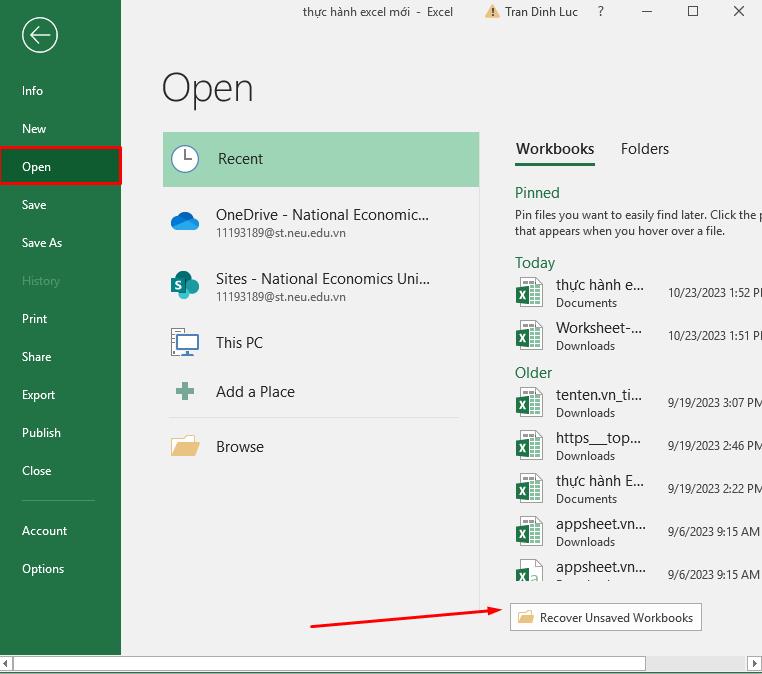
Bước 5: Tại thanh địa chỉ của hộp thoại Open, hãy dán đường dẫn vừa copy > Tìm và mở lại bản sao lưu của tệp Excel đó là xong.
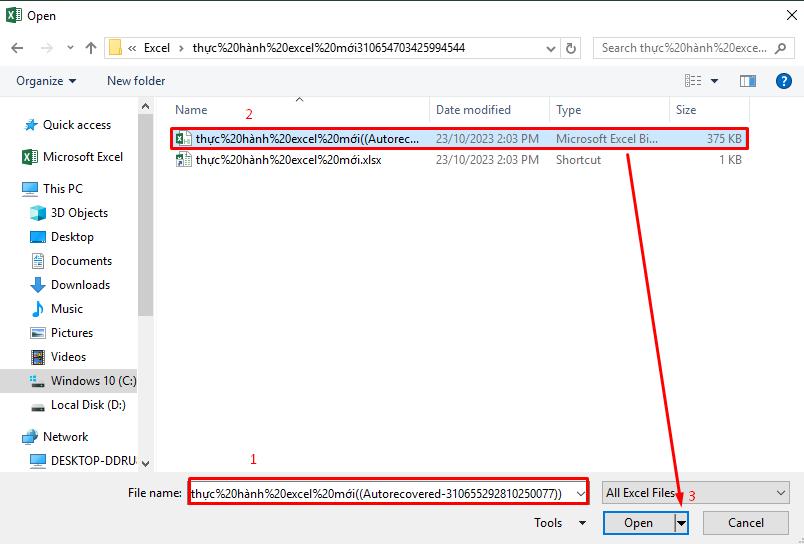
Những mẹo làm việc với Excel này tuy không khó nhưng không phải ai cũng biết, đặc biệt là người mới học. Chính vì thế, nếu bạn muốn thành thạo kiến thức Excel cơ bản đến nâng cao, cũng như học thêm các mẹo, và thao tác Excel hữu ích, tham khảo ngay khóa học Tuyệt đỉnh Excel của Gitiho bạn nhé.
Kết luận
Trên đây là 2 cách khôi phục Sheet đã xóa trong Excel dễ dàng và nhanh chóng. Hy vọng nó sẽ giúp lại sheet quan trọng đã vô tình xóa mất. Chúc bạn thành công!
Khóa học phù hợp với bất kỳ ai đang muốn tìm hiểu lại Excel từ con số 0. Giáo án được Gitiho cùng giảng viên thiết kế phù hợp với công việc thực tế tại doanh nghiệp, bài tập thực hành xuyên suốt khóa kèm đáp án và hướng dẫn giải chi tiết. Tham khảo ngay bên dưới!
Giấy chứng nhận Đăng ký doanh nghiệp số: 0109077145, cấp bởi Sở kế hoạch và đầu tư TP. Hà Nội
Giấy phép mạng xã hội số: 588, cấp bởi Bộ thông tin và truyền thông




