Tìm hiểu về Tùy chỉnh trong Excel và những thiết lập thường gặp
Giống như mọi chương trình Office như PowerPoint, Word thì Excel cũng có cho mình những tùy chỉnh đặc biệt nhằm giúp người sử dụng cá nhân hóa Excel để cải thiện tốc độ làm việc của mình. Bài viết này Gitiho.com sẽ cùng bạn đi một vòng những tùy chỉnh Excel cần thiết để bạn có thể áp dụng ngay trên máy tính của mình.
XEM NHANH BÀI VIẾT
Cách mở tùy chỉnh Excel
Để mở cửa sổ tùy chỉnh của Excel, chúng ta vào thẻ File > Option. Tuy nhiên ở các phiên bản Excel cũ hơn thì chúng ta không phải mở qua thẻ File mà thông qua thẻ Tools (phiên bản Excel 2003) hay ở Excel 2007 là nhấn vào biệu tượng cửa sổ rồi chọn Option
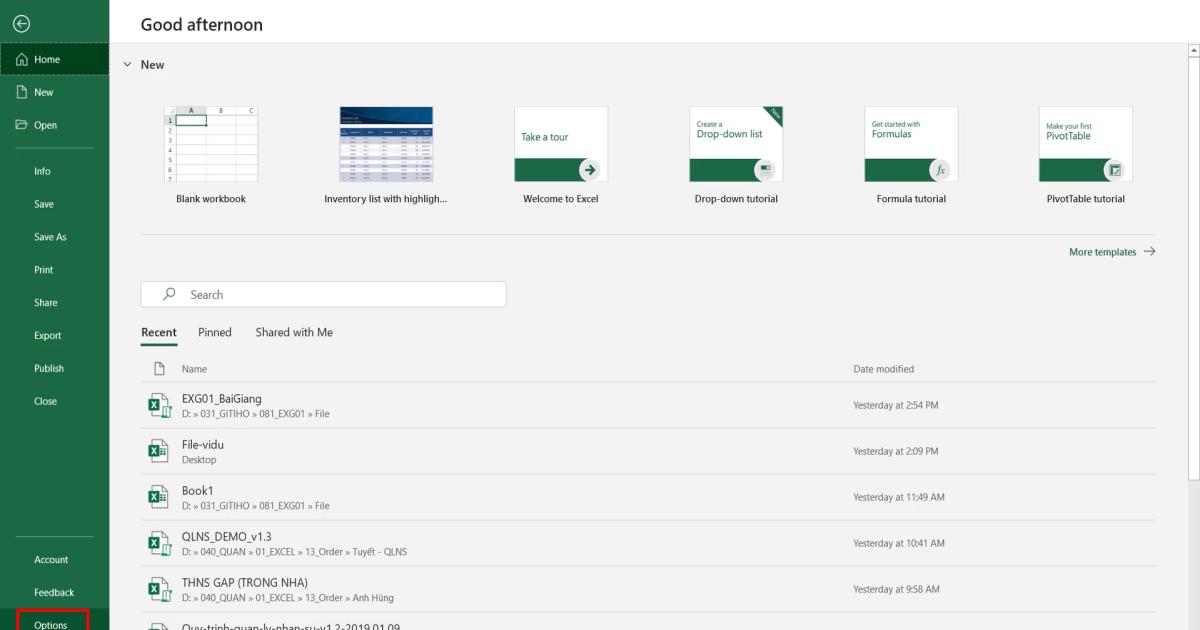
Xem thêm: Hướng dẫn thu gọn hoặc tùy chỉnh thanh công cụ của Excel
Những thiết lập tùy chỉnh cơ bản của Excel
Tùy chỉnh General
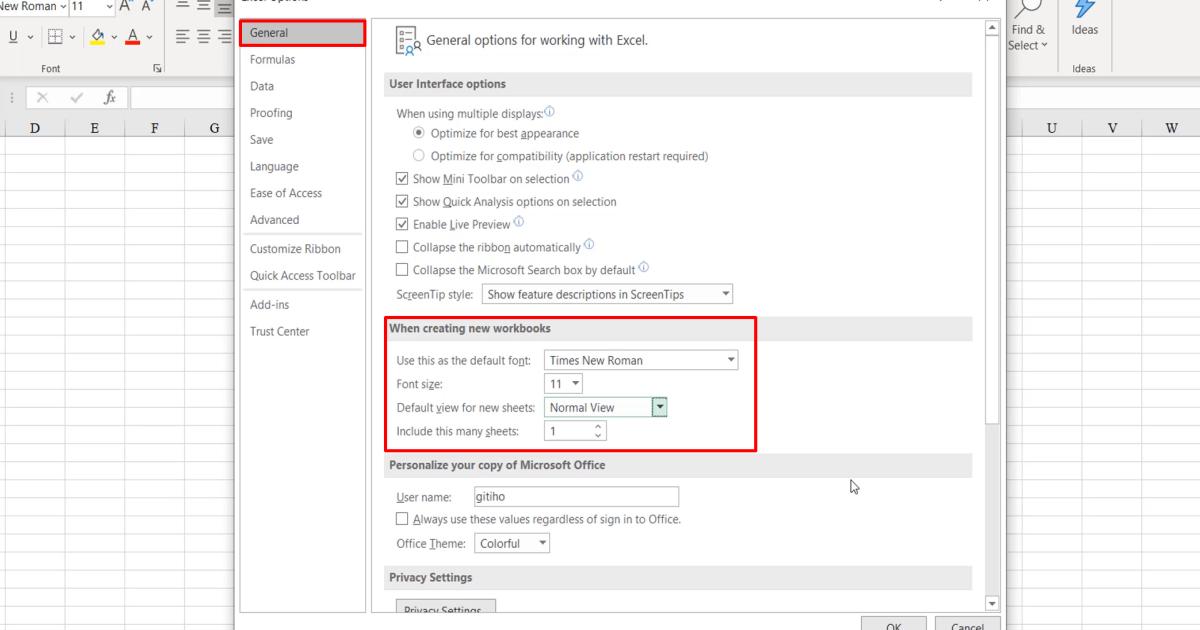
Trong General sẽ có mục "When creating new workbook" có những công cụ hỗ trợ khi người dùng tạo một Workbook mới thì sẽ bao gồm những tùy chỉnh Excel như:
- Use this at the default font: Thiết lập font chữ mặc định
- Font size: Thiết lập cỡ chữ mặc định
-Default view for new sheets: Thiết lập chế độ view
- Include this many sheets: Số lượng Sheet khi bắt đầu (Excel khuyến nghị người dùng nên có 3 Sheet mặc định)
Những cài đặt này sẽ xuất hiện ngay khi người dùng khởi tạo một Workbook mới
Tùy chỉnh Formulas
Đây là phần thiết lập các tính toán trong Excel. Đối với phần này thì người dùng không cần thiết lập gì nhiều, tốt nhất là nên để nguyên. Còn trong quá trình tính toán mà gặp một vấn đề nào đó thì chúng ta chỉ cần tùy chỉnh trong thẻ Formulas chứ không cần thay đổi trong cài đặt Excel
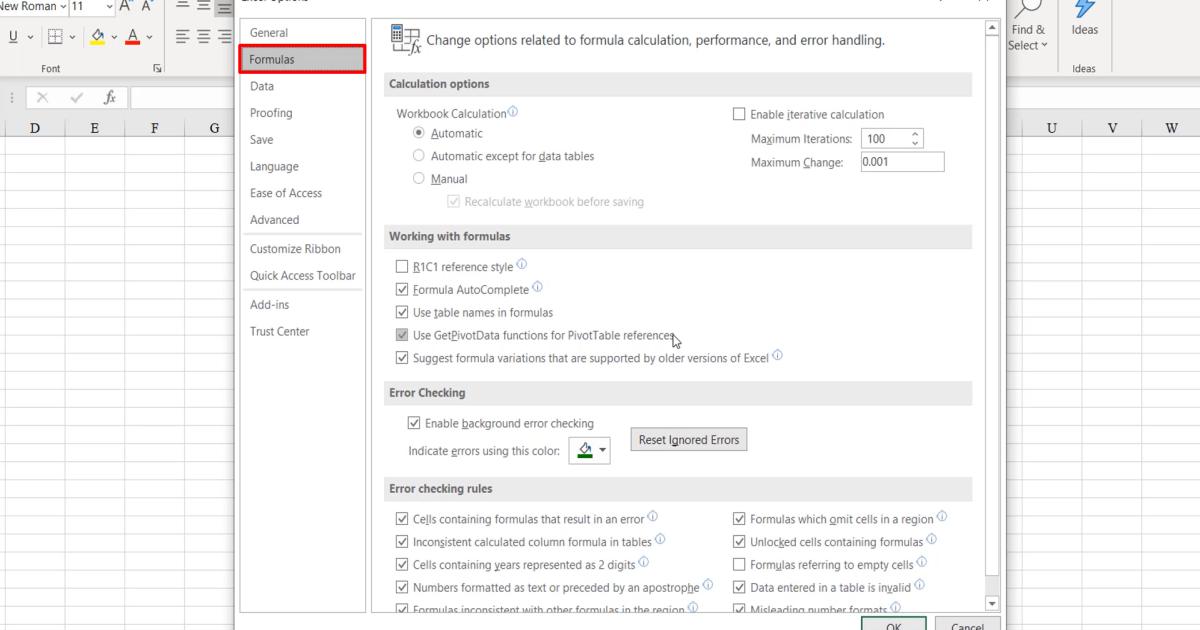
Tùy chỉnh Data
Phần này cũng tương tự Formular, ít khi người dùng phải can thiệp vào vì vậy chúng ta không nên chỉnh sửa gì
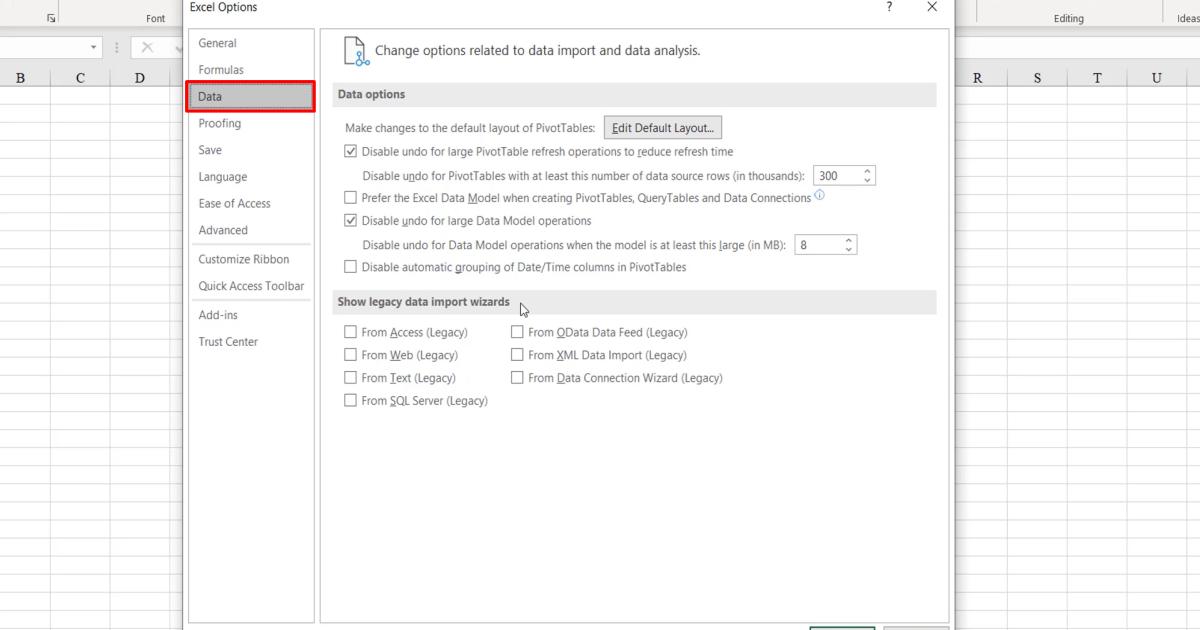 Proofing
Proofing
Dịch ra tiếng Việt thì đây là mục kiểm tra chính tả và tự động chuẩn hóa ngôn ngữ
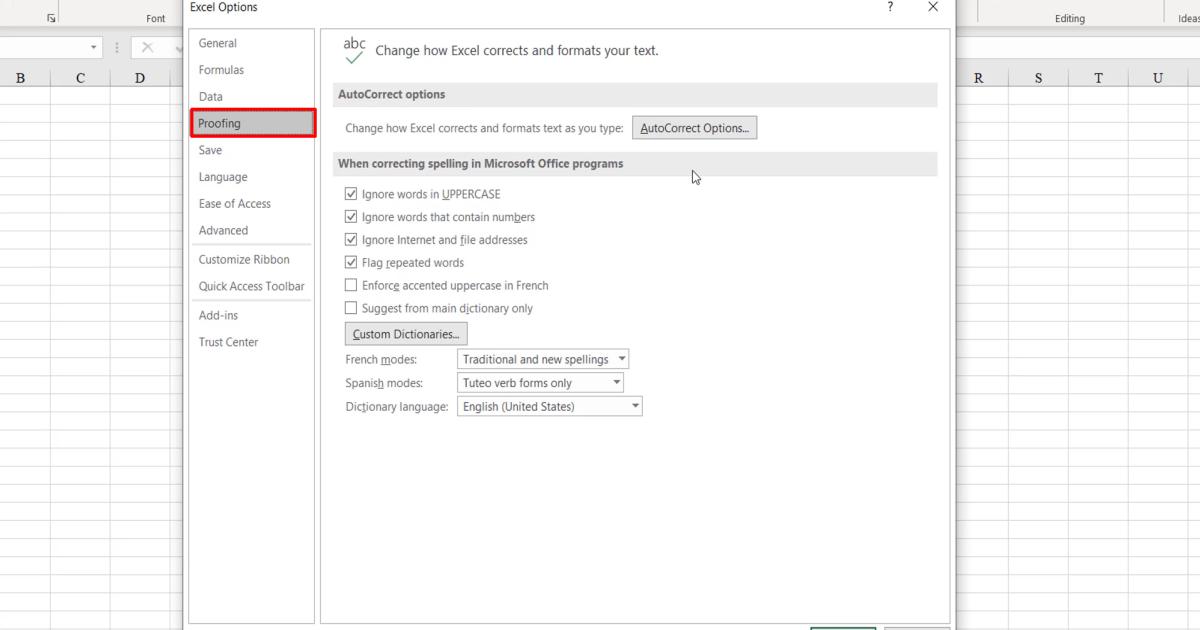
Tùy chỉnh Save
Tại mục Save, phần chúng ta cần quan tâm là Save Workbook. Khi làm việc trên Excel chúng ta sẽ có công cụ tự động lưu nội dung để tránh trường hợp người dùng đang làm việc mà gặp phải sự cố như mất điện, hỏng máy, thoát đột ngột thì chúng ta vẫn có file lưu trữ gần nhất để không bị mất toàn bộ nội dung.
Chúng ta có thể thiết lập số phú tự động lưu ở dòng "Save AutoRecover information every" từ 10 phút (mặc định) xuống 5 phút hoặc 8 phút tùy vào nhu cầu, bởi không phải ai cũng có thói quen lưu trữ nội dung sau khi làm việc và rất dễ làm mất dữ liệu
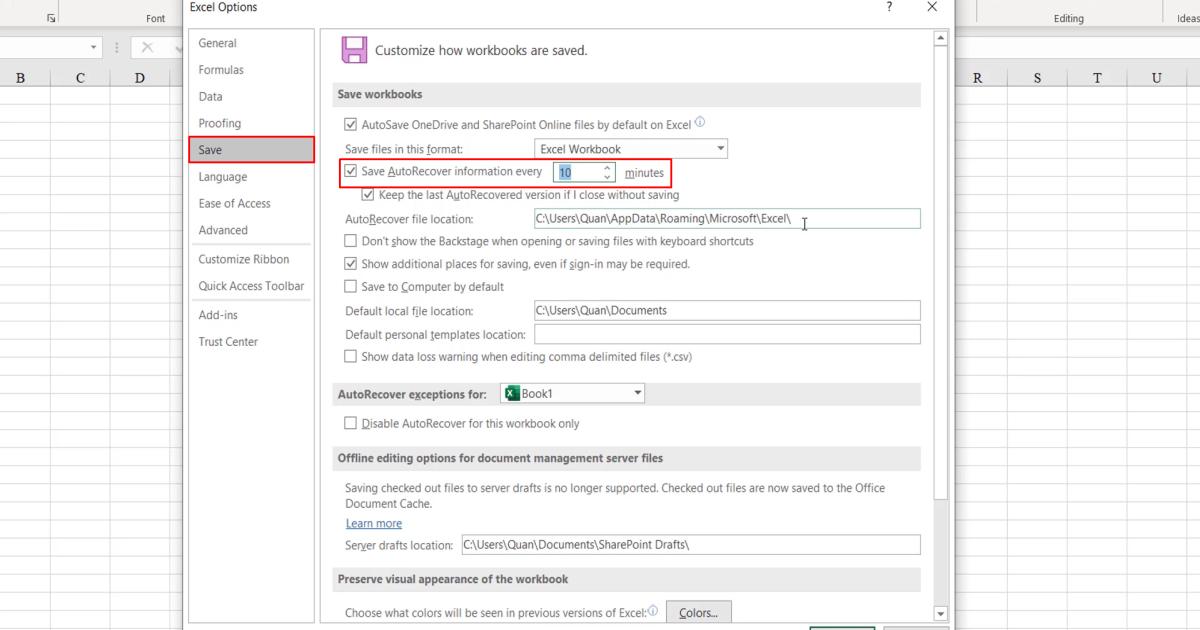
Xem thêm: Hướng dẫn thu gọn hoặc tùy chỉnh thanh công cụ của Excel
Sau khi đã tự động lưu trữ thì file này sẽ nằm ở vị trí ổ C mặc định của Excel. Nếu như bạn thấy đường dẫn này không thuận tiện với mình thì hoàn toàn có thể tạo một đường dẫn khác
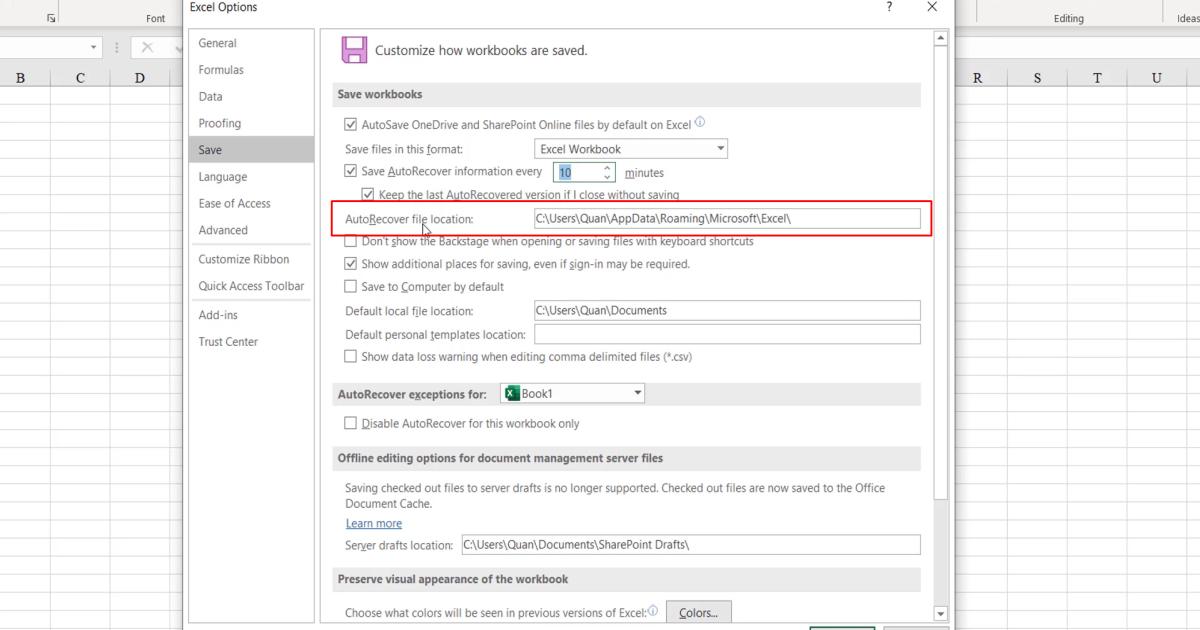
Tùy chỉnh Language và Ease of Access
Hai mục này không ảnh hưởng nhiều đến quá trình sử dụng Excel của chúng ta nên cũng không cần phải để ý
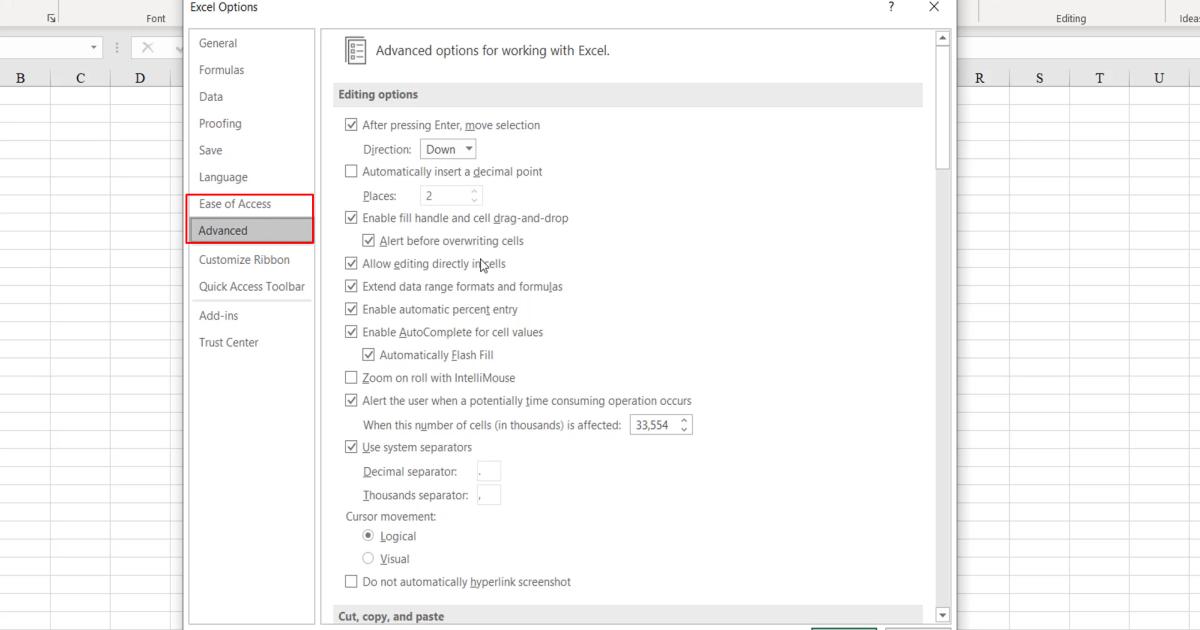
Tùy chỉnh Trust Center
Mục này chủ yếu dành cho file Excel chứa VBA, add-in hay các đối tượng cao cấp hơn dành cho những bạn quan tâm đến Excel nâng cao
Đọc thêm: Hướng dẫn lập báo cáo tổng hợp tự động trên Excel và VBA
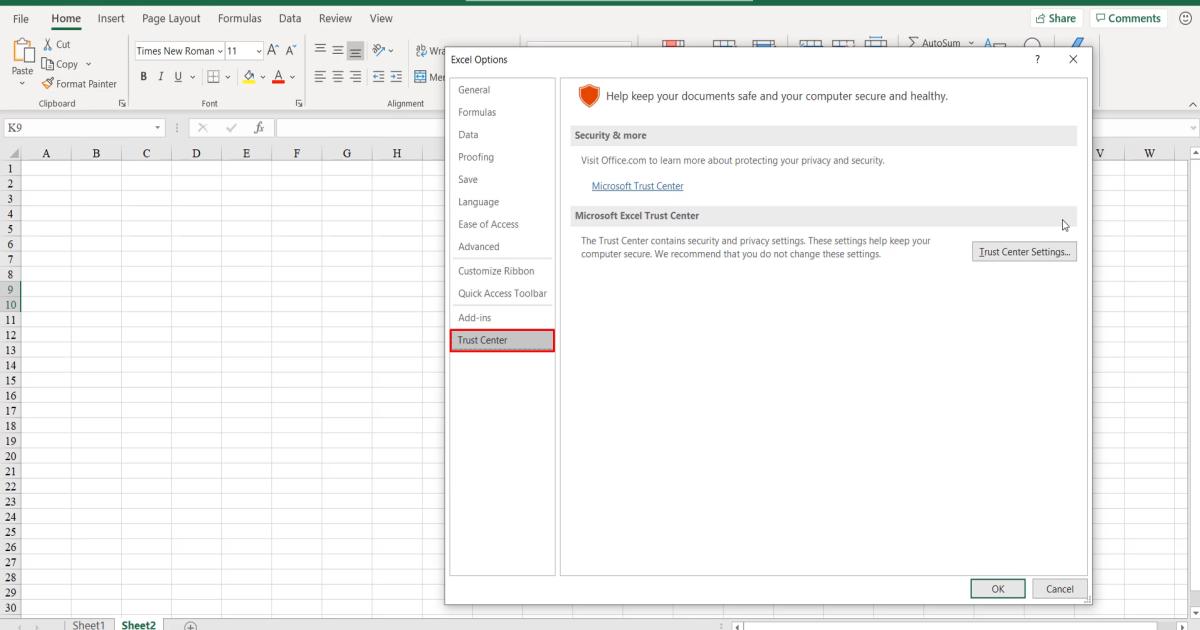
Advanced - Thiết lập tùy chỉnh nâng cao cho Excel
Mục tùy chỉnh Display
Mục này sẽ có một số nội dung mà chúng ta quan tâm như
- Use system seperator: Sử dụng ký tự của hệ thống
+ Decimal Separator: Dấu phân cách phần thập phân
+ Thousand Separator: Dấu phân cách phần nghìn
Trong mục Display, chúng ta chú ý ở phần Show formular bar và Show function ScreenTips. Ở đây thanh Formular Bar chính là thanh công thức trên màn hình Excel
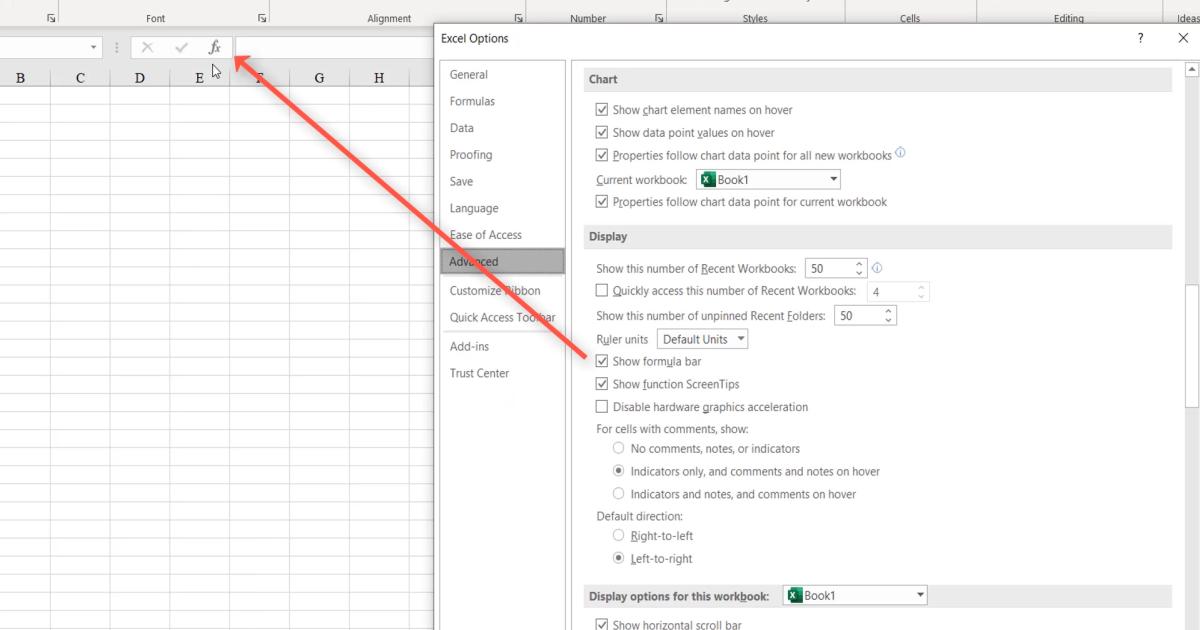
Show function ScreenTips tức là khi bạn viết một công thức thì sẽ có một số các hướng dẫn, gợi ý liên quan đến công thức đó thì chúng ta có thể dựa trên gợi ý để làm việc tốt hơn. Do đó Gitiho.com khuyên các bạn nên giữ dấu tích này ở mục Show function ScreenTips
Phần tùy chỉnh Display options for this workbook
Mục này sẽ liên quan tới việc hiển thị thông tin về thanh cuộn ngang, thanh cuộn dọc, Sheet Tab. Những tùy chọn này các bạn nên giữ lại và không thay đổi chúng
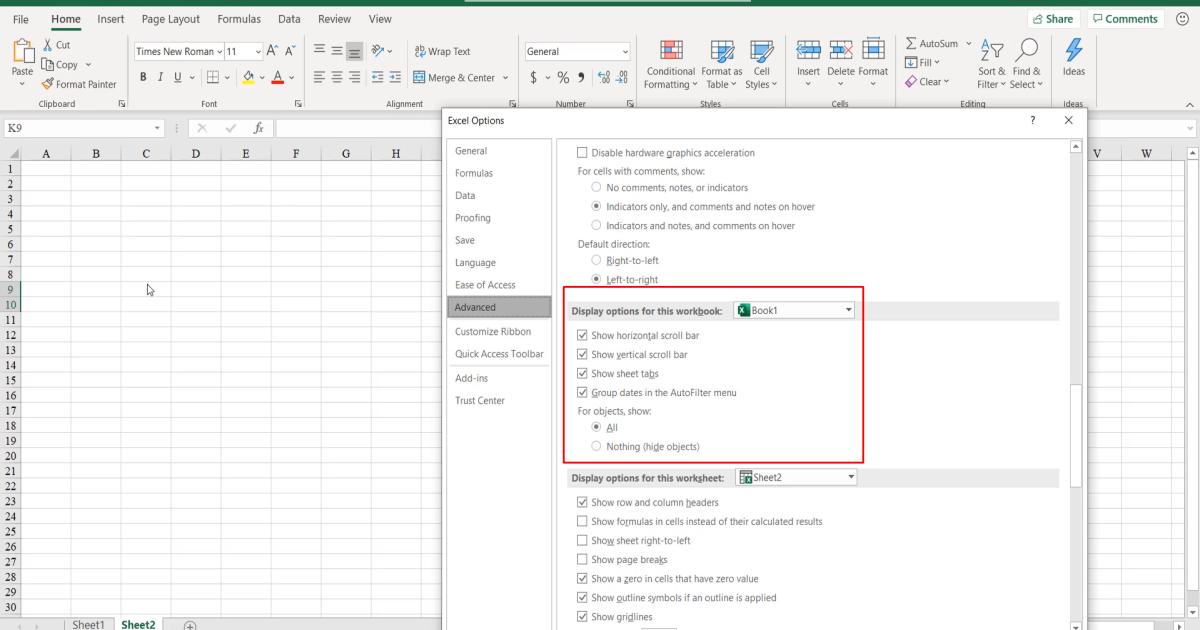
Một số tùy chỉnh Excel nâng cao khác
Bên cạnh đó có các mục khác như
- Show row and column header: Hiển thị Header trên màn hình làm việc của Sheet
- Show a zero in cells that have zero value: Hiển thị số 0 trong những ô có giá trị bằng 0 (Tức hiển thị số 0 trong những ô mà có giá trị bằng 0. Vì trong Excel có nhược điểm là khi bạn tính toán mà bảng tính của bạn toàn bằng 0, mà đôi khi số 0 đó không mang giá trị gì cả, vậy nên bạn có thể sử dụgn chức năng này để không nhìn thấy con số 0 đó nữa để không rối mắt).
Xem thêm: Cách chèn nút tùy chỉnh và các cách vô hiệu hóa menu chuột phải trong Excel
- Show Gridlines: Mục này bạn có thể làm việc trực tiếp thông qua thẻ View, chọn Gridliines rồi tích chọn hay không chứ không nhấn thiết vào Advanced Options để thay đổi
- Gridline Color: Thay đổi màu cho đường kẻ mờ của Excel
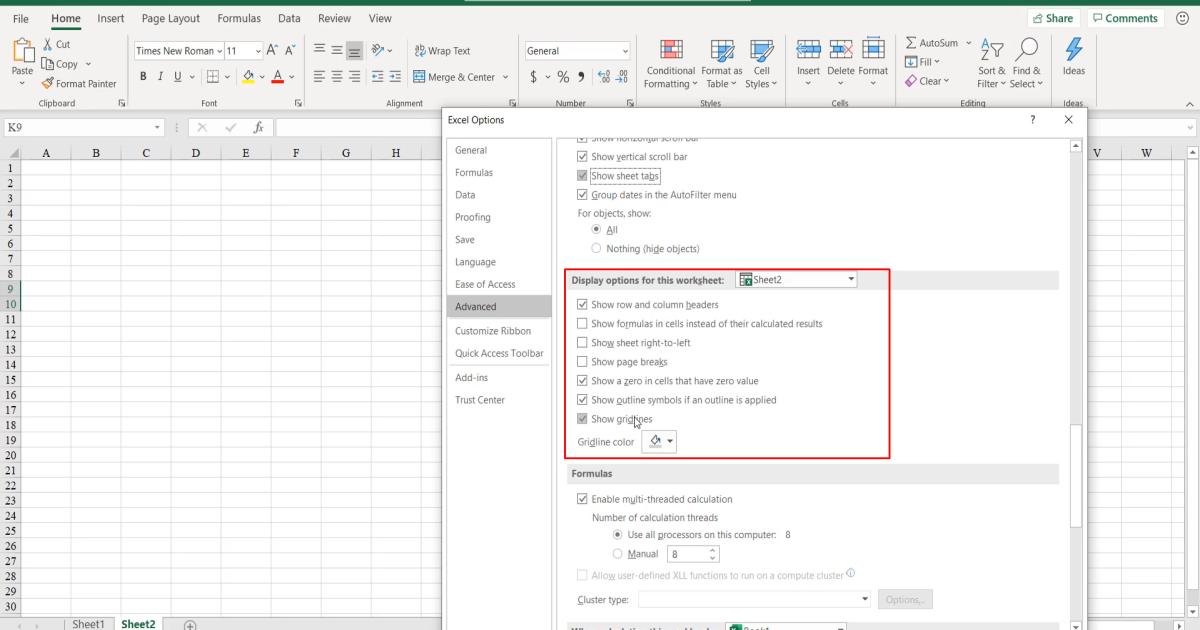
Vậy là trong bài viết này, Gitiho.com đã cùng bạn đọc tìm hiểu những tùy chỉnh trong Excel để thuận tiện hơn trong công việc. Mong rằng bạn đọc sẽ áp dụng được những kiến thức trong bài viết này vào công việc của mình.
Tài liệu kèm theo bài viết
Khóa học phù hợp với bất kỳ ai đang muốn tìm hiểu lại Excel từ con số 0. Giáo án được Gitiho cùng giảng viên thiết kế phù hợp với công việc thực tế tại doanh nghiệp, bài tập thực hành xuyên suốt khóa kèm đáp án và hướng dẫn giải chi tiết. Tham khảo ngay bên dưới!
Giấy chứng nhận Đăng ký doanh nghiệp số: 0109077145, cấp bởi Sở kế hoạch và đầu tư TP. Hà Nội
Giấy phép mạng xã hội số: 588, cấp bởi Bộ thông tin và truyền thông






