Cách kiểm tra xem có bao nhiêu bản sao trong Google Sheets
Nhiều người sử dụng Google Sheets để làm việc thường gặp phải vấn đề trùng lặp dữ liệu. Dữ liệu trùng lặp có nghĩa là có sự xuất hiện của nhiều phiên bản của cùng một dữ liệu.
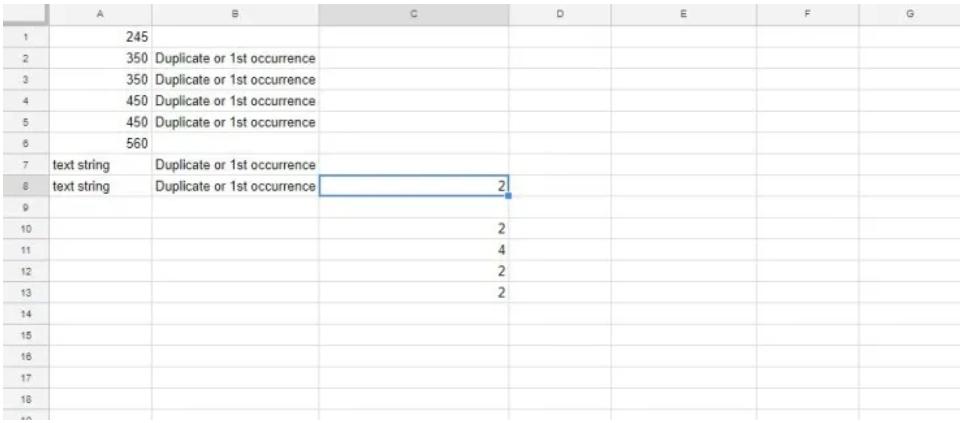
Đôi khi loại bỏ các bản sao này là cần thiết để xử lý dữ liệu trong bảng tính, nhưng cũng có lúc bạn chỉ muốn biết số lần một giá trị cụ thể được nhân đôi trong bảng dữ liệu. Trong bài viết này, Githo sẽ hướng dẫn bạn những cách khác nhau để đếm các bản sao trong Google Sheets và cách xóa chúng.
Làm thế nào để đếm các bản sao trong Google Sheets
Có một số phương pháp để đếm và xóa các bản sao trong Google Sheets; trong đó là sử dụng hàm COUNTIF, COUNT và COUNTA hoặc bổ trợ Power Tools để hoàn thành nhiệm vụ này.
Đếm các bản sao với COUNTIF
COUNTIF là một hàm Google Sheets tương đối cơ bản: đếm các ô
bao gồm số hoặc văn bản dựa trên một điều kiện được chỉ định. Cú pháp rất đơn
giản; bạn chỉ cần cung cấp một phạm vi ô và tiêu chí để đếm ô nào. Chi tiết:
=COUNTIF(phạm vi, tiêu chí).
Đầu tiên, hãy lập một bảng tính với một số dữ liệu giả định
để có thể thực hành hàm COUNTIF. Mở một bảng tính trống và nhập các giá trị ‘450,’
‘350,’ ‘560,’ ‘450,’ ‘350,’ and ‘245’, trong phạm vi ô A2:A7.
Bảng tính của bạn sau đó sẽ như sau:
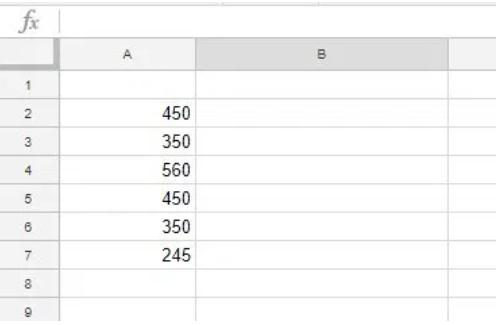
Để thêm hàm COUNTIF vào bảng tính, chọn ô B9 và nhấp vào thanh fx. Nhập ‘=COUNTIF(A2:A7, “450”)‘ và nhấn phím Return để thêm chức năng vào ô. Bây giờ, ô B9 sẽ bao gồm giá trị 2. Như vậy, nó đếm được 2 giá trị ‘450 trong phạm vi ô A2: A7.

COUNTIF cũng đếm được các chuỗi văn bản trùng lặp. Đơn giản
chỉ cần thay thế hàm tiêu chí số bằng hàm văn bản. Ví dụ: nhập ‘chuỗi văn bản’
trong các ô A8 và A9 trong bảng tính của bạn. Sau đó, nhập hàm ‘=COUNTIF(A2:A9,
“text string”)‘ trong ô B10.
B10 sau đó sẽ đếm hai ô bao gồm văn bản trùng lặp như dưới đây:
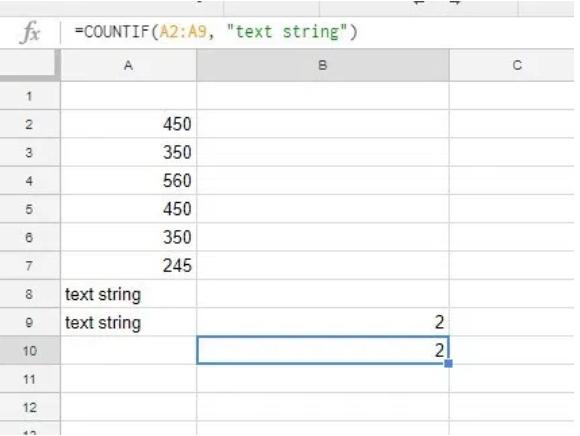
Bạn cũng có thể thêm công thức vào bảng tính đếm nhiều giá
trị trùng lặp trong một phạm vi ô. Công thức sẽ là thêm hai hoặc nhiều hàm
COUNTIF kết hợp với nhau.
Ví dụ: nhập công thức ‘=COUNTIF(A2:A7, “450”)+COUNTIF(A2:A7, “350”)‘ trong ô B11. Công thức này sẽ đếm cả hai số trùng lặp ‘450, và‘ 350 trong cột A. Kết quả là, B11 trả về giá trị 4 như trong dưới đây:

Đếm các bản sao với COUNT và COUNTA
COUNT là một hàm khác có thể đếm các giá trị trùng lặp trong
phạm vi ô của bảng tính. Tuy nhiên, bạn chỉ có thể bao gồm các phạm vi ô trong hàm
này. Nghĩa là: COUNT sẽ hữu hiệu khi bạn có các trang tính với các giá trị
trùng lặp nằm rải rác trên nhiều phạm vi ô riêng biệt trong các cột hoặc hàng.
Nhấp chuột phải vào tiêu đề Cột A trong bảng tính và chọn tùy chọn ‘Sort sheet A-Z’ để sắp xếp các ô/cột của bạn theo số thứ tự, với các số thấp nhất ở trên cùng và số cao nhất ở dưới cùng như ảnh dưới. Điều này cũng nhóm tất cả các giá trị trùng lặp với nhau trong phạm vi một ô.
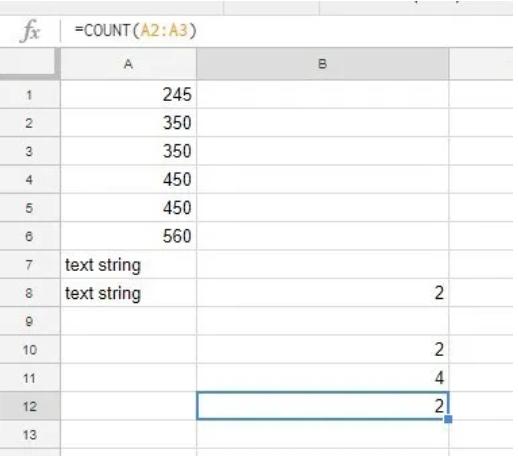
Bây giờ, bạn chỉ cần nhập một tham chiếu ô trong hàm COUNT
cho nó đếm tất cả các giá trị trùng lặp trong phạm vi.
Ví dụ: nhập ‘=COUNT(A2:A3)‘ vào ô B12 của bảng tính. Sau đó,
hàm COUNT B12 sẽ trả về giá trị 2, là số lượng trùng lặp trong phạm vi A2: A3.
Tùy chọn ‘Sort sheet A-Z’ cũng nhóm văn bản trùng lặp trong các hàng và cột trong phạm vi một ô. Tuy nhiên, COUNT chỉ hoạt động đối với dữ liệu số. Đối với văn bản trùng lặp, bạn cần đến hàm COUNTA. Ví dụ: nhập ‘=COUNTA(A7:A8)‘ trong B13 của bảng tính, hệ thống sẽ đếm các ô chuỗi văn bản trùng lặp như hiển thị bên dưới.

Đếm tất cả các bản sao với Power Tools
Power Tools là một tiện ích bổ sung trong Google Sheets, bao
gồm tùy chọn Xóa trùng lặp – chức năng giúp tìm thấy tất cả các giá trị và văn
bản trùng lặp trong phạm vi ô đã chọn. Như vậy, bạn có thể sử dụng công cụ đó để
đếm tất cả nội dung ô trùng lặp trong một cột hoặc hàng đã chọn.
Mở tính năng ‘Dedupe and Compare’ trong Power Tools bằng cách chọn Power Tools từ menu thả xuống, sau đó chọn ‘Dedupe and Compare’.

Nhấp vào nút tham chiếu ô để chọn phạm vi ô A1:A8 và nhấn
OK. Nhấp vào ‘Next’ và chọn tùy chọn ‘Duplicates + 1st occurrences’.
Nhấp vào nút ‘Next’ một lần nữa để mở các tùy chọn hiển thị ngay bên dưới. Chọn các checkbox ở đó, rồi bấm ‘Next’ một lần nữa.

Chọn nút ‘Add a status column’ để thêm cột mới làm nổi bật các giá trị trùng lặp vào bảng tính. Ngoài ra, còn có tùy chọn Fill Color – giúp bạn có thể chọn màu để làm nổi bật các ô trùng lặp. Khi bạn nhấn nút ‘Finish’, bổ trợ sẽ cho bạn biết có bao nhiêu trùng lặp trong phạm vi ô đã chọn.

Phần bổ sung sẽ đếm được có tất cả sáu bản sao trong phạm vi ô của bảng tính; bao gồm một vài giá trị ‘350 , ‘ 450 và các ô chuỗi văn bản. Trang tính của bạn cũng sẽ bao gồm một cột B mới để làm nổi bật các hàng A với các bản sao như dưới đây.

Khi làm việc trên Google Sheets, đặc biệt là với những dữ liệu đồ sộ, bạn khó tránh khỏi việc để sót những chi tiết, bản sao bị lặp lại trong bảng tính. Điều này có thể gây cản trở công việc của bạn và bài viết trên hi vọng sẽ giúp bạn xử lí "êm thấm" rắc rối ấy.
Cuối cùng, đừng quên tham khảo khóa học Google Sheets của Gitiho bạn nhé! Hẹn gặp lại các bạn trong những bài viết tiếp theo.
Gitiho đã cho ra mắt khóa học Google Sheets từ Cơ bản đến Nâng cao, công cụ thay thế Excel giúp bạn hoàn toàn có thể tự tin phân tích và xử lý dữ liệu trên Google Sheet, lập bảng biểu, báo cáo trực quan và hơn thế nữa. Bấm vào để học thử ngay!
Google Sheets Mastery: Giải pháp hiện đại cho công việc
Nguyễn Văn QúyGiấy chứng nhận Đăng ký doanh nghiệp số: 0109077145, cấp bởi Sở kế hoạch và đầu tư TP. Hà Nội
Giấy phép mạng xã hội số: 588, cấp bởi Bộ thông tin và truyền thông






