Cách vẽ đồ thị Excel dạng biểu đồ hỗn hợp cho báo cáo
Biểu đồ hỗn hợp trong Excel là công cụ thích hợp cho những trường hợp chúng ta cần phân tích nhiều loại dữ liệu. Trong bài học Excel ngày hôm nay, hãy cùng Gitiho tìm hiểu cách vẽ biểu đồ với nhiều dữ liệu hỗn hợp nhé.
Biểu đồ hỗn hợp là gì?
Về cơ bản, đây là kiểu vẽ biểu đồ với nhiều dữ liệu có sự kết hợp của hai hoặc nhiều loại đồ thị Excel khác nhau để thể hiện nhiều dữ liệu có mối tương quan với nhau. Dạng biểu đồ hỗn hợp trong Excel phổ biến nhất là biểu đồ cột kết hợp đường.
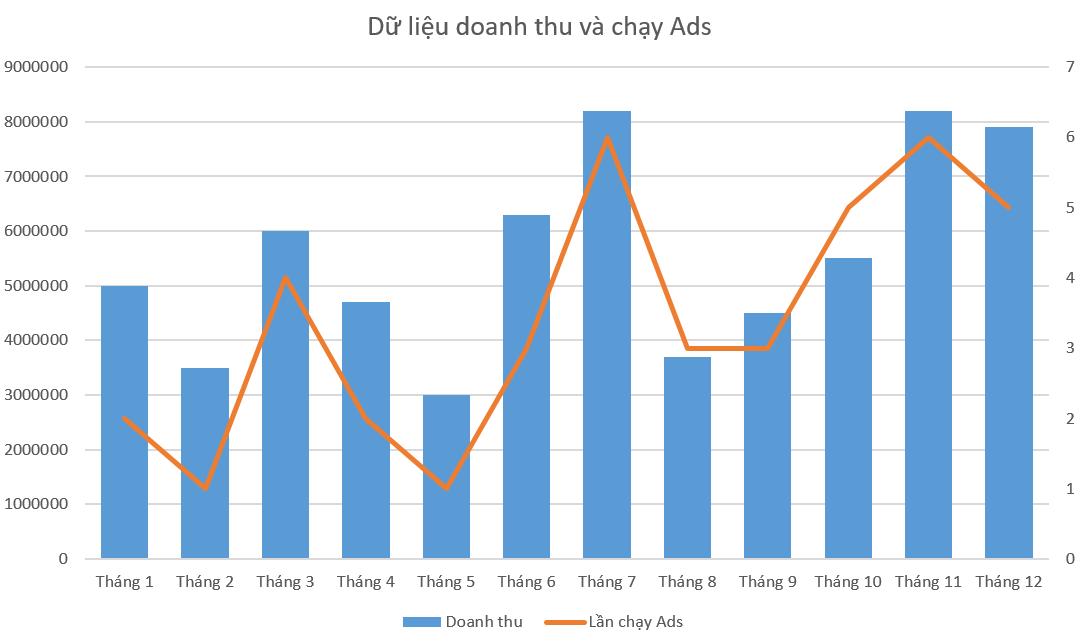
Cách vẽ đồ thị trong Excel dạng biểu đồ hỗn hợp
Làm báo cáo bằng biểu đồ hỗn hợp
Đối với các doanh nghiệp trong và ngoài nước, báo cáo kết quả kinh doanh thường được trình bày qua biểu đồ hỗn hợp. Trong đó các cột thể hiện doanh thu thuần và lợi nhuận sau thế, đường thể hiện biên lợi nhuận dưới dạng %.
Vậy làm thế nào để tạo một vẽ biểu đồ với nhiều dữ liệu thể hiện báo cáo kinh doanh của công ty bạn như vậy? Hãy cùng tìm hiểu ngay nhé.
Chúng ta có một bảng dữ liệu như sau:
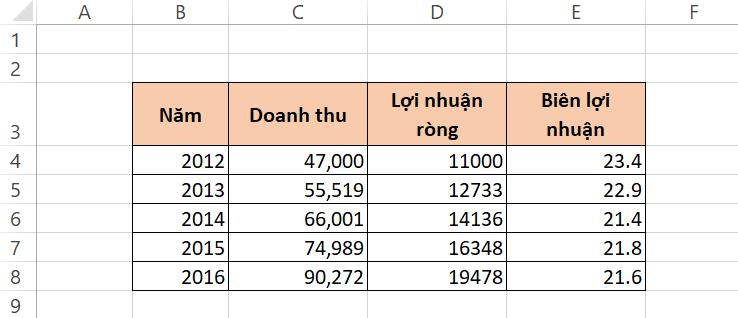
- Bước đầu tiên, bôi đen bảng dữ liệu trên, sau đó vào tab Insert > nhóm Charts > biểu tượng biểu đồ hỗn hợp.
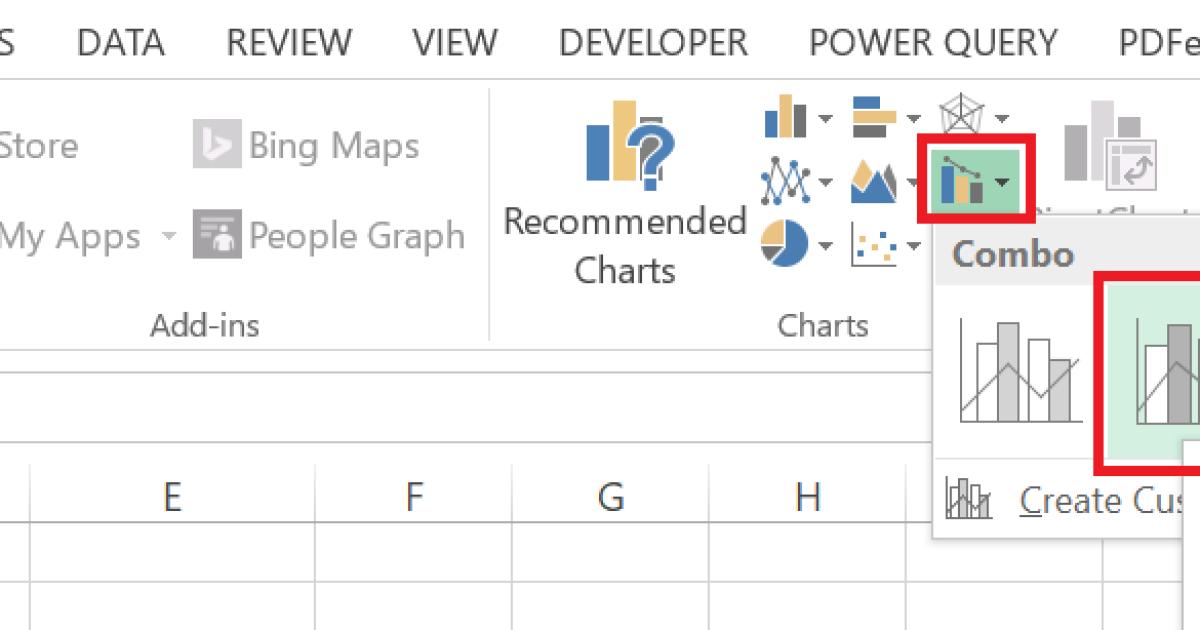
Excel sẽ vẽ một biểu đồ như sau:
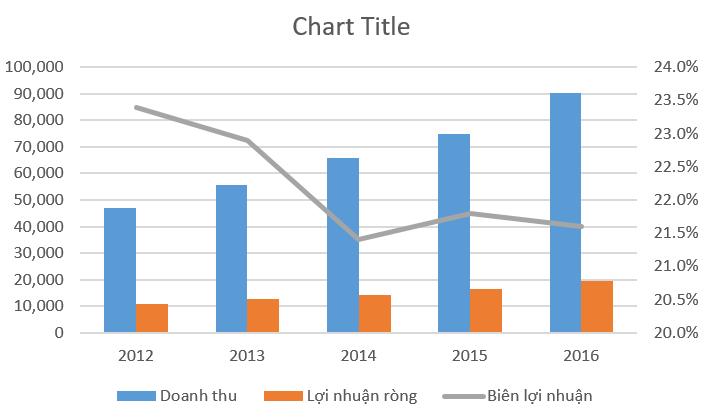
- Tiếp theo, chúng ta chọn cột Doanh thu thuần, click chuột phải để tùy chỉnh thông số Series Overlap và Gap Width lần lượt về 0% và 60% trong hộp thoại Format Data Series.
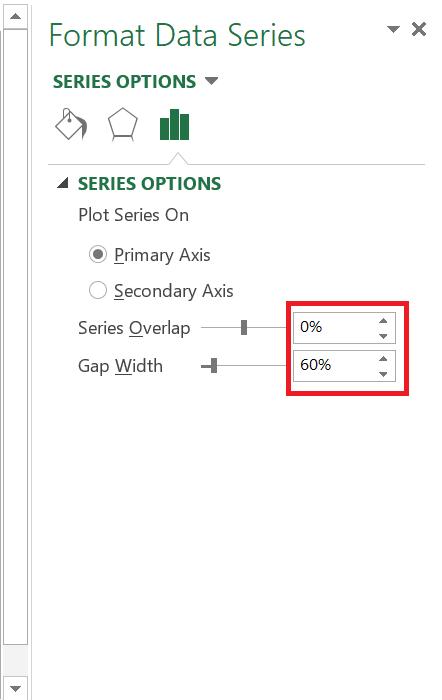
- Click chuột phải, chọn phần chú giải (Legend) và đặt nó lên trên đầu đồ thị Excel.
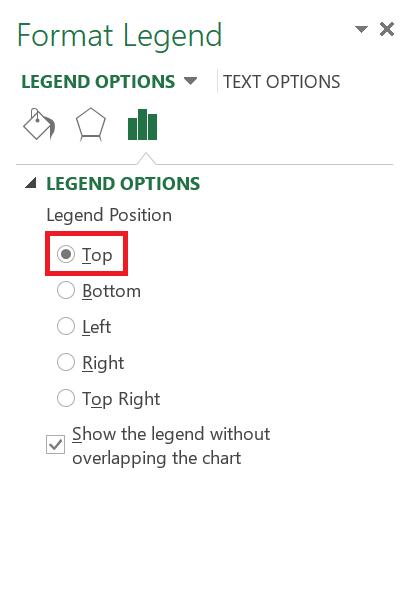
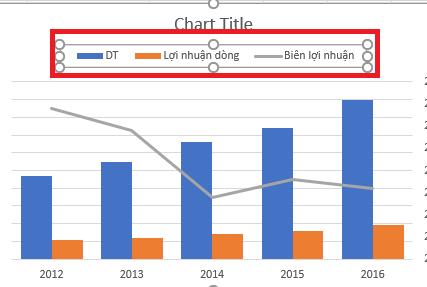
- Tiếp theo, chúng ta click chuột phải vào trục tung thứ 2 ở bên phải và điều chỉnh đơn vị thành .01 tương ứng với 1% trong hộp thoại Format Axis.
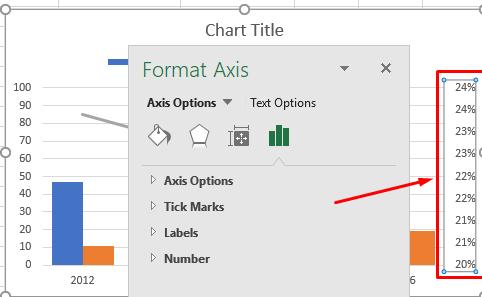
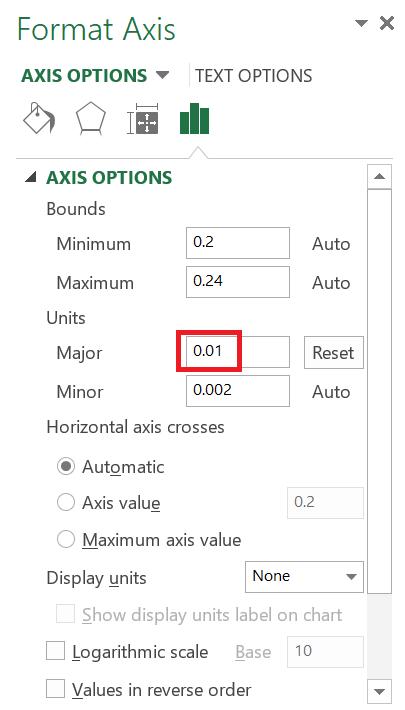
Vậy là chúng ta đã có đồ thị Excel hoàn chỉnh nhờ áp dụng biểu đồ hỗn hợp trong Excel như trong hình:
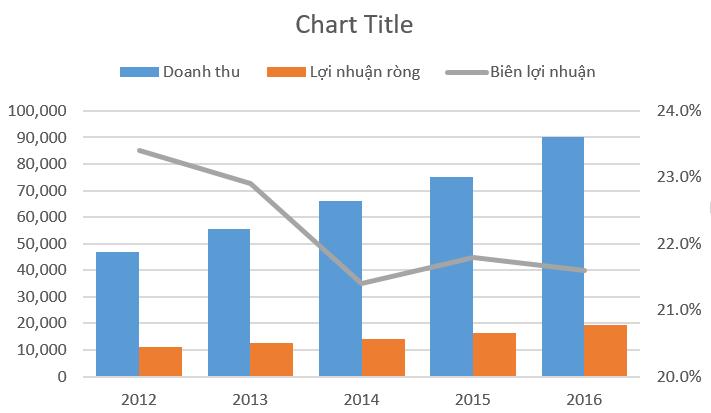
Bạn có thể tùy chỉnh hoặc bổ sung các yếu tố trên biểu đồ như tên, màu sắc, cỡ chữ,... theo ý muốn để có một đồ thị Excel hoàn hảo nhất.
Tìm hiểu sâu về cách vẽ biểu đồ là lập báo cáo nâng cao trong Excel với khóa học sau:
Hướng dẫn vẽ biểu đồ với nhiều dữ liệu
Ví dụ: Yêu cầu vẽ biểu đồ với nhiều dữ liệu để so sánh dữ liệu thực tế lượng bán sản phẩm dưới dạng cột với mục tiêu đề ra dưới dạng đường giới hạn.
Chúng ta có bảng dữ liệu như sau:
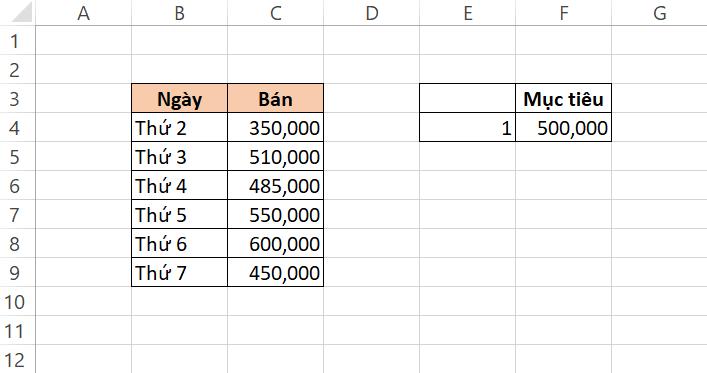
Dựa vào dữ liệu trong bảng, chúng ta sẽ sử dụng biểu đồ cột để thể hiện doanh số và biểu đồ phân tán để thể hiện mục tiêu 500.000 VNĐ. Đối với biểu đồ phân tán, ta chỉ cần đánh dấu 1 điểm duy nhất trên biểu đồ rồi sử dụng thanh sai số để vẽ 1 đường thẳng vô hạn trên biểu đồ chính.
Vậy là ta đã xác định được ý tưởng để vẽ biểu đồ với nhiều dữ liệu rồi. Bây giờ, cùng bắt tay vào thực hiện thôi:
Bước 1: Vẽ biểu đồ cột cho 2 loại dữ liệu
- Thao tác đầu tiên của chúng ta là chọn vùng dữ liệu doanh số bán hàng > vào tab Insert > nhóm Charts > biểu tượng Insert Column Chart và chọn một kiểu biểu đồ có sẵn trong Excel. Vậy là chúng ta đã biểu diễn doanh thu bằng biểu đồ cột xong.
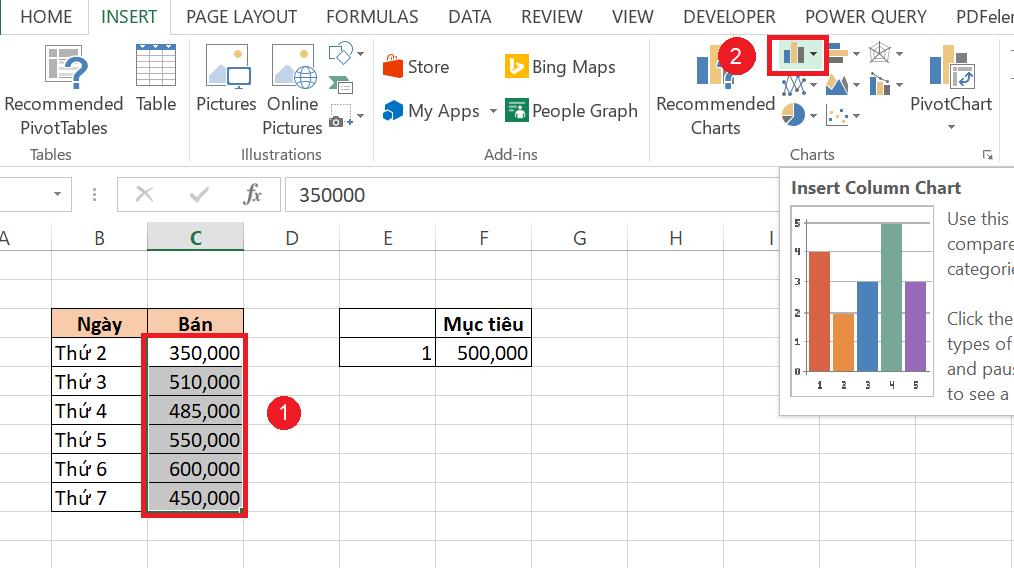
- Copy vùng dữ liệu ở bảng mục tiêu doanh số > click vào biểu đồ cột vừa tạo > chọn tính năng Paste Special để dán vùng đã chọn vào biểu đồ cột vừa tạo.
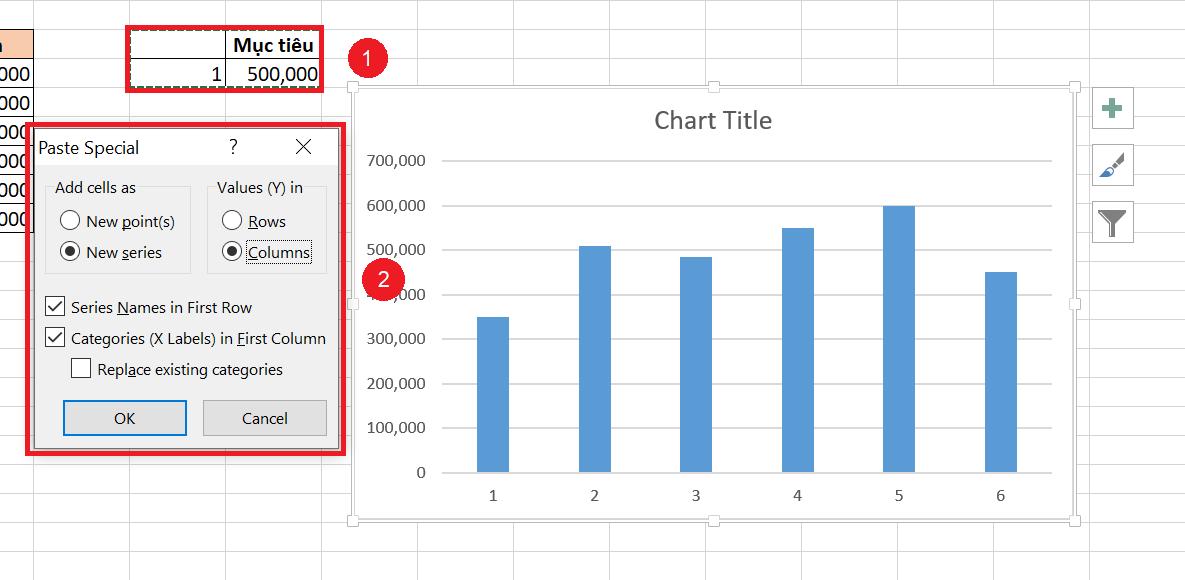
Note: chọn tính năng Paste Special ở thẻ Home như hình sau:
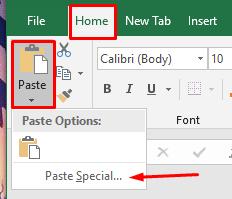
Các bạn sẽ thấy biểu đồ hiển thị như trong hình dưới đây.
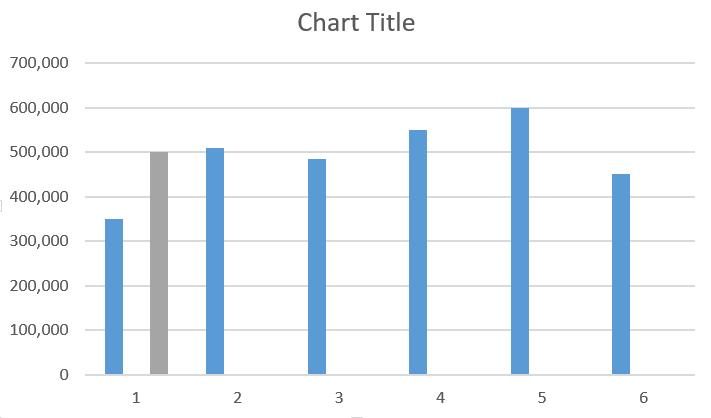
Bước 2: Đổi biểu đồ cột của Mục tiêu thành biểu đồ phân tán
- Nhấn chuột phải tại biểu đồ, chọn Change Chart Type... để đổi biểu đồ cột thành biểu đồ hỗn hợp trong Excel.
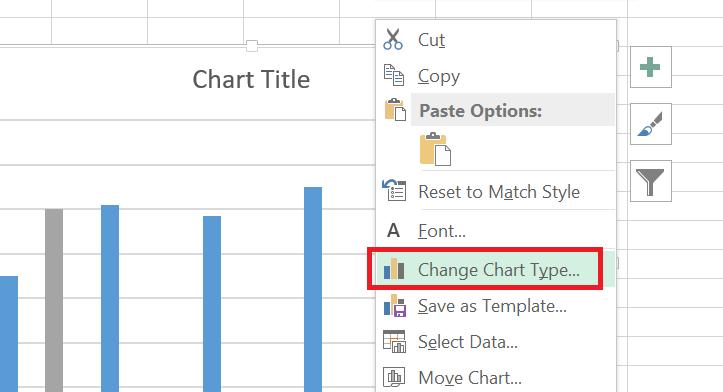
- Hộp thoại Change Chart Type hiện lên. Chúng ta vào mục Combo > Custom Combination. Tại phần dưới của hộp thoại, chúng ta sẽ đổi Chart Type của Mục tiêu sang biểu đồ phân tán XY (Scatter).
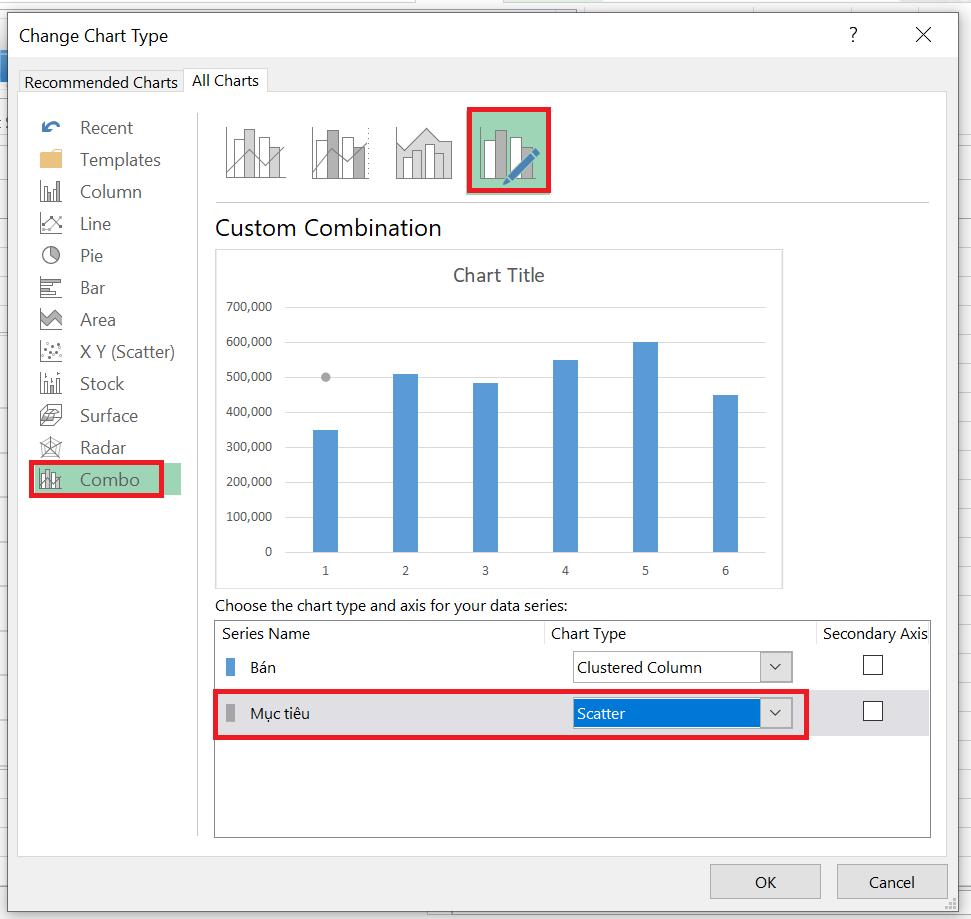
- Đến bước này, các bạn sẽ thấy trên đồ thị Excel xuất hiện một dấu chấm nhỏ. Đó chính là điểm Mục tiêu của bảng dữ liệu gốc. Hãy click chọn dấu chấm đó và nhấn vào biểu tượng dấu cộng để mở cửa sổ Chart Elements, sau đó tích vào ô Error Bars.
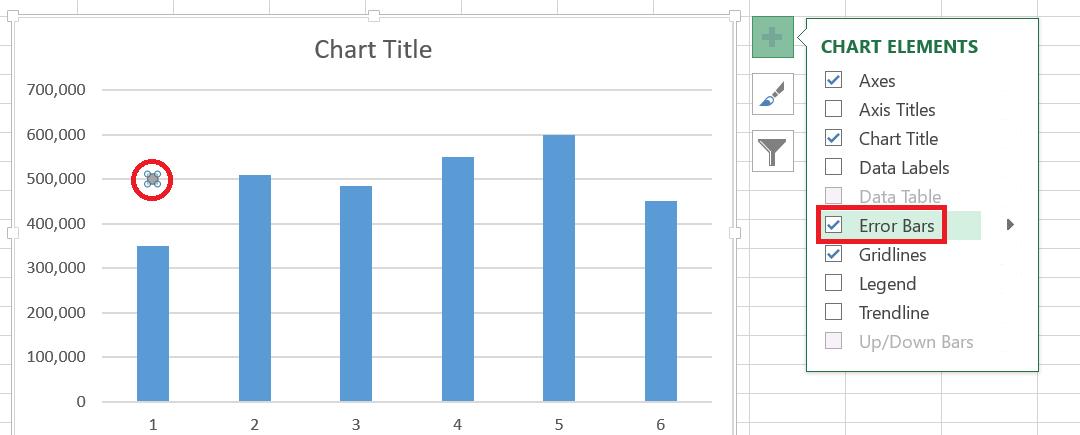
- Nhấn vào biểu tượng tam giác bên cạnh mục Error Bars để mở tùy chọn More Options.
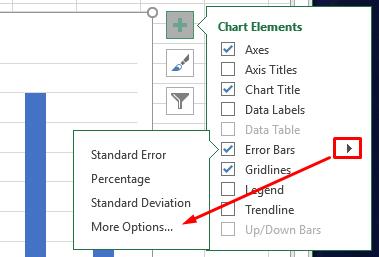
Cửa sổ Format Error Bars hiện lên bên phải màn hình. Tại Error Bar Options > chọn thanh sai số của trục hoành X.
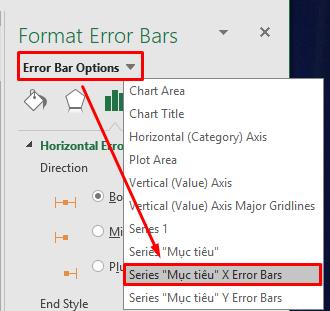
Tích chọn mục Fixed Value bằng 1.
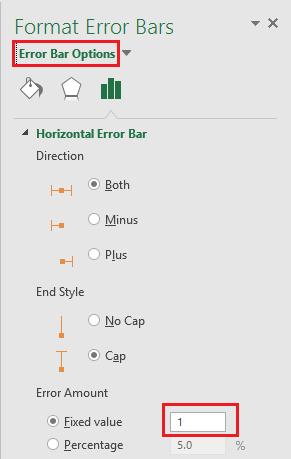
Tương tự chúng ta chọn sai số của trục hoành Y (Series "Mục tiêu" Y Error Bars) và bấm nút Delete trên bàn phím để xóa nó đi.
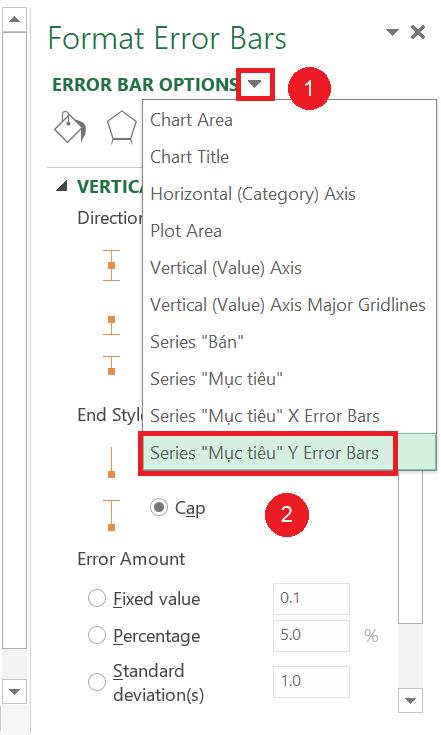
Đây là đồ thị mới sau khi đổi biểu đồ cột của Mục tiêu thành biểu đồ phân tán.
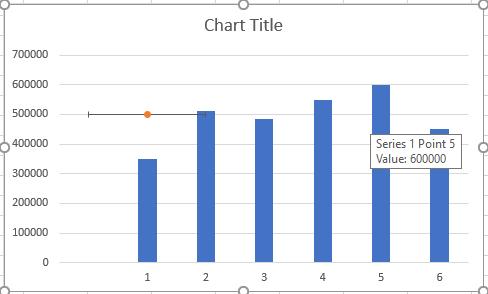
Bước 3: Chỉnh sửa và hoàn thiện biểu đồ phân tán biểu thị cho mục tiêu.
- Tại đồ thị Excel, chọn chuột phải vào trục hoành phụ và đặt giá trị Maximum bounds =1, chọn Label Position là None.
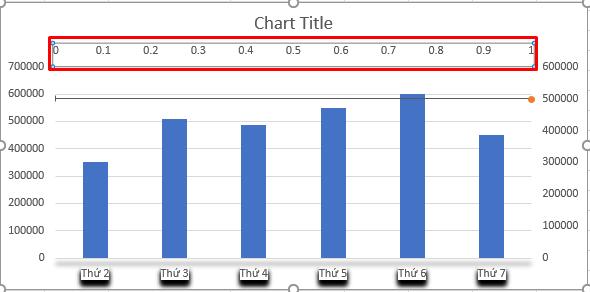
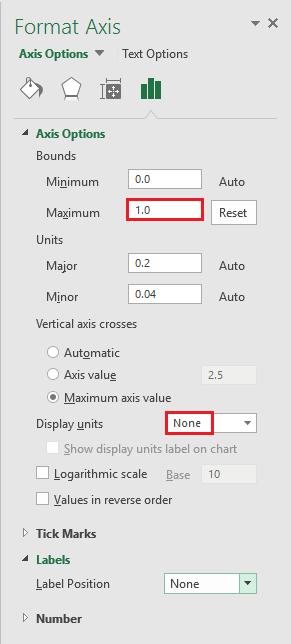
- Ta tiếp tục xóa bỏ trục tung phụ.
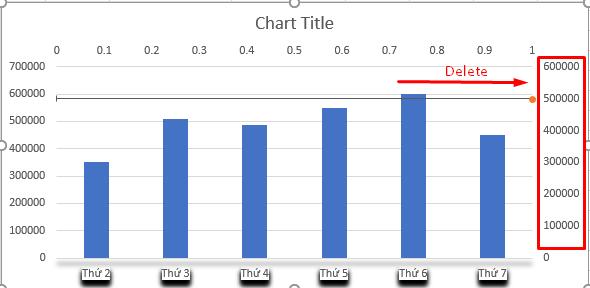
Chọn thanh sai số của trục hoành và chọn No Cap đối với End Style.
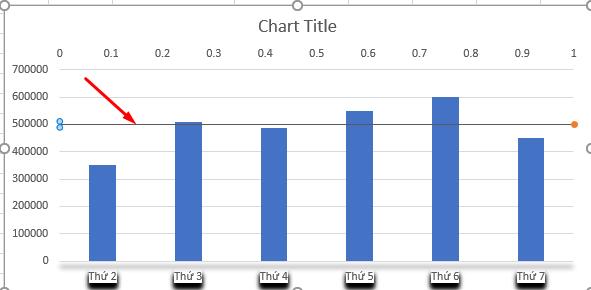
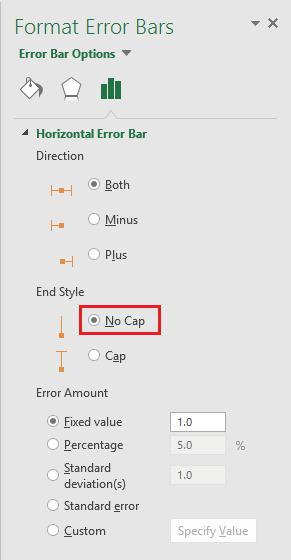
Click chuột vào điểm mục tiêu đã vẽ ban đầu > Đặt Marker của chuỗi giá trị cột mốc là None.
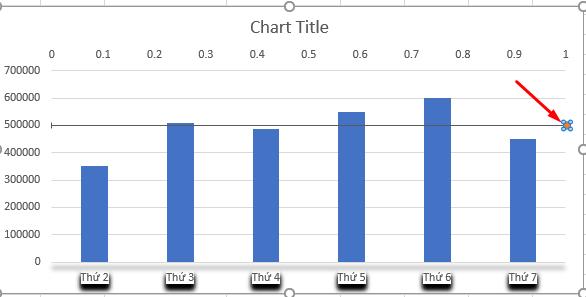
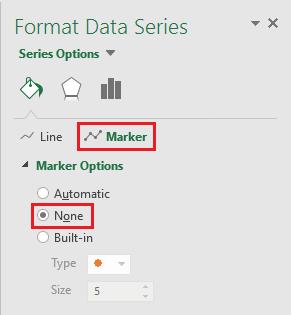
Vậy là chúng ta đã có được đồ thị Excel dạng hỗn hợp gồm cột và thanh giới hạn ngang.
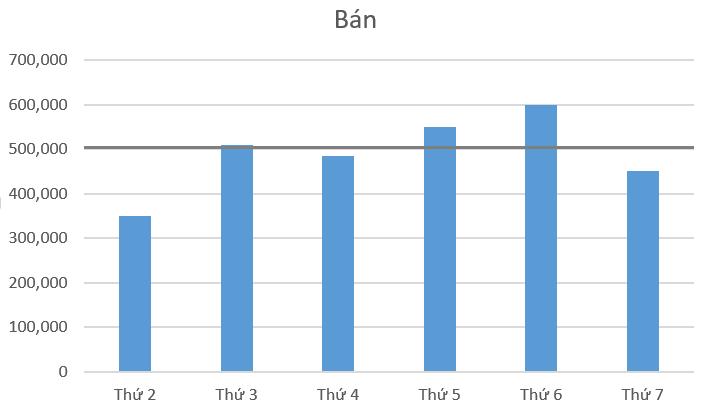
Bạn hoàn toàn có thể tùy chỉnh đồ thị Excel tùy theo ý muốn của mình bằng các công cụ tùy chỉnh: chỉnh màu sắc, chỉnh tiêu đề hiển thị, chỉnh độ rộng của thanh giới hạn,…
Xem thêm: Hướng dẫn thao tác với tiêu đề biểu đồ (Chart Title) trong Excel
Ưu nhược điểm của đồ thị Excel dạng biểu đồ hỗn hợp
Ưu điểm của vẽ biểu đồ với nhiều dữ liệu:
- Có khả năng hiển thị nhiều loại dữ liệu khác nhau trên cùng một đồ thị, thể hiện mối quan hệ giữa chúng.
- Tiết kiệm không gian khi trình bày nhiều thông tin.
- Biểu đồ hỗn hợp có thể hiển thị mối liên hệ giữa các yếu tố đa chiều, ví dụ như thời gian và giá trị.
Nhược điểm của vẽ biểu đồ với nhiều dữ liệu:
- Có thể làm cho đồ thị trở nên rối mắt và khó hiểu khi kết hợp quá nhiều thông tin.
- Đôi khi người xem sẽ khó để hiểu mối quan hệ giữa các loại dữ liệu.
- Dễ gây hiểu nhầm hoặc truyền đạt thông tin sai nếu không cẩn thận.
- Loại biểu đồ này có thể không được hỗ trợ tốt trong các phiên bản phần mềm cũ.
Xem thêm: Cách vẽ và định dạng biểu đồ theo điều kiện trong Excel
Tổng kết
Chúng ta đã vừa tìm hiểu chi tiết cách vẽ biểu đồ với nhiều dữ liệu rồi. Để tạo nên những bản báo cáo chuyên nghiệp, hãy nhớ tận dụng công cụ này bạn nhé. Nếu bạn còn chưa nắm rõ cách làm, cùng tham khảo các bài viết về chủ đề Excel trên blog tin học văn phòng Gitiho nhé.
Gitiho chúc các bạn thành công!
Khóa học phù hợp với bất kỳ ai đang muốn tìm hiểu lại Excel từ con số 0. Giáo án được Gitiho cùng giảng viên thiết kế phù hợp với công việc thực tế tại doanh nghiệp, bài tập thực hành xuyên suốt khóa kèm đáp án và hướng dẫn giải chi tiết. Tham khảo ngay bên dưới!
Giấy chứng nhận Đăng ký doanh nghiệp số: 0109077145, cấp bởi Sở kế hoạch và đầu tư TP. Hà Nội
Giấy phép mạng xã hội số: 588, cấp bởi Bộ thông tin và truyền thông







