Cách làm chữ chạy trên Adobe Premiere vô cùng hấp dẫn
Khi edit video, nếu chỉ thêm mình chữ mà không có chỉnh sửa thì video sẽ rất nhàm chán. Do đó, hôm nay Gitiho sẽ hướng dẫn bạn cách làm chữ chạy trên Adobe Premiere cực kỳ đơn giản. Cùng xem nhé!
Cách làm chữ chạy trên Adobe Premiere
Đầu tiên bạn hãy tạo Project mới, thiết lập khung làm việc Sequence và Import file vào Premiere Pro hoặc mở dự án đang làm việc dở trước đó. Nếu bạn là người mới và chưa biết các bước thiết lập ban đầu để làm clip bằng adobe premiere thì hãy tham khảo bài trước của chúng tôi nhé.
Tiếp theo, chúng ta sẽ bắt đầu thực hiện các bước để làm chữ chạy trên video.
Bước 1: Bạn hãy click vào biểu tượng khung chữ nhật Rectangle Tool để vẽ một khung hình (Công đoạn này có thể bỏ qua).
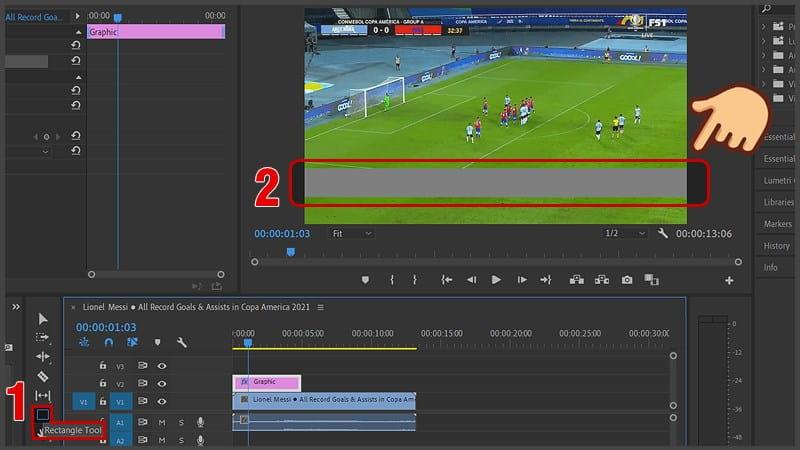
Bước 2: Vào menu File > chọn New > Legacy Title…
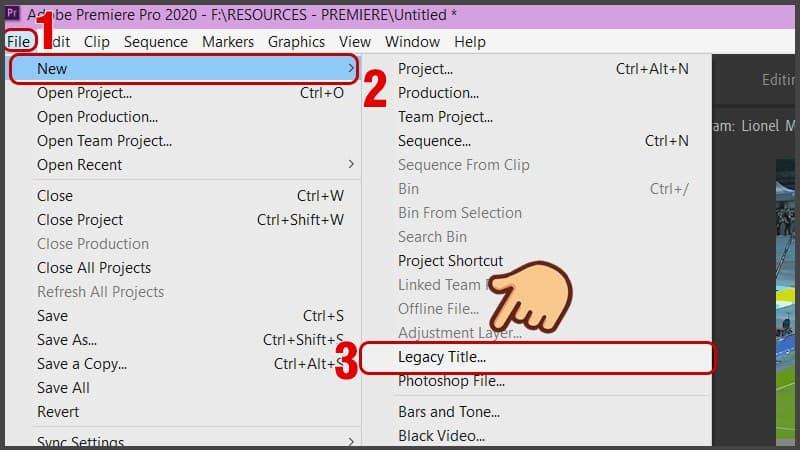
Bước 3: Đặt tên tiêu đề trong mục Name ở bảng hiển thị New Title > nhấn OK.
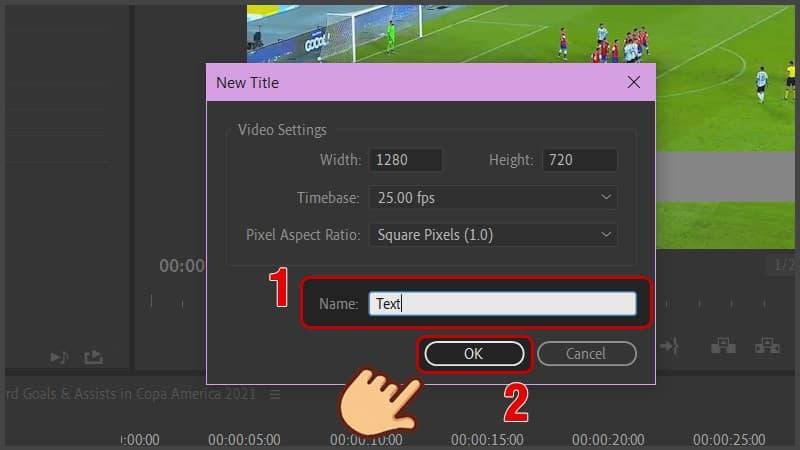
Bước 4: Chọn biểu tượng chữ T (Type Tool) trong cửa sổ mới hiện ra, nhấn vào vị trí muốn đặt chữ trên video rồi gõ nội dung.
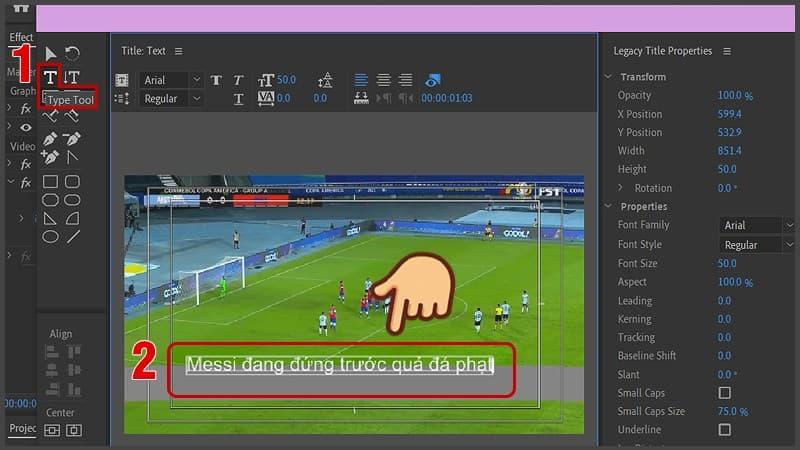
Bước 5: Nhấn chọn biểu tượng hình mũi tên (Selection Tool) hoặc phím tắt V để đặt lại con trỏ chuột như ban đầu. Sau đó bạn có thể nhấn và kéo thả để đặt lại vị trí rồi kích thước của chữ. Ngoài ra, bạn có thể chỉnh lại định dạng cho chữ trong bảng Legacy Title Properties ở phía bên phải khung video.
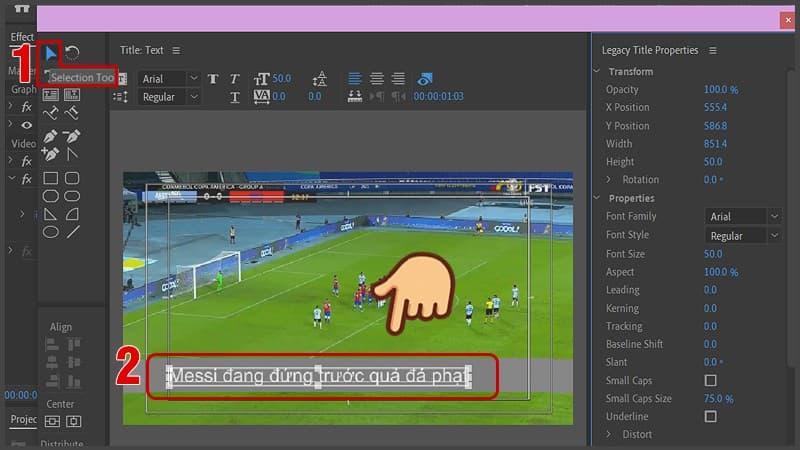
Bước 6: Bạn nhấn vào biểu tượng hiệu ứng chạy chữ như trên hình.
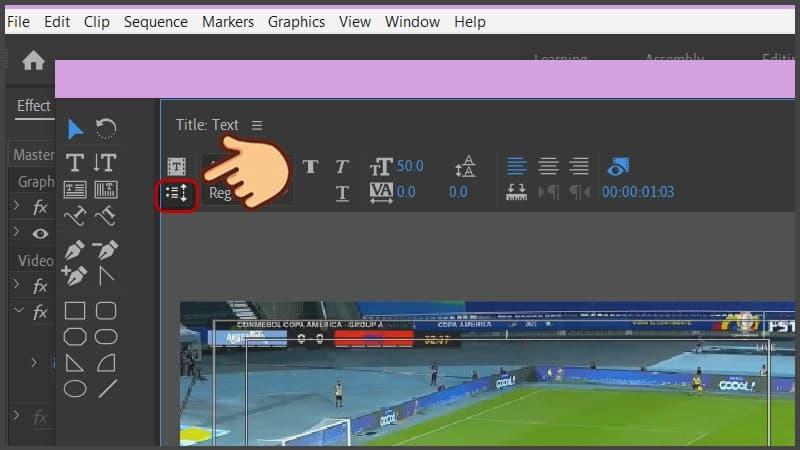
Hộp thoại Roll/ Crawl Options mới hiện ra, bạn có thể chọn các kiểu chạy chữ:
- Roll chạy từ dưới lên màn hình.
- Crawl Left: chạy từ phải sang trái.
- Crawl Right: chạy từ trái sang phải.
Chọn xong hãy tích chọn cả 2 hộp thoại Start Off Screen và End Off Screen > nhấn OK để lưu và nút X để tắt hộp thoại này đi.
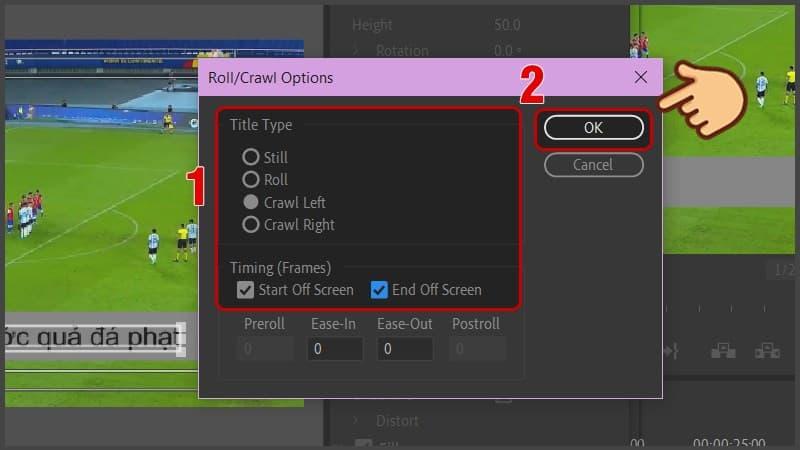
Bước 7: Bây giờ khung Project sẽ hiển thị khung Title đã thêm vào khi nãy. Bạn nhấn chuột kéo sang khung Timeline bên phải và đặt vào vị trí phù hợp.
.jpg)
Giờ đây, bạn có nhấn nút chạy video (space) để xem thử chữ của mình đã chạy ngang/ dọc trên màn hình chưa nha.
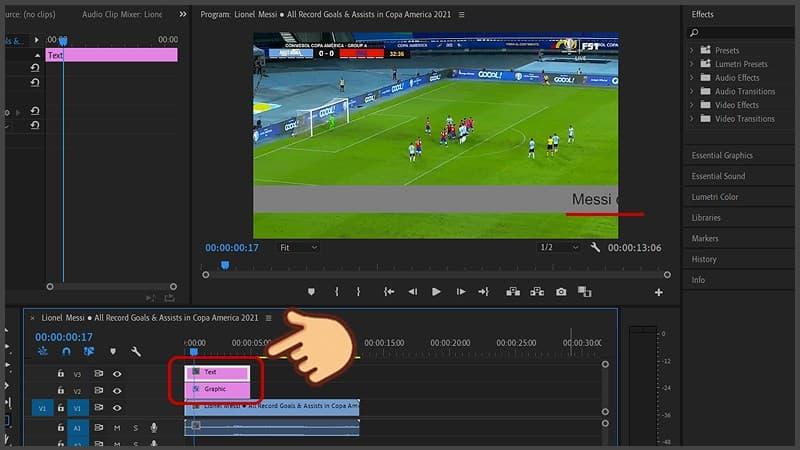
Lưu ý: Đây là hướng dẫn được thực hiện trên Adobe Premiere Pro 2020. Và từ phiên bản Premiere Pro 2022 (bản 23.0) sẽ không hỗ trợ chức năng thêm Legacy Title nữa. Nếu bạn sử dụng các phiên bản mới hơn, bạn hoàn toàn có thể thêm chữ và sử dụng khung cài đặt Essential Graphics để sửa định dạng, cho chữ chạy và các đồ họa chuyên nghiệp hơn.
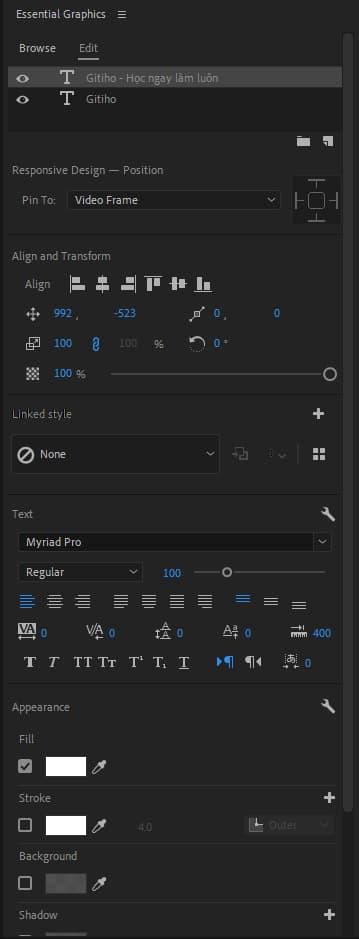
Xem thêm: Hướng dẫn thêm hiệu ứng chuyển cảnh trong Premiere chi tiết
Cách làm chữ chạy từ dưới lên trong Premiere
Hướng dẫn này được thực hiện trên phiên bản Adobe Premiere Pro 2024. Nếu bạn đang sử dụng phiên bản khác thì cũng có thể thao tác tương tự.
Bước 1: Mở không gian làm việc workspace Captions & and Graphics.
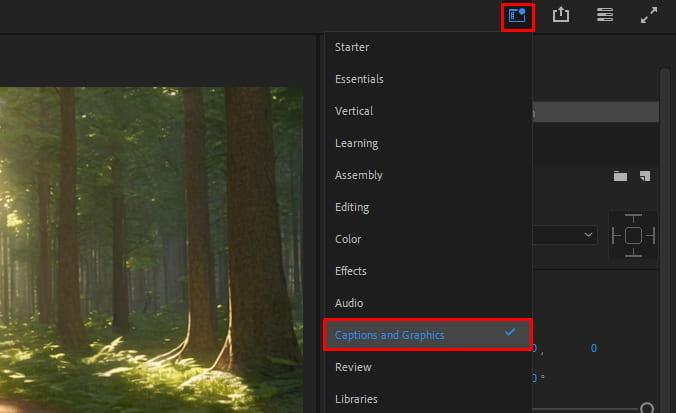
Bước 2: Tại thanh công cụ ngay cạnh video, bạn nhấn vào biểu tượng T rồi click vào một vị trí bất kỳ trên video để chèn chữ trong Adobe Premiere, sau đó nhập văn bản muốn cho chữ chạy vào.
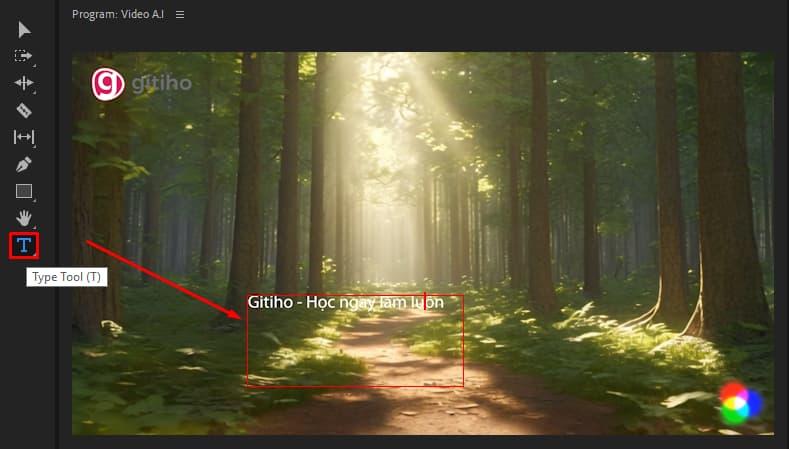
Bước 3: Nhấn vào biểu tượng Selection Tool để thiết lập con trỏ chuột lại như bình thường, rồi bạn có thể nhấn vào kéo để thay đổi vị trí hoặc kích thước khung chữ.
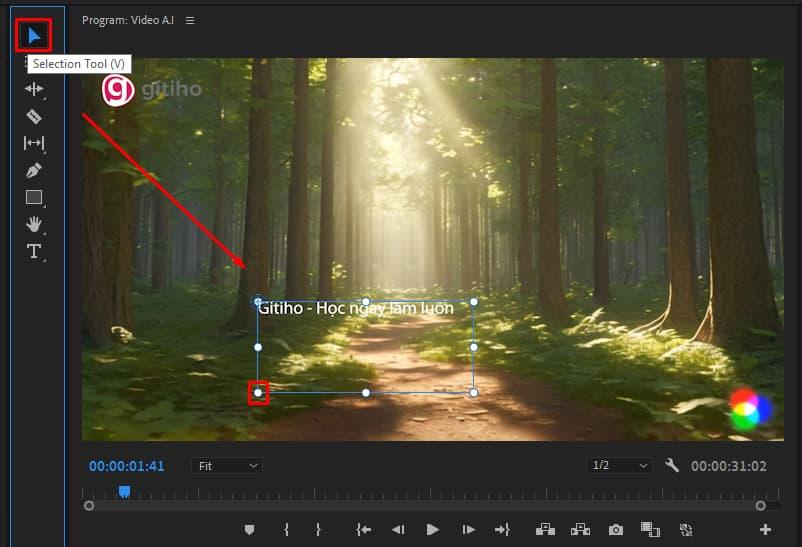
Bên cạnh đó, bạn hãy định dạng lại font chữ, màu chữ, căn lề, thêm background cho chữ,... ở khung cài đặt Essential Graphics bên phải nhé.
.jpg)
Bước 4: Bạn nhấn vào vị trí bất kỳ trên video, rồi nhìn sang khung cài đặt Essential Graphics bên phải, tích chọn Roll.
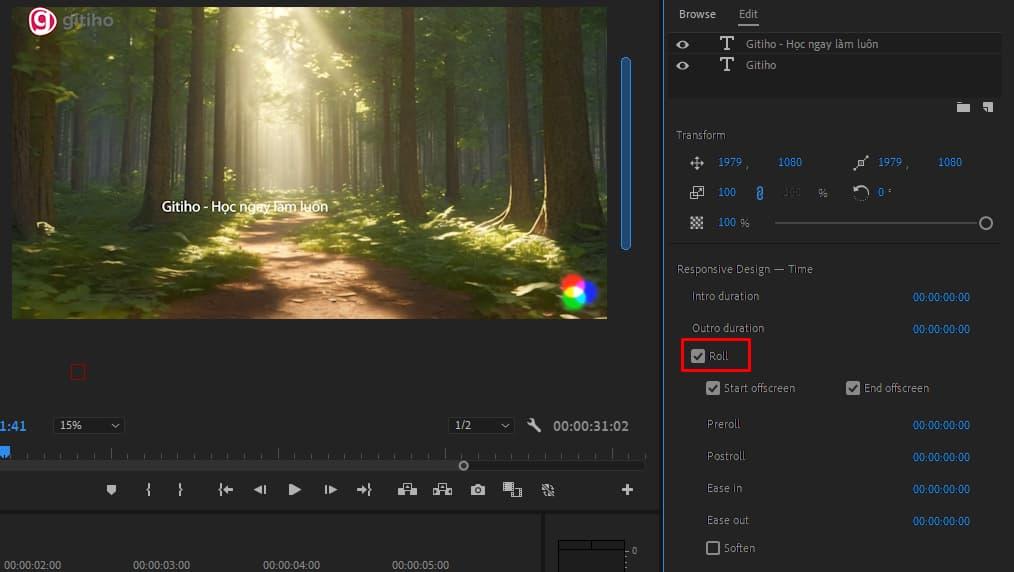
Bây giờ, bạn hãy xem thử video đã thêm hiệu ứng chữ Premiere chạy từ dưới lên như thế nào nha.
Để nâng cao kỹ năng edit video và học Premiere Pro từ cơ bản đến nâng cao, bạn có thể tham khảo khóa học sau của Gitiho:
Học dựng video trên Premiere Pro từ cơ bản đến nâng cao
Tú Thanh AcademyNgoài ra, tại Gitiho cũng có khóa học quay dựng video dành cho người mới bắt đầu, giúp bạn nắm trọn kiến thức và thực hành quy trình quay dựng chuyên nghiệp:
Video Production Foundation: Trọn bộ kỹ năng quay & dựng video cho người mới bắt đầu
Tú Thanh AcademyKết luận
Trên đây là hướng dẫn cách làm chữ chạy trên Adobe Premiere vô cùng chi tiết mà bạn có thể tham khảo cho bài viết của mình. Hy vọng bạn sẽ có những video thu hút, ấn tượng. Chúc bạn thành công!
Khóa học Quay dựng video của anh Tú Thanh đã giúp cho hơn 10 ngàn học viên tại Gitiho tự tin tạo ra những chiếc video chất lượng, sáng tạo và thu hút.
Bạn có thể bấm học thử và trải nghiệm nhé!
Video Production Foundation: Trọn bộ kỹ năng quay & dựng video cho người mới bắt đầu
Tú Thanh AcademyGiấy chứng nhận Đăng ký doanh nghiệp số: 0109077145, cấp bởi Sở kế hoạch và đầu tư TP. Hà Nội
Giấy phép mạng xã hội số: 588, cấp bởi Bộ thông tin và truyền thông




.jpg)
.jpg)
.jpg)
