7 LỖI SAI CƠ BẢN KHI LÀM SLIDE POWERPOINT VÀ GIẢI PHÁP KHẮC PHỤC
Kể cả là người bắt đầu hay người dày dặn kinh nghiệm, bạn vẫn có thể mắc những sai lầm trong quá trình tạo bài thuyết trình PowerPoint. Điều này chỉ ra rằng cách làm slide của bạn đang gặp một số điểm bất hợp lý. Hãy cùng Gitiho nghiên cứ 7 lỗi PowerPoint cơ bản để rút kinh nghiệm cho bài thuyết trình PowerPoint của mình nhé.
Trong bài viết ngày hôm nay, chúng ta sẽ tìm hiểu các lỗi trình bày văn bản và hình ảnh trong slide PowerPoint. Kèm theo đó, mình sẽ đưa ra một số giải pháp giúp bạn dễ dàng sửa lỗi. Đừng ngại lật lại các lỗi PowerPoint của mình nhé, bởi chính các lỗi này sẽ giúp bạn cải thiện kỹ năng PowerPoint đấy.
Lỗi bố cục và căn lề
Chi tiết lỗi
Điều đầu tiên người xem chú ý khi theo dõi bài thuyết trình PowerPoint chính là bố cục các phần, các đối tượng được thể hiện trong slide. Nếu bố cục gọn gàng, chúng ta sẽ cảm thấy bài thuyết trình này có sự đầu tư và chăm chút. Ngược lại, một bài thuyết trình PowerPoint với bố cục lộn xộn, không căn lề thẳng hàng cho thấy cách làm slide cẩu thả và kỹ năng PowerPoint cũng như mắt thẩm mỹ hạn chế của người trình bày.
Lỗi bố cục và căn lề thường xuyên xảy ra khi chúng ta chỉ ném chữ và hình lên slide mà không quan tâm đến vị trí của các đối tượng đó. Đôi khi, lỗi cũng có thể đến từ việc chúng ta chưa được học các kiến thức nền tảng về bố cục trong PowerPoint.
Cách khắc phục
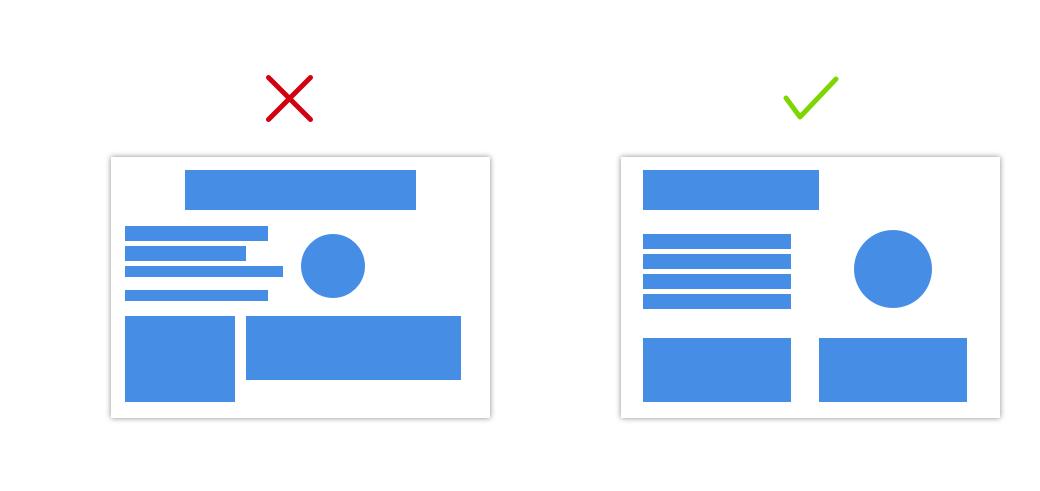
Để khắc phục lỗi này, cách đơn giản nhất là chủ động tìm hiểu về các quy tắc trình bày bố cục slide PowerPoint. Nếu bạn muốn áp dụng cách thiết kế slide đẹp cho bài thuyết trình của mình, hãy lưu ý các điểm dưới đây:
Cân bằng: Chia slide thành 2 phần và sử dụng bố cục cân bằng đối xứng hoặc bố cục cân bằng bất đối xứng.
Nhấn mạnh: Làm nổi bật một vài đối tượng quan trọng trên slide.
Đồng nhất: Sắp xếp các đối tượng liên kết với nhau, tránh sự rời rạc, chắp vá.
Đường cong: Các đường cong thường tạo ra cảm giác chuyển động tự nhiên cho các yếu tố thiết kế, từ đó định hướng điểm nhìn của người xem có mục đích theo mạch của bài thuyết trình. Việc sử dụng đường cong trong bài thuyết trình PowerPoint sẽ thu hút người xem và tăng tính mạch lạc cho slide.
Xem thêm: 4 nguyên tắc sắp xếp bố cục (layout) cần biết khi thiết kế slide
Lỗi lạm dụng hiệu ứng
Chi tiết lỗi
Hiệu ứng PowerPoint được thiết kế để tạo các chuyển động mượt mà và mãn nhãn giữa các slide, từ đó nâng tầm bài thuyết trình của bạn. Tuy nhiên, cách làm slide lạm dụng các hiệu ứng này sẽ phản tác dụng và ngay lập tức khiến người xem ngán ngẩm với phần trình bày của bạn.
Lỗi hiệu ứng xảy ra khi bạn sử dụng quá nhiều hiệu ứng chuyển slide hoặc các hiệu ứng nhấn mạnh các đối tượng trên slide. Hãy đặt mình vào vị trí người xem, liệu bạn có tập trung vào nội dung của một bài thuyết trình PowerPoint chứa quá nhiều hiệu ứng rối mắt không? Mình chắc chắn rằng câu trả lời là "Không".
Cách khắc phục
Giới hạn số lượng hiệu ứng PowerPoint sử dụng cho bài thuyết trình là chìa khóa cho cách làm slide đẹp và chuyên nghiệp. Bạn cần hiểu các nội dung quan trọng cần được nhấn mạnh, từ đó quyết định hiệu ứng phù hợp với loại đối tượng đó.
Đối với các hiệu ứng chuyển cảnh, hãy ghi nhớ nguyên tắc thiết kế slide: "Less is more" - Tối giản là ưu tiên hàng đầu. Thay vì tìm kiếm một hiệu ứng ấn tượng, hãy chọn một hiệu ứng đơn giản và đáp ứng tiêu chí chuyển động mượt mà giữa các slide.
Xem thêm: Hướng dẫn sử dụng hiệu ứng PowerPoint cho số liệu và đồ thị
Lỗi trình bày quá nhiều nội dung
Chi tiết lỗi
Trong quá trình thiết kế slide, chúng ta thường có một ham muốn đưa tất cả nội dung bài thuyết trình lên PowerPoint. Chính vì vậy, kết quả là slide bị nhồi nhét quá nhiều chi tiết khiến người xem hoa mắt chóng mặt mà không thể tập trung vào bất kì chi tiết nào cụ thể.
Trên thực tế, mình đã từng bắt gặp rất nhiều bài thuyết trình PowerPoint xuất hiện lỗi này. Có lẽ các bạn cũng vậy đúng không? Với cảm nhận là người xem, chúng ta ắt hẳn không thể chịu nổi cách làm slide này. Vậy thì hãy ghi nhớ cảm nhận này khi trình bày slide của mình bạn nhé.
Cách khắc phục
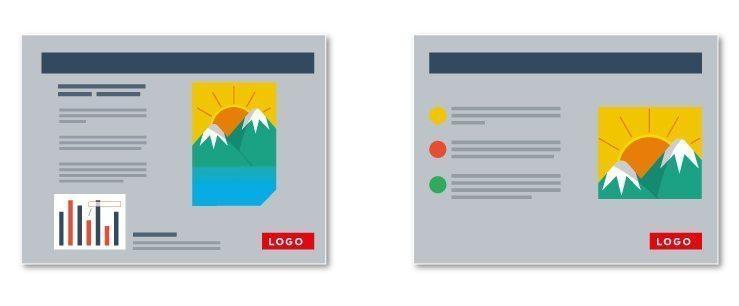
Tương tự như trường hợp lỗi hiệu ứng đã đề cập ở trên, chúng ta nhất định phải ghi nhớ quy tắc "Less is more" khi tạo slide. Nếu bạn chưa biết giới hạn bao nhiêu chữ là đủ thì hãy tham khảo các quy tắc trình bày PowerPoint dưới đây nhé.
Quy tắc 6x6: Trình bày tối đa 6 dòng trên một slide, với mỗi dòng không xuất hiện quá 6 từ.
Quy tắc 7x7: Trình bày tối đa 7 dòng trên một slide, với mỗi dòng không xuất hiện quá 7 từ.
Quy tắc 8x8: Trình bày tối đa 8 dòng trên một slide, với mỗi dòng không xuất hiện quá 8 từ.
Lỗi màu sắc
Chi tiết lỗi
Sử dụng quá ít màu sắc sẽ khiến slide trở nên nhàm chán, vô vị. Nhưng lạm dụng quá nhiều màu sắc sẽ khiến slide mất cân bằng về mặt thị giác. Tuy nhiên, có một điều chắc chắn, đó là chúng ta cần màu sắc để thiết kế slide. Vậy phải làm thế nào để cân đối bảng màu, giúp bài thuyết trình PowerPoint trở nên sinh động?
Cách khắc phục
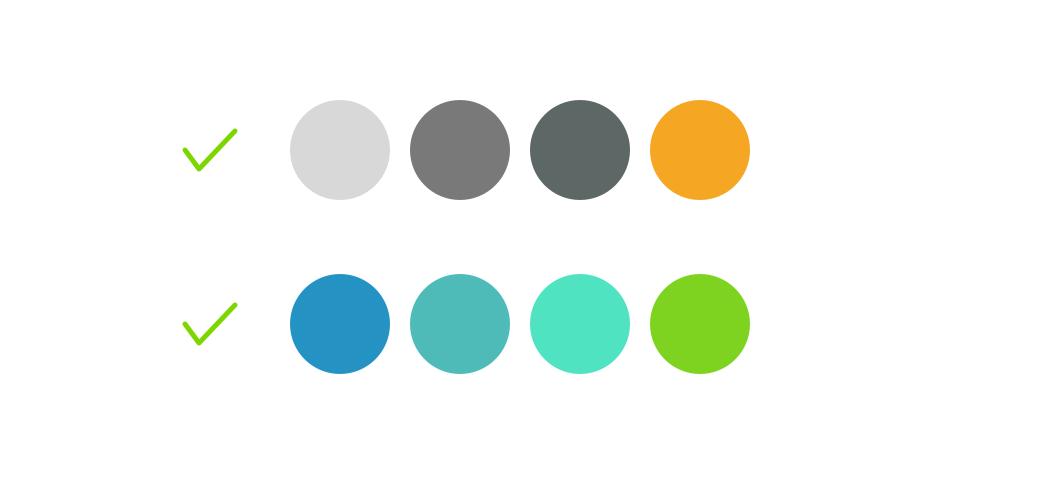
Cách làm slide được khuyến khích trong trường hợp bạn không biết xử lý màu sắc PowerPoint chính là tham khảo các bảng màu theo chủ đề. Hãy tìm kiếm sự hỗ trợ từ kho tài nguyên khổng lồ trên Internet để lựa chọn một bảng màu phù hợp với nội dung và thông điệp bạn muốn truyền đạt thông qua bài thuyết trình PowerPoint của mình nhé.
Xem thêm: Hướng dẫn cách kết hợp màu sắc trong powerpoint chuyên nghiệp đẹp mắt
Lỗi lạm dụng phông chữ
Chi tiết lỗi
Có 2 câu hỏi chúng ta cần cân nhắc khi nhắc đến yếu tố phông chữ trong PowerPoint:
- Mình nên lựa chọn phông chữ nào?
- Mình nên sử dụng bao nhiêu phông chữ?
Cách làm slide đẹp hay xấu phụ thuộc phần lớn vào câu trả lời của bạn cho 2 câu hỏi trên. Đáng tiếc là trong nhiều trường hợp, các câu trả lời đó đẩy bạn vào hố sâu của phông chữ.


Cách khắc phục
Minh sẽ đưa ra một vài mẹo nho nhỏ dưới đây để giúp bạn chọn đúng phông chữ cho bài thuyết trình PowerPoint của mình.
- Sử dụng các font tiêu chuẩn như Calibri, Myriad Pro, Times New Roman,...
- Kết hợp bộ đôi Serif và Sans-serif hợp lý.
- Tránh sử dụng các phông chữ Scripts và Handwriting.
- Chú ý đến tracking và kerning trong văn bản của mình.
- Không nên sử dụng quá 3 phông chữ xuyên suốt bài thuyết trình.
- Chú ý đến sự đồng nhất phông chữ và kích thước chữ trong các văn bản tiêu đề, tiêu đề phụ, nội dung giữa các slide.
- Sử dụng màu sắc tương phản để nhấn mạnh các từ khóa quan trọng.
Nếu bạn không thể tự chọn ra các phông chữ đẹp để thiết kế slide, hãy tham khảo các đề xuất trên mạng nhé. Đừng tốn quá nhiều thời gian vào khâu chọn phông chữ, bởi bạn còn rất nhiều thứ phải làm đấy!
Lỗi hình ảnh minh họa
Chi tiết lỗi
Bên cạnh nội dung văn bản, hình ảnh minh họa được coi là một yếu tố quan trọng để đánh giá sự thành công của bài thuyết trình PowerPoint. Nếu toàn bộ phần trình bày của bạn không có một hình ảnh nào, khả năng cao là người xem sẽ cảm thấy nhàm chán và xao nhãng. Điều này nghĩa là những gì bạn đã mất công chuẩn bị sẽ chẳng đọng lại trong trí nhớ người xem.
Trong trường hợp bạn sử dụng các hình ảnh minh họa sai hoặc chỉ để gây sự chú ý, người xem có thể sẽ hoài nghi về thông điệp phần trình bày của bạn. Đương nhiên, họ sẽ cho rằng cách làm slide của bạn không hề chuyên nghiệp và cẩn thận.
Cách khắc phục
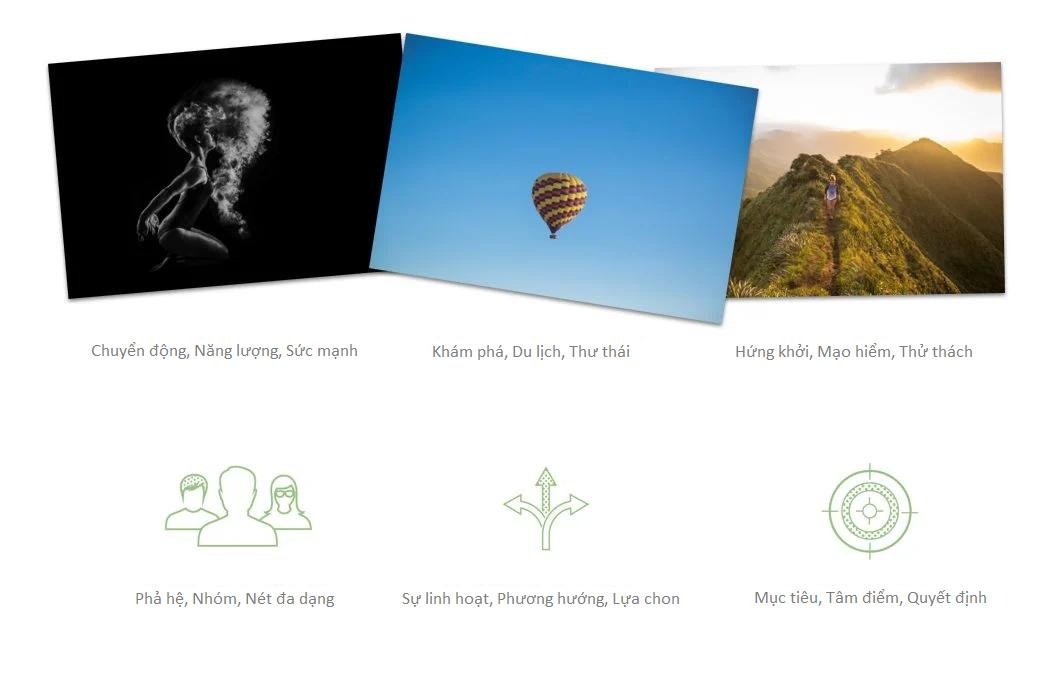
"Một bức ảnh có giá trị bằng một ngàn từ ngữ."
Hãy nhớ rằng các hình ảnh trong slide của bạn có tác động rất lớn đến trải nghiệm của người xem vì chúng có khả năng truyền tải thông điệp mạnh mẽ và gây ấn tượng ngay lập tức. Chính vì vậy, cho dù là một hình ảnh minh họa hay một icon đại diện, bạn cũng cần lựa chọn cẩn thận để tối ưu cách làm slide đẹp và chuyên nghiệp nhất.
Xem thêm: Chia sẻ các icon trong PowerPoint phổ biến và hữu dụng nhất
Lỗi thiếu đồng bộ giữa các slide
Chi tiết lỗi
Lỗi cuối cùng mình muốn đề cập trong bài viết ngày hôm nay cũng chính là lỗi sai nặng nhất - lỗi thiếu đồng bộ giữa các slide. Một file PowerPoint không có sự nhất quán giữa các phông chữ, định dạng hình ảnh, kết hợp màu sắc sẽ phá hỏng toàn bộ bài thuyết trình của bạn
Cách khắc phục
Hãy chăm chút cho slide của bạn bằng cách:
- Đảm bảo các tiêu đề xuyên suốt bài thuyết trình được đặt ở một vị trí cố định trong mọi slide.
- Căn lề đều tất cả các hướng để phần văn bản nội dung luôn nằm trong phạm vi an toàn và giữ khoảng cách hợp lý với phần tiêu đề.
- Các hình khối phải đồng đều về hình dạng và kích cỡ.
- Chỉ dùng một bảng màu duy nhất.
- Áp dụng định dạng đồng nhất cho từng loại đối tượng trong tất cả các slide.
Ví dụ: Nếu bạn gạch chân màu đỏ cho các từ khóa cần làm nổi bật trong một slide, tất cả các từ khóa tương tự trong các slide còn lại cũng phải được gạch chân màu đỏ.
Tổng kết
Như vậy, chúng ta đã tìm hiểu 7 lỗi sai cơ bản khi thiết kế PowerPoint. Hy vọng các bạn đã nắm rõ phương pháp khắc phục các lỗi sai này để nâng cao kỹ năng PowerPoint của mình. Để hoàn thiện cách làm slide chuyên nghiệp nhất, hãy tham khảo các bài viết trên blog Gitiho nhé.
Gitiho chúc bạn thành công!
KHÓA HỌC POWERPOINT MIỄN PHÍ
Với hơn 1400 HỌC VIÊN đang theo học với đánh giá trung bình 4.5 SAO
Khóa học bứt phá PowerPoint chỉ trong 3h
G-LEARNINGGiấy chứng nhận Đăng ký doanh nghiệp số: 0109077145, cấp bởi Sở kế hoạch và đầu tư TP. Hà Nội
Giấy phép mạng xã hội số: 588, cấp bởi Bộ thông tin và truyền thông






