Hướng dẫn sử dụng hiệu ứng PowerPoint cho số liệu và đồ thị
Tiếp tục với chủ đề hiệu ứng PowerPoint, hôm nay Gitiho sẽ hướng dẫn các bạn chi tiết cách sử dụng hiệu ứng sao cho phù hợp với số liệu và đồ thị trong PowerPoint. Việc kết hợp hiệu ứng vào đồ thị chắc chắn sẽ làm bài báo cáo của chúng ta trở nên sinh động và chuyên nghiệp hơn rất nhiều. Cùng tìm hiểu nhé.
Xem thêm: Thành thạo các hiệu ứng với Tuyệt đỉnh Powerpoint
XEM NHANH BÀI VIẾT
- 1 Sử dụng hiệu ứng PowerPoint để biểu diễn số liệu
- 1.1 Sử dụng hiệu ứng PowerPoint để biểu diễn số liệu dưới dạng biểu đồ tròn
- 1.2 Sử dụng hiệu ứng Powerpoint để biểu diễn số liệu dưới dạng biểu đồ cột/thanh
- 2 Tùy chỉnh cài đặt hiệu ứng PowerPoint cho biểu đồ cột
- 3 Sử dụng hiệu ứng PowerPoint cho văn bản chữ trong báo cáo
- 4 Sử dụng hiệu ứng PowerPoint để trình bày báo cáo bằng biểu đồ
- 5 Tổng kết
Sử dụng hiệu ứng PowerPoint để biểu diễn số liệu
Sử dụng hiệu ứng PowerPoint để biểu diễn số liệu dưới dạng biểu đồ tròn
Với tính chất của biểu đồ tròn, hiệu ứng PowerPoint phù hợp nhất và sẽ được sử dụng trong bài viết này là hiệu ứng Wheel. Chúng ta sẽ chỉ cần thực hiện các thao tác sau: chọn biểu đồ > vào Animations > Wheel
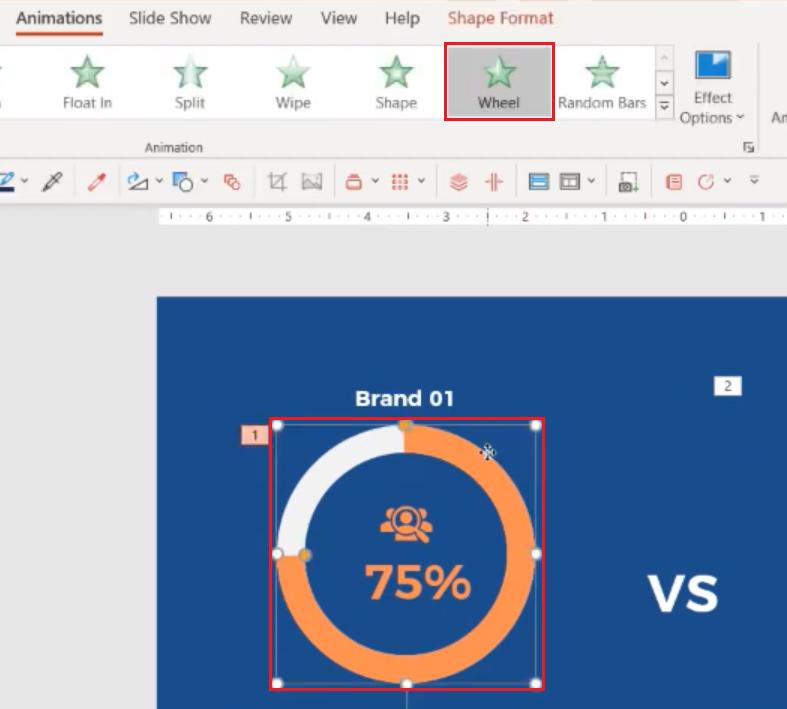
Để nhanh chóng thêm cùng một hiệu ứng vào các đồ thị khác, chúng ta sử dụng tính năng Animation Painter.
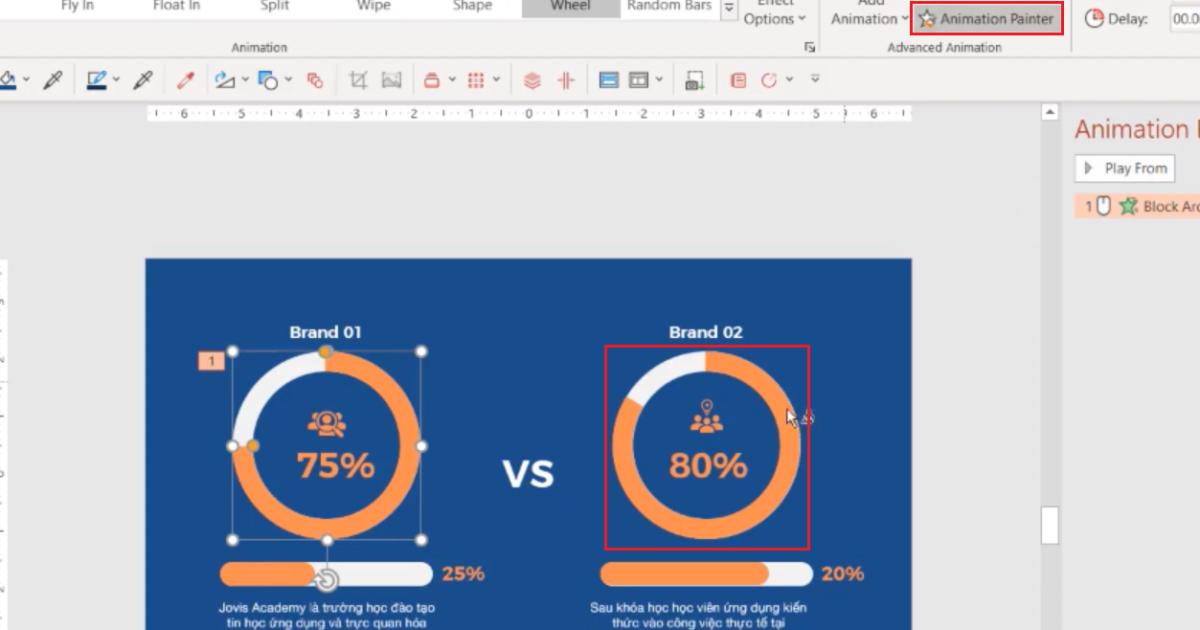
Lưu ý: Để hiệu ứng Wipe chạy đẹp nhất, chúng ta nên chọn 1 Spoke trong mục Effect Options để giữ nguyên cài đặt ban đầu của hiệu ứng.
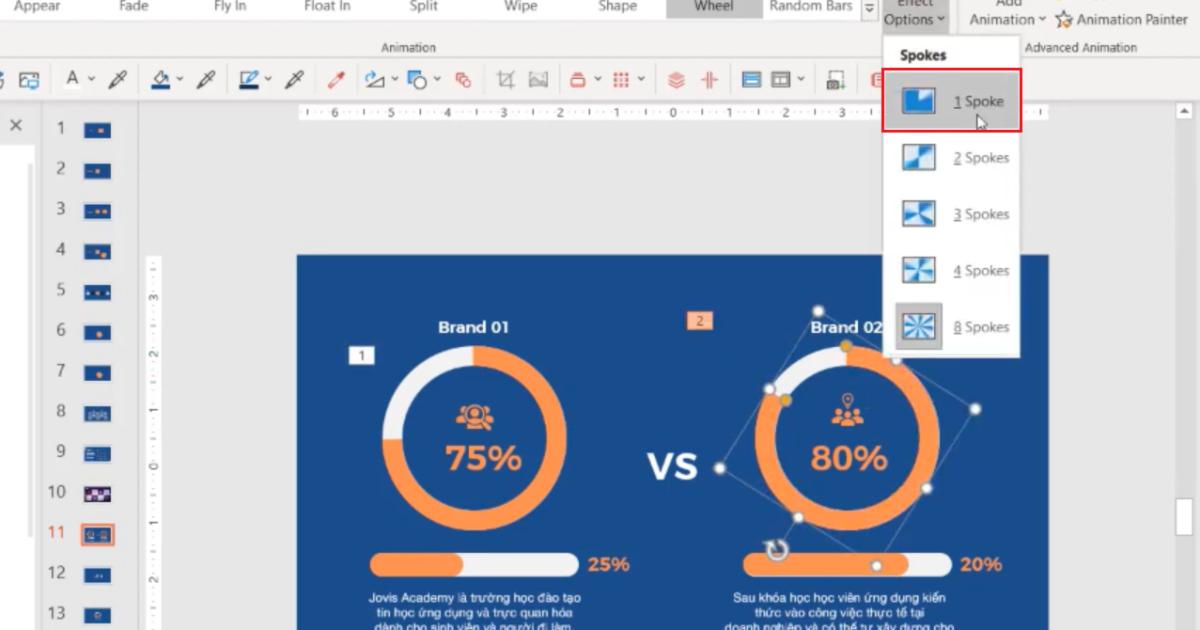
Xem thêm: Hướng dẫn cách sử dụng hiệu ứng động (animations) trong PowerPoint
Sử dụng hiệu ứng Powerpoint để biểu diễn số liệu dưới dạng biểu đồ cột/thanh
Đối với đồ thị dạng thanh, chúng ta nên sử dụng hiệu ứng Wipe trong PowerPoint. Các bước thực hiện cũng vô cùng đơn giản: chọn biểu đồ > vào Animations > Wipe.
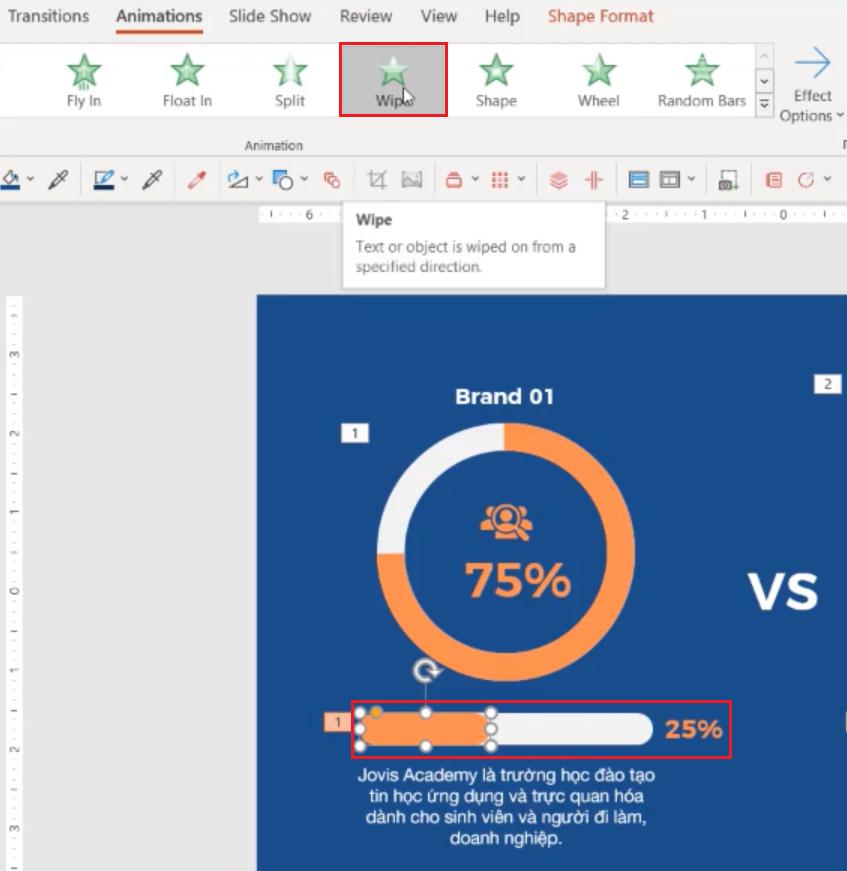
Để hiệu ứng hiển thị số liệu từ trái qua phải, chúng ta chọn From Left trong phần Effect Options.
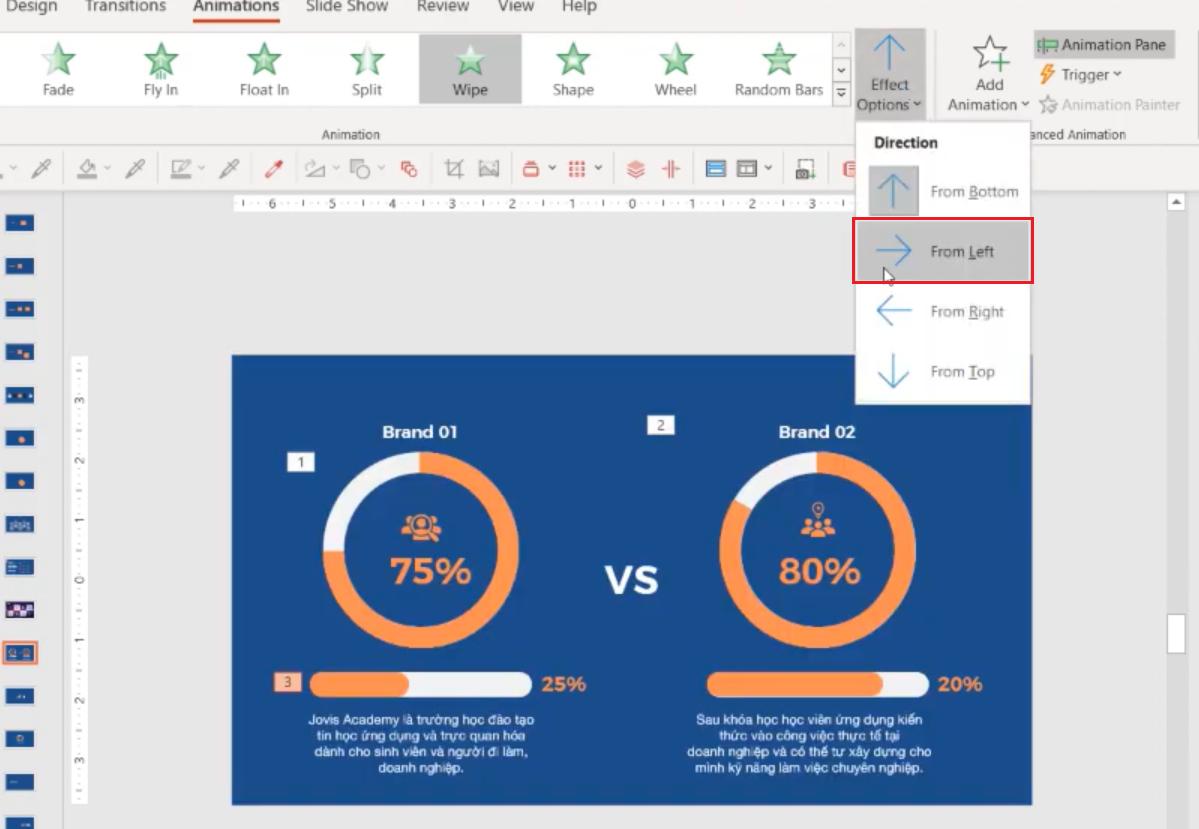
Tương tự như với biểu đồ tròn, chúng ta có thể sử dụng tính năng Animation Painter để áp dụng hiệu ứng cho các thanh khác.
Chúng ta thêm hiệu ứng Wheel cho 2 biểu đồ tròn trước, sau đó mới thêm hiệu ứng Wipe cho 2 biểu đồ thanh. Do đó, nếu muốn PowerPoint chạy cả 2 dạng biểu đồ hiển thị số liệu cho Brand 01 rồi đến Brand 02, chúng ta cần thay đổi thứ tự chạy hiệu ứng.
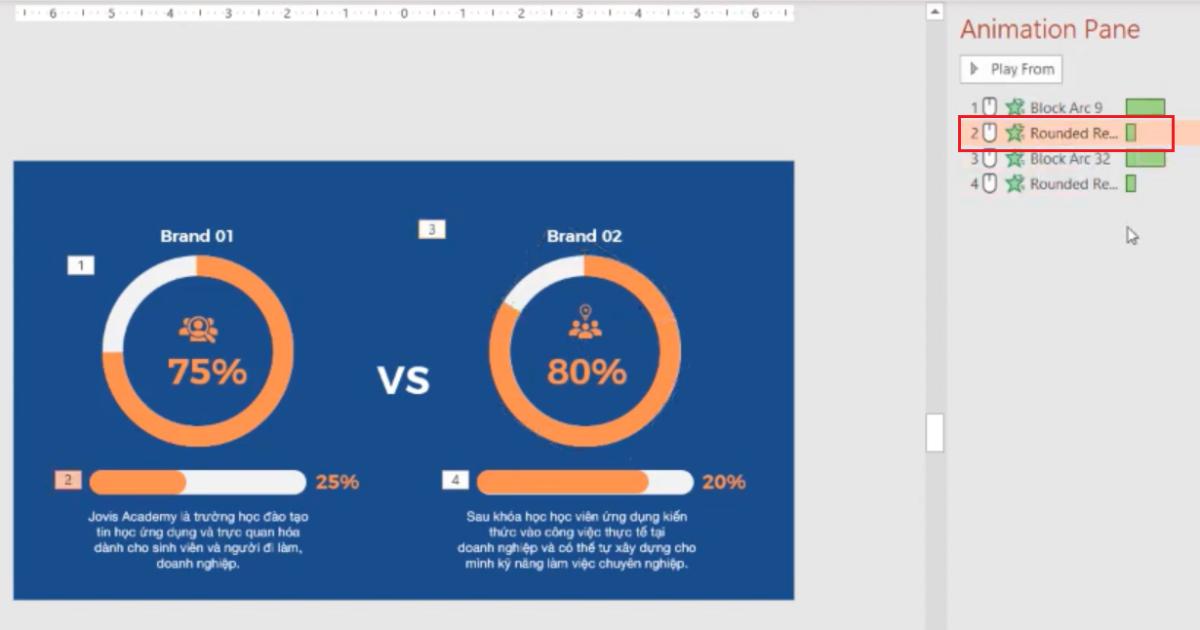
Ở bên phải màn hình là Animation Pane, cho phép chúng ta thay đổi thứ tự chạy và cài đặt thời điểm chạy của hiệu ứng PowerPoint. Với những hiệu ứng muốn thay đổi thứ tự, chúng ta ấn giữ hiệu ứng và di chuyển đến vị trí mong muốn. Tùy chình thời điểm chạy hiệu ứng bằng cách chọn hiệu ứng, nhấn chuột phải.
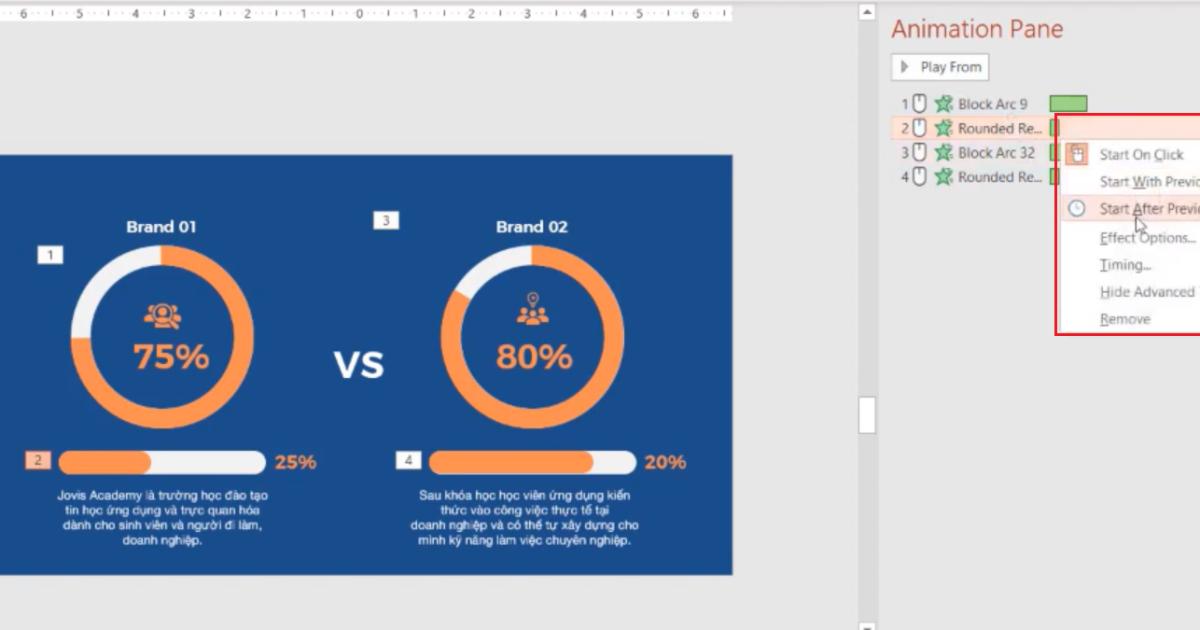
Ngoài ra, chúng ta có thể di thanh thời gian chạy hiệu ứng để tùy chỉnh thời điểm chạy hiệu ứng sao cho khớp với bài thuyết trình.
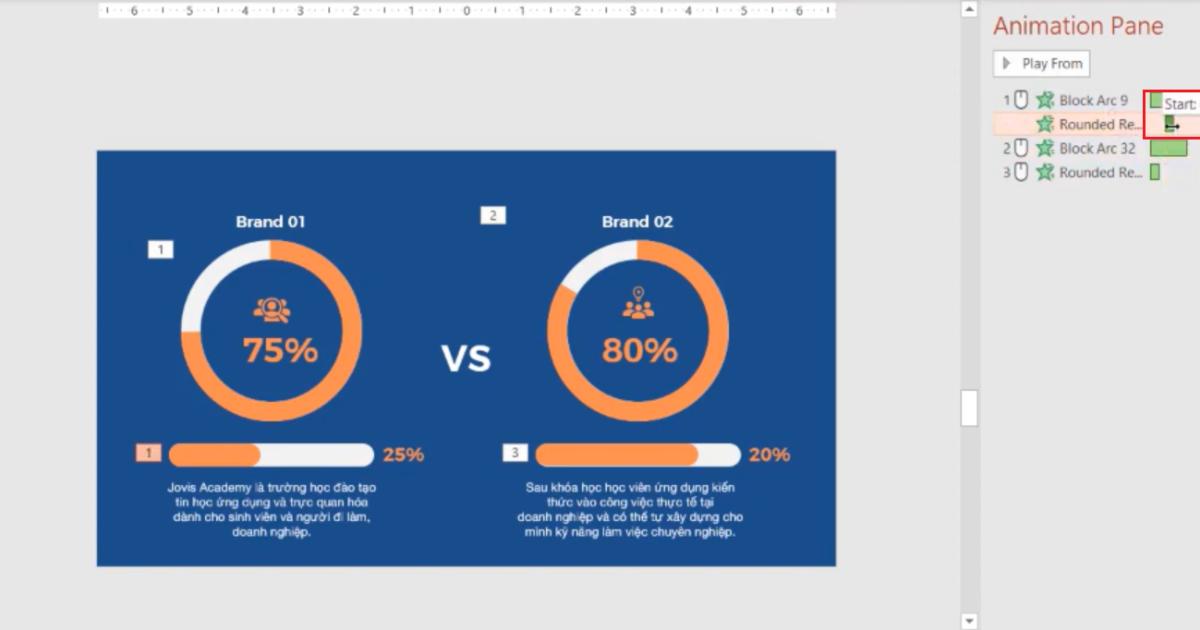
Xem thêm: Hướng dẫn cách tùy chỉnh hiệu ứng trong PowerPoint
Tùy chỉnh cài đặt hiệu ứng PowerPoint cho biểu đồ cột
Chúng ta có biểu đồ cột như sau:
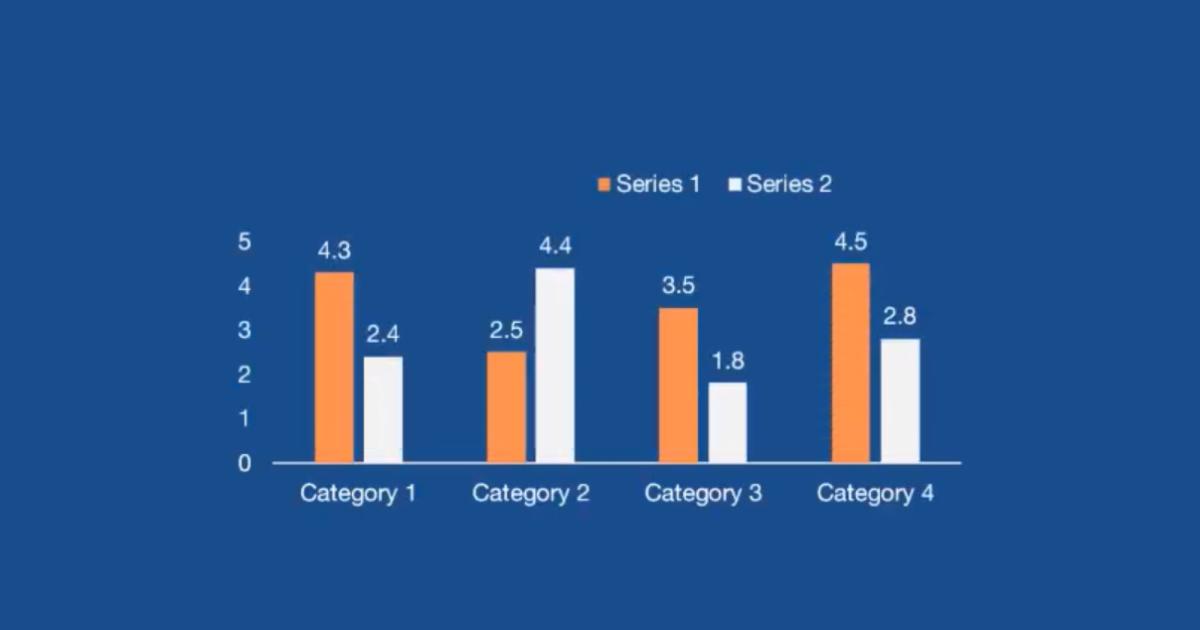
Như đã đề cập ở phần trên, chúng ta nên sử dụng hiệu ứng Wipe cho biểu đồ này. Tuy nhiên, khi hiệu ứng chạy, chúng ta sẽ thấy tất cả các cột của đồ thị trong PowerPoint đều xuất hiện cùng một lúc như một khối. Vậy làm thế nào để tùy chỉnh thời điểm xuất hiện của từng cột hoặc theo một tiêu chí nhất định trong PowerPoint? Đây là lúc chúng ta cần sử dụng tính năng Effect Option của hiệu ứng PowerPoint. Vào Animations > Effect Options > Sequence:
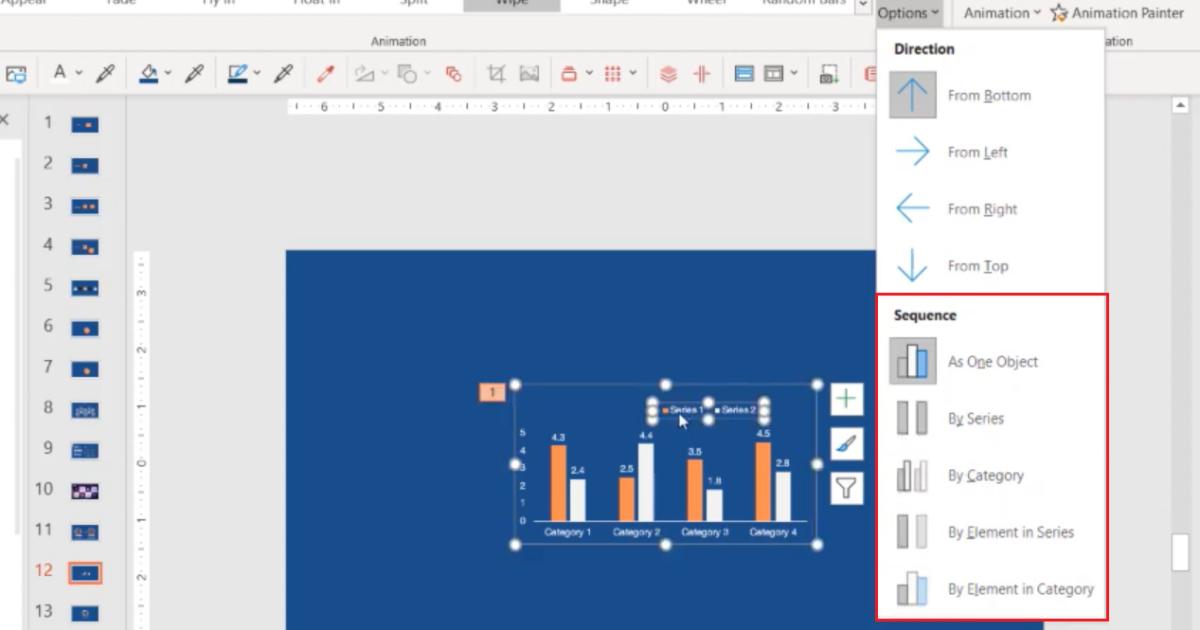
As One Object: Tất cả các cột xuất hiện cùng một lúc (cài đặt mặc định của PowerPoint).
By Series: Tất cả các cột trong biểu đồ xuất hiện theo thứ tự Series, trong đó các cột cùng Series xuất hiện cùng lúc.
By Categories: Tất cả các cột trong biểu đồ xuất hiện theo thứ tự Categories, trong đó các cột cùng Categories xuất hiện cùng lúc.
By Elements In Series: Tất cả các cột trong biểu đồ xuất hiện theo thứ tự Series, trong đó các cột cùng Series xuất hiện lần lượt.
By Elements In Categories: Tất cả các cột trong biểu đồ xuất hiện theo thứ tự Categories, trong đó các cột cùng Categories xuất hiện lần lượt.
Để tùy chỉnh các cài đặt khác của một hiệu ứng PowerPoint cho một đối tượng cụ thể trong Animation Pane, chúng ta chọn đối tượng, nhấn chuột phải và chọn Effect Options. Hộp thoại cài đặt sẽ hiện ra để ta tùy chỉnh sao cho hiệu ứng chạy đúng như mong muốn.
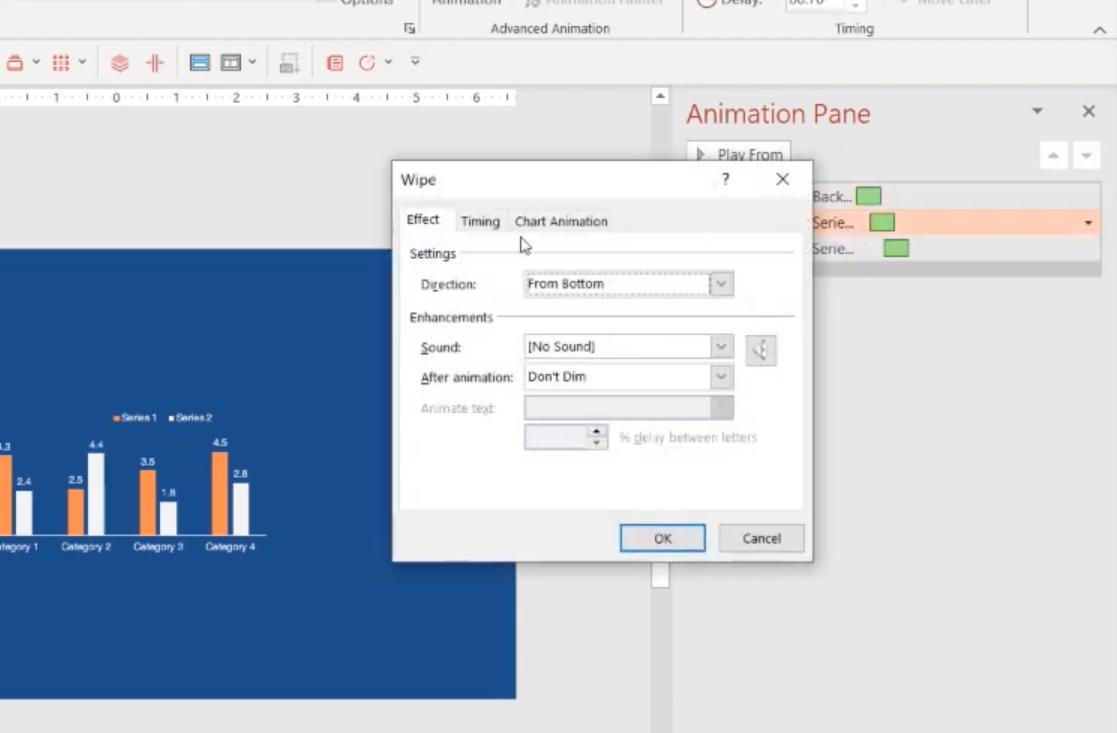
Xem thêm: Cách tạo hiệu ứng động cho biểu đồ trong PowerPoint
Sử dụng hiệu ứng PowerPoint cho văn bản chữ trong báo cáo
Đối với phần văn bản chữ của bản báo cáo, chúng ta thêm hiệu ứng PowerPoint mang tên Fade: Chọn văn bản > Animations > Fade. Sau đó, chúng ta tùy chỉnh cài đặt văn bản: Animation Pane > Ấn chuột phải tại đối tượng cần tùy chỉnh > Effect Options.
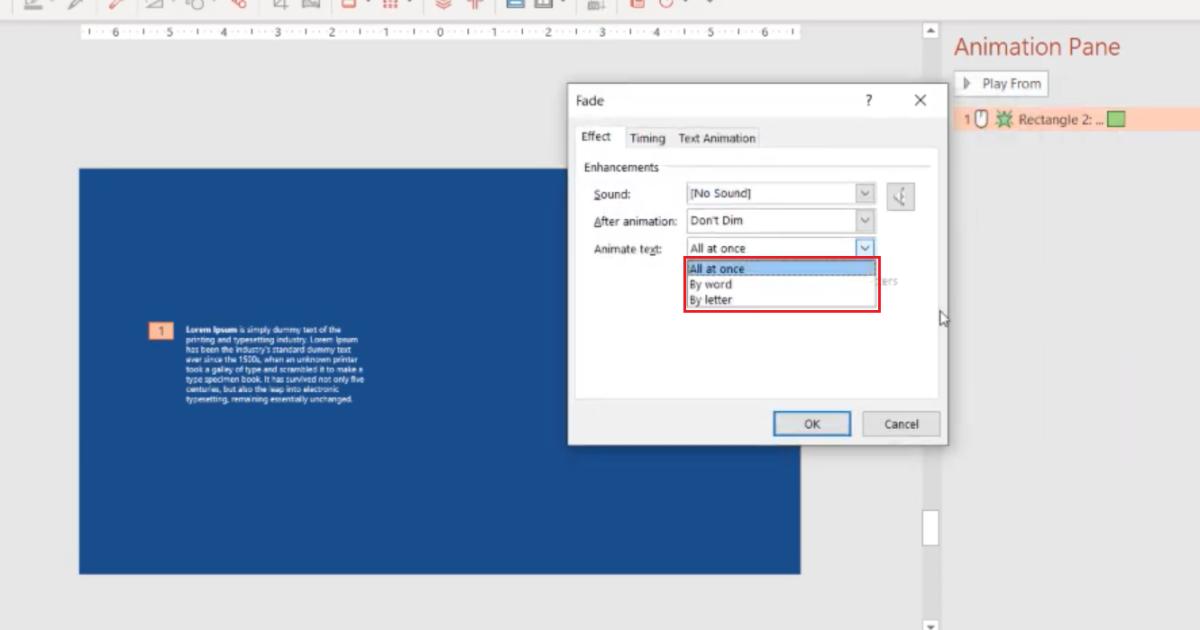
Trong phần Animate Text, chúng ta chọn thứ tự xuất hiện các từ trong văn bản:
- All at once: Cả văn bản xuất hiện cùng lúc.
- By word: Các từ lần lượt xuất hiện.
- By letter: Các chữ cái lần lượt xuất hiện.
Sử dụng hiệu ứng PowerPoint để trình bày báo cáo bằng biểu đồ
Để trình bày một báo cáo tổng hợp và phân tích chỉ số (Dashboard), chúng ta cần sử dụng kết hợp nhiều loại đồ thị trong PowerPoint đi kèm với văn bản chú thích. Hãy tìm hiểu cách tạo hiệu ứng PowerPoint cho từng phần cụ thể trong bảng báo cáo dưới đây.
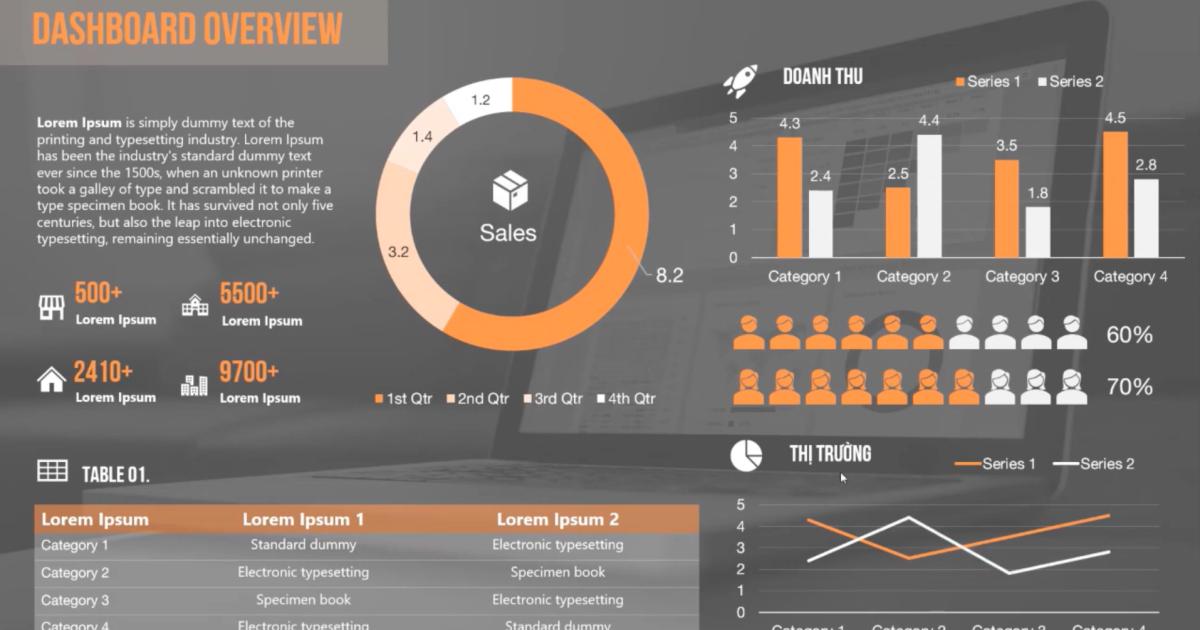
Đầu tiên, chúng ta vẽ từng đồ thị ở từng slide riêng biệt, sau đó copy và dán các đồ thị vào slide báo cáo. Các bạn không nên vẽ tất cả các đồ thị trên một slide báo cáo vì điều này có thể gây ra các sai sót khó phát hiện, đặc biệt là sau khi áp dụng hiệu ứng PowerPoint.
Sau đó, chúng ta sử dụng Selection Pane trong PowerPoint để điều chỉnh chế độ hiển thị của từng đồ thị đã dán vào slide báo cáo.
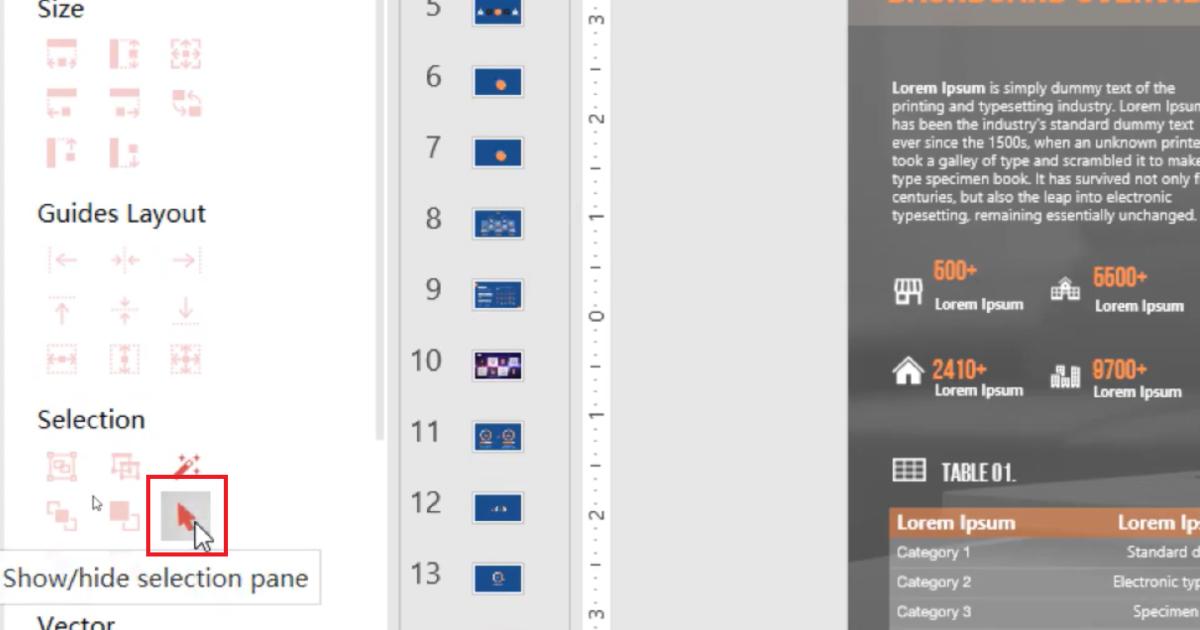
Bảng Selection Pane sẽ hiện ra ở bên phải slide, cạnh Animation Pane. Chúng ta có thể tự do thao tác hiển thị hoặc ẩn đi các thành phần trong slide.
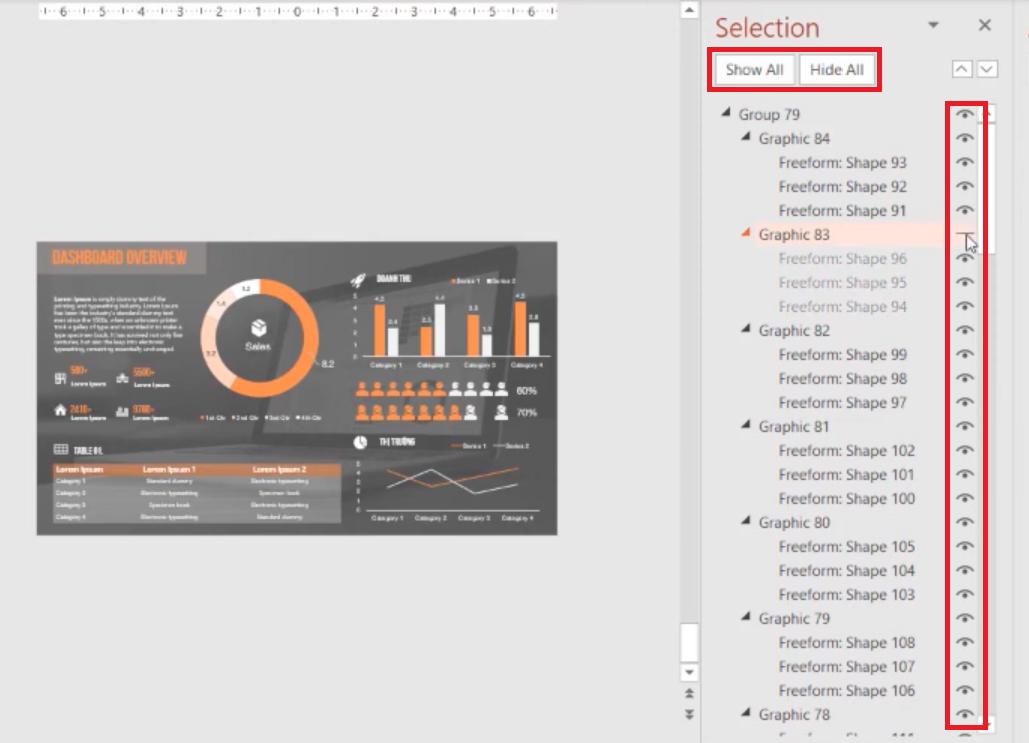
Chúng ta có các lựa chọn:
Show All: Hiển thị tất cả các thành phần trong slide báo cáo. Sau khi chọn chức năng này, chúng ta có thể ấn vào biểu tượng con mắt bên cạnh tên thành phần trong slide để ẩn đi thành phần đó.
Hide All: Ẩn đi tất cả các thành phần trong slide báo cáo. Sau khi chọn chức năng này, chúng ta cần ấn vào biểu tượng gạch ngang bên cạnh tên thành phần trong slide để hiển thị thành phần đó.
Tổng kết
Vậy là chúng ta đã hoàn thành các bước áp dụng hiệu ứng PowerPoint cho báo cáo bằng đồ thị rồi. Với kiến thức trong bài viết, các bạn có thể tự tin trình bày báo cáo của mình một cách sinh động và trôi chảy.
Chúc các bạn áp dụng kiến thức thành công!
KHÓA HỌC POWERPOINT MIỄN PHÍ
Với hơn 1400 HỌC VIÊN đang theo học với đánh giá trung bình 4.5 SAO
Khóa học bứt phá PowerPoint chỉ trong 3h
G-LEARNINGGiấy chứng nhận Đăng ký doanh nghiệp số: 0109077145, cấp bởi Sở kế hoạch và đầu tư TP. Hà Nội
Giấy phép mạng xã hội số: 588, cấp bởi Bộ thông tin và truyền thông






