Cách lập Sổ chi tiết các tài khoản theo Thông tư 133 trên Excel
Nếu bạn đã và đang học hoặc làm kế toán, chắc hẳn bạn đã từng biết đến Sổ chi tiết các tài khoản kế toán - loại sổ sử dụng cho một số tài khoản thuộc thanh toán nguồn vốn nhưng chưa có mẫu sổ riêng. Trong bài viết hôm nay, Gitiho sẽ hướng dẫn bạn cách lập Sổ chi tiết các tài khoản đúng chuẩn theo mẫu được quy trong Thông tư 133 của Bộ Tài Chính trên Excel.
Giới thiệu về Sổ chi tiết các tài khoản theo Thông tư 133
Mục đích của Sổ chi tiết các tài khoản
Sổ chi tiết các tài khoản là sổ được sử dụng cho một số tài khoản thuộc loại thanh toán nguồn vốn nhưng chưa có mẫu sổ chung.
Xem thêm: Kiến thức về nguồn vốn và tài sản mà mọi kế toán viên cần biết
Căn cứ ghi Sổ chi tiết các tài khoản
Sổ chi tiết các tài khoản được mở theo từng đối tượng thanh toán và từng tài khoản
Mẫu Sổ chi tiết các tài khoản
Dưới đây là mẫu Sổ chi tiết các tài khoản theo chuẩn Thông tư 133.
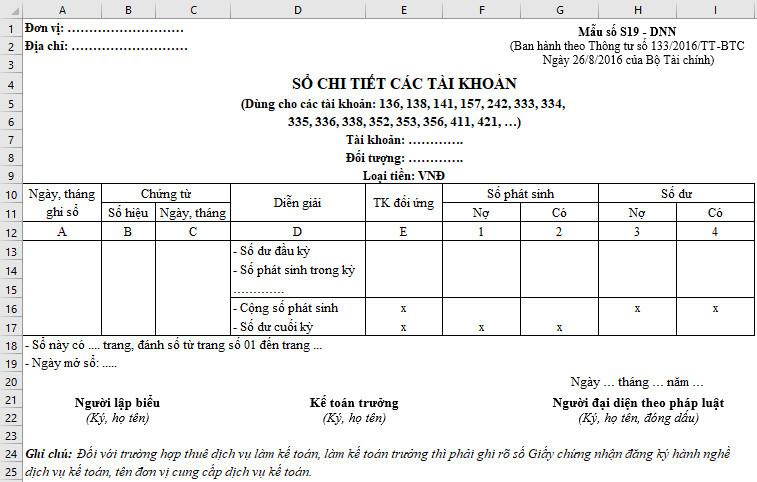
Cùng Gitiho tìm hiểu làm thế nào để lập được mẫu Sổ chi tiết các tài khoản trên Excel nhé!
Cách lập Sổ chi tiết các tài khoản theo Thông tư 133 trên Excel
Các khoản mục cần có, phương pháp ghi các khoản mục và cách ghi các khoản mục trên Excel trong Sổ chi tiết các tài khoản như sau:
- Đơn vị, Địa chỉ: Ở mục này, cần ghi rõ tên, địa chỉ của đơn vị hoặc đóng dấu của đơn vị để xác định rõ đây là Sổ chi tiết các tài khoản của đơn vị nào
- Mẫu sổ: Ghi rõ sổ được lập dựa theo mẫu số bao nhiêu, được quy định tại Thông tư và Nghị định nào và các thông tin cơ bản khác về mẫu sổ. Ở đây, mẫu Sổ chi tiết các tài khoản cần lập được lập theo Mẫu số S19 - DNN theo Thông tư 133, vì vậy, ghi là Mẫu sổ S19 - DNN (Ban hành theo Thông tư số 133/2016/TT-BTC Ngày 26/08/2016 của Bộ Tài chính). Để mục này không bị ảnh hưởng bởi việc thay đổi độ rộng và cao của các cột, bạn nên sử dụng Textbox để chèn thông tin bằng cách vào thẻ Insert > Textbox, sau đó chèn các thông tin cần thiết vào trong Textbox.
- Tài khoản: Ghi rõ số tài khoản được ghi chép và theo dõi trong Sổ chi tiết các tài khoản
- Đối tượng: Ghi rõ đối tượng mà tài khoản theo dõi
- Loại tiền: Ghi đơn vị tiền tệ dùng trong Sổ chi tiết các tài khoản. Ở đây ghi là VNĐ
- Cột A - Ngày, tháng ghi sổ: Cần ghi rõ ngày, tháng thực hiện ghi chép để theo dõi các tài khoản trong sổ.
- Cột B - Số hiệu: Ghi chính xác số hiệu của chứng từ dùng để ghi sổ
- Cột C - Ngày, tháng: Ghi chính xác ngày, tháng của chứng từ
- Cột D: Tóm tắt nội dung các nghiệp vụ phát sinh
- Phần Số dư đầu kỳ: Lấy từ số liệu của Sổ chi tiết theo dõi thanh toán của kỳ trước đó (phần "Số dư cuối kỳ") để ghi vào cột 3 hoặc 4
- Phần Cộng số phát sinh: Tổng số tiền phát sinh trong kỳ (Phần "Số phát sinh trong kỳ") của bên nợ và bên có
- Phần Số dư cuối kỳ: Số dư cuối kỳ của tài khoản được theo dõi trong Sổ chi tiết các tài khoản đang ghi chép
- Cột E: Ghi số hiệu tài khoản đối ứng
- Cột 1, 2: Ghi số tiền phát sinh bên Nợ hoặc bên Có
- Cột 3, 4: Ghi số dư bên Nợ hoặc bên Có sau mỗi nghiệp vụ phát sinh
Tổng kết
Như vậy, trong bài viết hôm nay, Gitiho đã giới thiệu tới bạn mẫu Sổ chi tiết các tài khoản cũng như cách lập mẫu sổ này trên Excel. Chúc bạn áp dụng thành công vào công việc của mình.
Khóa học phù hợp với bất kỳ ai đang muốn tìm hiểu lại Excel từ con số 0. Giáo án được Gitiho cùng giảng viên thiết kế phù hợp với công việc thực tế tại doanh nghiệp, bài tập thực hành xuyên suốt khóa kèm đáp án và hướng dẫn giải chi tiết. Tham khảo ngay bên dưới!
Giấy chứng nhận Đăng ký doanh nghiệp số: 0109077145, cấp bởi Sở kế hoạch và đầu tư TP. Hà Nội
Giấy phép mạng xã hội số: 588, cấp bởi Bộ thông tin và truyền thông






