Cách lọc dữ liệu theo thời gian trong Google Sheets
Trong Google Sheets bạn không chỉ sử dụng các công cụ để sắp xếp dữ liệu mà còn có thể sử dụng khi cần sắp xếp theo ngày. Dưới đây Gitiho sẽ hướng dẫn các bạn Cách lọc dữ liệu theo thời gian trong Google Sheets.
Cách sắp xếp theo ngày trong Google Sheets với hàm Sort
Cách dễ nhất để sắp xếp dữ liệu trong Google Sheets là sử dụng hàm SORT. Ưu điểm của sử dụng hàm này là kết quả động. Trong trường hợp có gì đó thay đổi trong tập dữ liệu ban đầu, dữ liệu được sắp xếp kết quả sẽ tự động điều chỉnh để phản ánh các thay đổi đó.
Giả sử bạn có một bảng dữ liệu như hình dưới đây và muốn sắp xếp các cột này dựa trên thời gian là ngày.
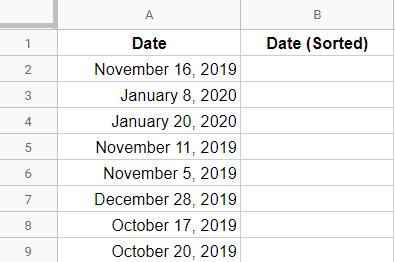
Dưới đây là công thức sẽ cung cấp cho bạn dữ liệu kết quả đã được sắp xếp theo ngày:
=SORT(A2:A9,1,TRUE)
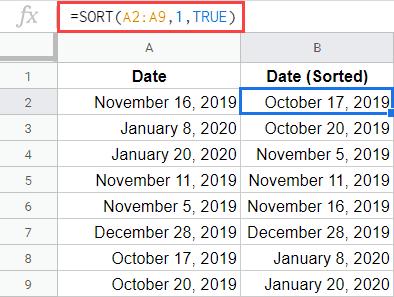
Hàm SORT ở trên có ba đối số:
- A2:A9 – Đây là phạm vi cần được sắp xếp
- 1 – Để báo cho hàm SORT sắp xếp dựa trên cột đầu tiên trong phạm vi đã cho. Vì chỉ có một cột trong ví dụ này do đó giá trị này chỉ có thể là 1
- TRUE – Lệnh này để chọn thứ tự sắp xếp tăng dần
Trong trường hợp bạn có một bảng dữ liệu có nhiều cột thì cũng có thể sắp xếp dựa trên ngày bằng cách sử dụng hàm SORT.
Giả sử bạn có một bảng dữ liệu Google Sheets như hình dưới đây:
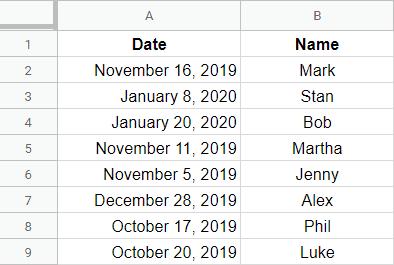
Công thức dưới đây sẽ sắp xếp bảng dữ liệu này dựa trên cột ngày.
=SORT(A2:B9,1,TRUE)
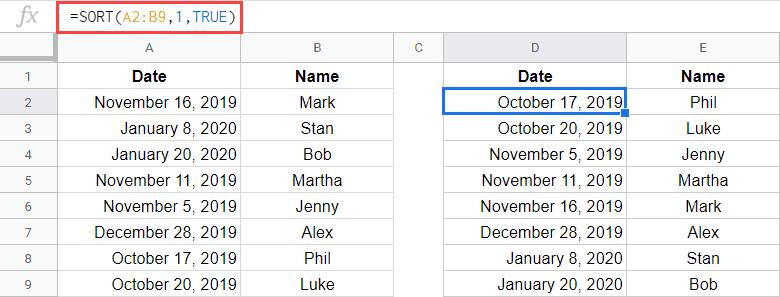
Khi sử dụng hàm SORT, đảm bảo ô đầu ra của chức năng SORT là trống. Nếu có bất kỳ giá trị nào trong ô, kết quả trả về sẽ là một lỗi và Google Sheets sẽ cho bạn biết lý do tại sao báo lỗi.
Ngoài ra, vì đây là một công thức mảng, bạn không thể thay đổi một phần tử của mảng.
Cách sắp xếp ngày trong Google Sheets với hàm Sort tùy chỉnh
Trong trường hợp bạn không cần dữ liệu kết quả là động và chỉ cần sắp xếp theo ngày một lần thì cũng có thể sử dụng chức năng sắp xếp sẵn có trong Google Sheets.
Giả sử bạn có bảng dữ liệu như hình dưới đây và muốn sắp xếp dữ liệu này dựa trên ngày.
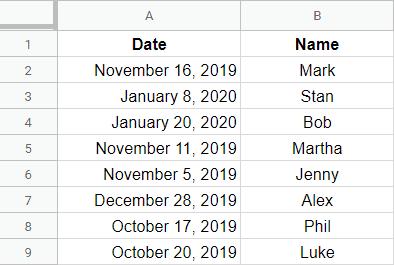
Dưới đây là các bước để thực hiện:
Bước 1: Chọn dữ liệu cần sắp xếp
Bước 2: Truy cập vào menu Data trên thanh công cụ
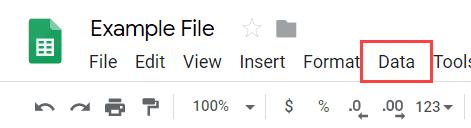
Bước 3: Chọn tùy chọn Sort range trong menu xổ xuống
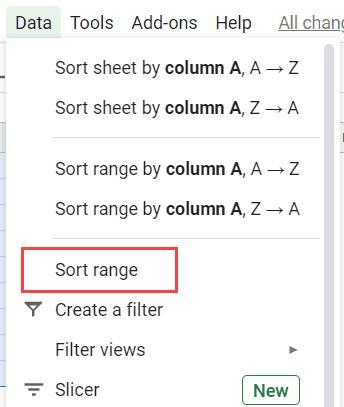
Bước 4: Trong hộp thoại Sort range hiển thị, bạn sẽ có các tùy chọn sau:

- Chọn tùy chọn Data has header row (trong trường hợp dữ liệu của bạn không có hàng tiêu đề, hãy bỏ chọn phần này)
- Chọn cột bạn muốn sắp xếp theo (Trong ví dụ này là Date)
- Kích vào tùy chọn A>Z (thứ tự tăng dần)
Bước 5: Bấm nút Soft
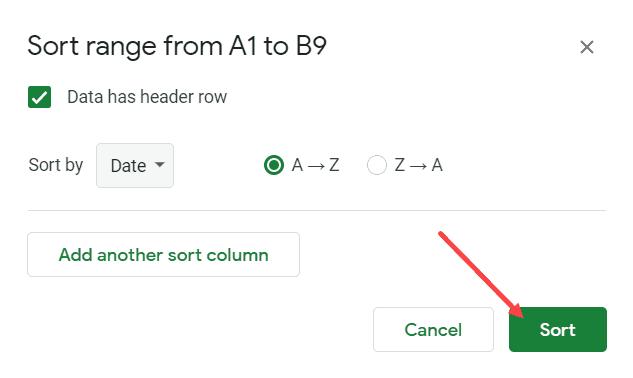
Các bước trên sẽ sắp xếp bảng dữ liệu Google Sheets của bạn ngay lập tức theo ngày.
Kiểm tra sắp xếp theo ngày trong Google Sheets
Theo mặc định, tất cả các ngày được căn chỉnh sang phải một ô trong Google Sheets và tất cả văn bản được căn chỉnh sang trái.
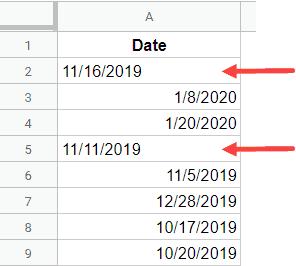
Trong trường hợp bạn nhận thấy rằng ngày được căn chỉnh sang trái, đó có thể là định dạng không chính xác.
Cách kiểm tra sắp xếp theo ngày trong Google Sheets bằng hàm Datevlue
Nếu bạn có một ô chứa ngày và sử dụng hàm DATEVALUE (với ô ngày làm đối số), nó sẽ cung cấp cho bạn giá trị số của ngày.
Ví dụ: Trong trường hợp dưới đây, hàm DATEVALUE trả về 43831 – là giá trị số cho ngày 01 tháng 1 năm 2020. Nhưng trong trường hợp có một định dạng mà Google Sheets không nhận ra là một ngày (chẳng hạn như 01.01.2020 ), hàm DATEVALUE sẽ báo lỗi.
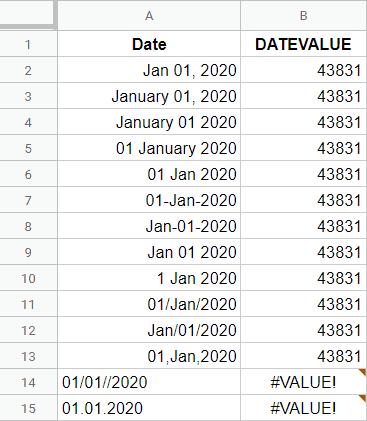
Vì vậy, để kiểm tra ngày trong bảng dữ liệu chỉ cần sử dụng hàm DATEVALUE trong cột liền kề và kiểm tra xem có lỗi không. Nếu có lỗi, điều đó có nghĩa là ô có ngày sai định dạng.
Để sử dụng thành thạo các tính năng của Google Sheets bạn cần phải tìm hiểu sâu và tiếp thu nhiều kiến thức hơn nữa. Hãy tham khảo ngay khóa học Google Sheets từ cơ bản tới nâng cao đang được rất nhiều người quan tâm tại Gitiho.com nhé.
Gitiho đã cho ra mắt khóa học Google Sheets từ Cơ bản đến Nâng cao, công cụ thay thế Excel giúp bạn hoàn toàn có thể tự tin phân tích và xử lý dữ liệu trên Google Sheet, lập bảng biểu, báo cáo trực quan và hơn thế nữa. Bấm vào để học thử ngay!
Google Sheets Mastery: Giải pháp hiện đại cho công việc
Nguyễn Văn QúyGiấy chứng nhận Đăng ký doanh nghiệp số: 0109077145, cấp bởi Sở kế hoạch và đầu tư TP. Hà Nội
Giấy phép mạng xã hội số: 588, cấp bởi Bộ thông tin và truyền thông






