Cách lưu biểu đồ Excel dưới dạng template để sử dụng lại nhanh chóng
Biểu đồ trong Excel không khó để vẽ, nhưng nó có thể sẽ chiếm nhiều thời gian của bạn. Vì vậy, Gitiho sẽ hướng dẫn bạn cách lưu biểu đồ Excel dưới dạng template để bạn có thể sử dụng lại nếu cần. Cùng xem nhé!
Cách lưu biểu đồ Excel dưới dạng template
Bạn có bao giờ tốn nhiều công sức để vẽ biểu đồ Excel đẹp, nhưng tới lần sau muốn vẽ lại được như thế lại không biết làm thế nào do không nhớ những thao tác chỉnh sửa ra sao? Đó là lý do chúng ta cần học cách lưu lại biểu đồ đẹp làm mẫu để lần sau cứ thể mà sử dụng.
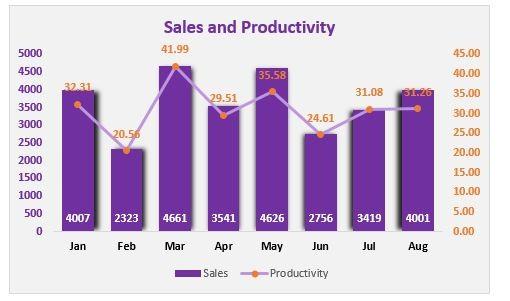
Để lưu biểu đồ trên thành mẫu có sẵn trên Excel, bạn hãy làm theo các bước sau:
Bước 1: Nhấp chuột phải vào biểu đồ và nhấp vào tùy chọn "Lưu dưới dạng Mẫu ...".
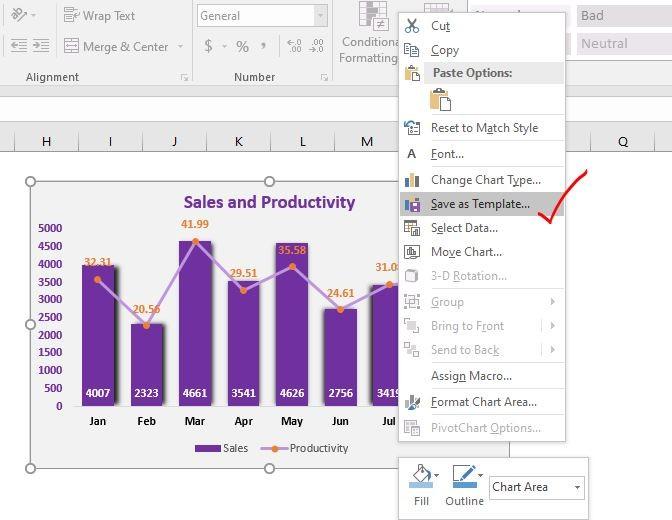
Bước 2: Đặt tên và Lưu mẫu biểu đồ tại vị trí mong muốn
Bước trên sẽ mở một hộp thoại Save as... Bộ lọc lưu được đặt thành Chart Template File. Phần đuôi mở rộng của mẫu biểu đồ là .crtx và bạn không cần phải quan tâm đến nó. Vị trí mặc định của các mẫu biểu đồ là Microsoft/Templates/charts, bạn có thể thay đổi nếu bạn muốn.
Sau đó bấm vào nút Save và mẫu biểu đồ đã được lưu thành công.
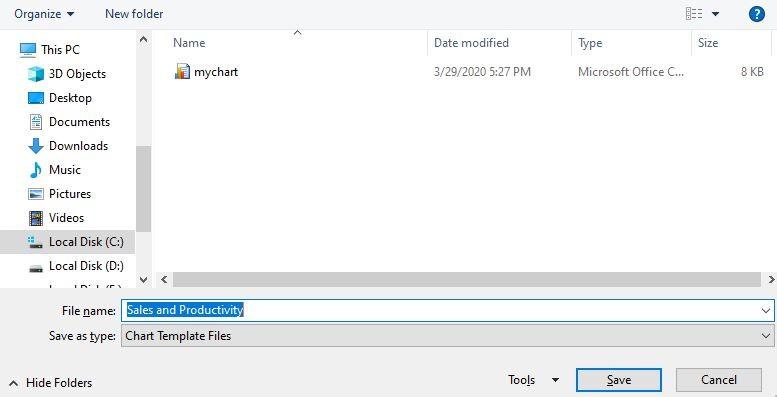
Cách sử dụng mẫu biểu đồ đã lưu trong Excel
Vậy là, chúng tôi đã lưu mẫu biểu đồ của mình. Giả sử chúng ta có một dữ liệu mới về nhân viên bán hàng và doanh số trung bình trong các năm khác nhau.
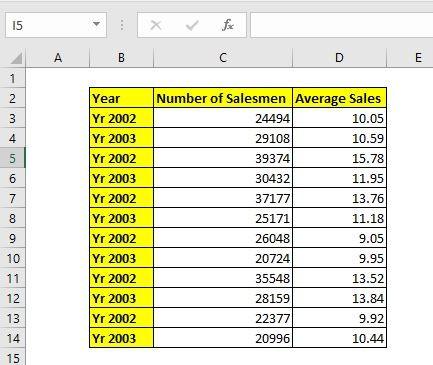
Dữ liệu này khác với dữ liệu chúng ta đã sử dụng trước đó nhưng dạng biểu đồ cần dùng thì giống nhau. Do đó, chúng ta có thể sử dụng biểu đồ có sẵn mà chúng ta vừa lưu ở trên để trực quan hóa và phân tích doanh số và năng suất. Các bước thực hiện như sau:
Bước 1: Chọn vùng bảng dữ liệu để tạo biểu đồ, vào menu Insert --> Charts --> Recommended Charts.
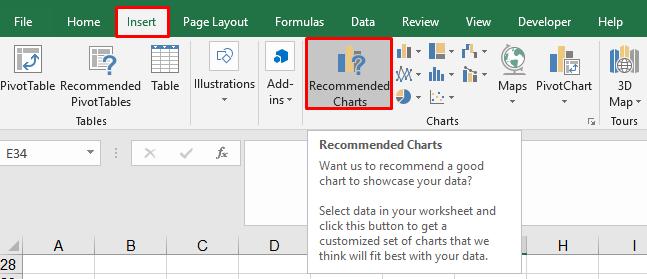
Tại đây Excel sẽ hiển thị một số biểu đồ được đề xuất cho dữ liệu của bạn, bỏ qua chúng và chuyển sang mục All Chart.
Ở trên cùng, bạn sẽ thấy một thư mục có tên là Template, nhấn vào đó chúng ta sẽ thấy được các mẫu biểu đồ mà chúng ta đã lưu.
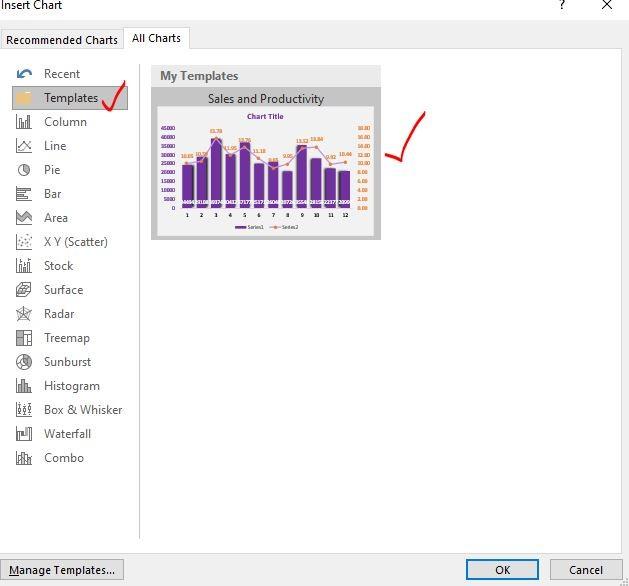
Chọn biểu đồ và nhấn nút OK. Vậy là bạn đã có một biểu đồ đẹp mắt mà không cần phải chỉnh sửa nhiều nữa.
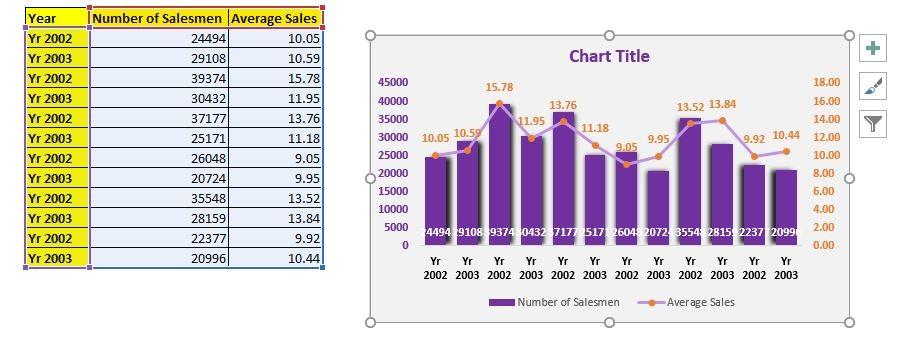
Mặc dù biểu đồ có cùng định dạng của biểu đồ trước đó nhưng bạn vẫn phải thiết lập thủ công một số thứ để nó hoàn hảo hơn, ví dụ như tiêu đề, chú thích và điều chính kích thước. Nhưng dù sao vẫn nhanh chóng hơn bạn định dạng mọi thứ ngay từ đầu.
Thật dễ dàng phải không. Thủ thuật nhỏ này đã giúp bạn tiết kiệm rất nhiều thời gian đầu tư vào những điều quan trọng hơn. Để học cách trực quan hóa dữ liệu, báo cáo bằng biểu đồ, đồ thị, khiến sếp và đồng nghiệp ngạc nhiên về mình, bạn có thể tham khảo khóa học sau của Gitiho:
Kết luận
Hy vọng hướng dẫn này đã giúp bạn biết cách lưu mẫu biểu đồ trong Excel để tái sử dụng khi cần. Bên cạnh đó, để không bỏ lỡ những mẹo và thủ thuật tin học văn phòng hữu ích khác, hãy theo dõi Gitiho ngay hôm nay nhé.
Tham khảo một số bài viết thú vị khác:
Khóa học phù hợp với bất kỳ ai đang muốn tìm hiểu lại Excel từ con số 0. Giáo án được Gitiho cùng giảng viên thiết kế phù hợp với công việc thực tế tại doanh nghiệp, bài tập thực hành xuyên suốt khóa kèm đáp án và hướng dẫn giải chi tiết. Tham khảo ngay bên dưới!
Giấy chứng nhận Đăng ký doanh nghiệp số: 0109077145, cấp bởi Sở kế hoạch và đầu tư TP. Hà Nội
Giấy phép mạng xã hội số: 588, cấp bởi Bộ thông tin và truyền thông





