Hướng dẫn cách tạo và xuất biều đồ Excel sang PowerPoint
Các bài thuyết trình PowerPoint nhàm chán thường khiến chúng ta mất tập trung. Tạo biểu đồ bằng Excel là một trong những cách đơn giản giúp bạn tạo nên bài thuyết trình sống động, thu hút sự chú ý của người xem. Trong bài viết này chúng ta hãy cùng Gitiho tìm hiểu các bước tạo biểu đồ, đồ thị trực quan trong Excel và xuất nội dung trực tiếp sang bản trình bày PowerPoint.
Chuẩn bị dữ liệu
Bước đầu tiên để tạo một biểu đồ chuyên nghiệp là chuẩn bị tất cả các dữ liệu cần thiết và sắp xếp chúng hợp lý.
- Biểu đồ Column (cột), Bar (thanh), Line (đường) và Area (vùng): Dữ liệu của các biểu đồ này không cần xử lý nhiều ngoài việc phân tách thành các cột hoặc hàng và được gắn nhãn thích hợp, sử dụng bố cục dữ liệu dọc hoặc ngang.
- Biểu đồ tròn và biểu đồ Donut: Đối với một chuỗi dữ liệu, bạn cần sắp xếp dữ liệu trong một cột hoặc hàng với các nhãn trong một cột hoặc hàng riêng biệt. Nếu bạn đang lập biểu đồ donut chứa nhiều chuỗi dữ liệu, hãy thêm một cột hoặc hàng khác có chứa các số liệu bổ sung. Bạn không nhất thiết phải gắn nhãn cho mỗi series nhưng việc này sẽ giúp bạn theo dõi thông tin của mình.
- Biểu đồ phân tán và biểu đồ bong bóng: Đối với biểu đồ phân tán, hãy đặt dữ liệu cho trục X và Y trong các cột liền kề. Đối với biểu đồ bong bóng, hãy thêm kích thước các bong bóng riêng lẻ nằm trong một cột liền kề tiếp theo.
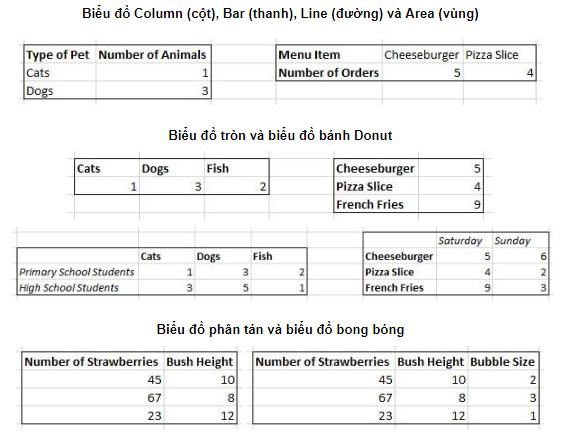
Tạo biểu đồ của bạn trên Excel
Tiếp theo, chúng ta sẽ tạo biểu đồ trong Excel. Để minh họa cho phần này, chúng ta sẽ tạo một biểu đồ tròn.
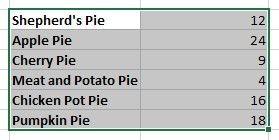
Ở trên, tôi đã sắp xếp dữ liệu của mình theo đúng định dạng cho biểu đồ hình tròn và đánh dấu toàn bộ lựa chọn. Sau khi hoàn thành, chúng ta cần chuyển đến tab Insert và nhấp vào nút pop-out (bật lên) trên phần Charts.
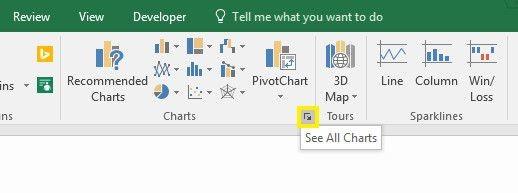
Cửa sổ kết quả được chia thành hai tab là biểu đồ đề xuất và tất cả các biểu đồ. Tùy chọn former sẽ khá hữu ích nếu bạn không chắc đâu là biểu đồ tốt nhất để trực quan hóa dữ liệu của mình, nếu không bạn chỉ cần chọn đúng tùy chọn từ danh sách đầy đủ. Tab All Charts có nhiều tùy chọn hơn, bạn nên xem qua danh sách để tìm ra biểu đồ thích hợp nhất.
Sau khi chọn được tùy chọn mong muốn, Excel sẽ tạo một phiên bản cơ bản của biểu đồ, nếu cần bạn có thể chỉnh sửa theo ý thích.
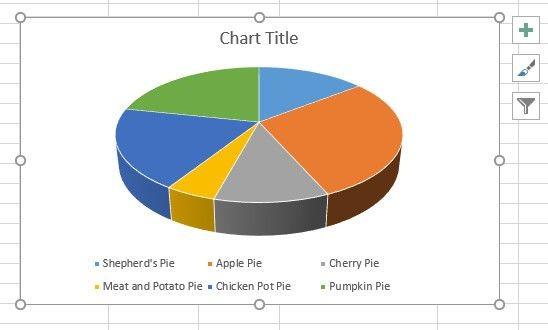
Đầu tiên, chúng ta cần thêm thông tin cho tiêu đề bằng cách nhấp chuột một lần vào văn bản để chọn hộp văn bản và thả con trỏ vào đó để thực hiện chỉnh sửa.
Tiếp theo là xem xét ba biểu tượng hiển thị trên cạnh của biểu đồ khi chúng ta nhấp vào. Hộp có biểu tượng dấu cộng dùng để điều chỉnh Chart Elements, ví dụ như tiêu đề và chú thích.
Đánh dấu vào ô để xác nhận bạn đã thêm các yếu tố này, nhấp vào mũi tên nhỏ để xem một số tùy chọn chuyên sâu hơn.
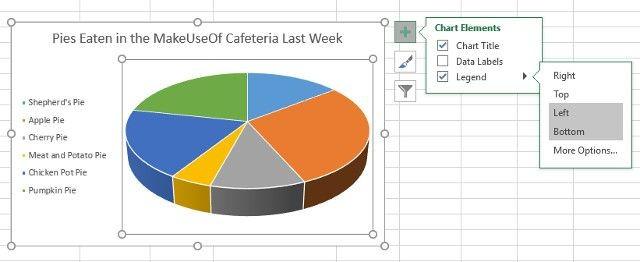
Biểu tượng cọ vẽ dùng để điều chỉnh bảng màu của biểu đồ hoặc chọn từ các template tạo kiểu được tạo sẵn hoặc chọn các sắc thái riêng lẻ. Nếu bạn không không thích bảng màu mặc định, bạn có thể thay đổi theo ý mình.
Biểu tượng thứ ba dùng để lọc dữ liệu thêm vào biểu đồ. Biểu tượng này sẽ hữu ích nếu bạn phải làm việc với nhiều chuỗi dữ liệu.
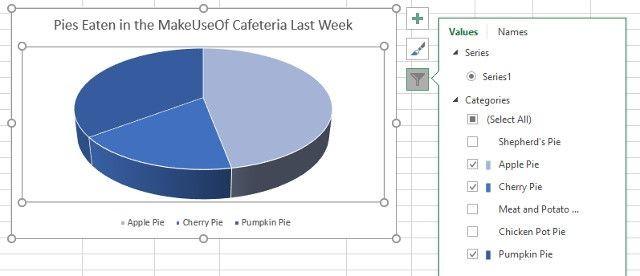
Sau khi đã hoàn tất các điều chỉnh, bước tiếp theo là xuất biểu đồ sang PowerPoint.
Xuất biểu đồ sang PowerPoint
Xuất biểu đồ từ Excel sang PowerPoint rất đơn giản. Đầu tiên bạn cần chọn biểu đồ trong Excel bằng cách nhấp vào background, hãy nhớ không được nhấp vào một phần tử cụ thể, sau đó sử dụng phím tắt CTRL + C để sao chép dữ liệu vào khay nhớ tạm. Một cách khác là nhấp chuột phải vào background để sao chép biểu đồ từ menu ngữ cảnh.
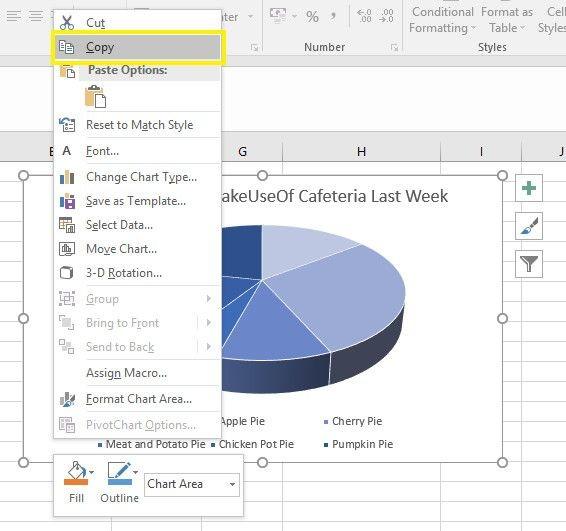
Sau khi hoàn tất, hãy mở PowerPoint và di chuyển đến slide mà bạn muốn biểu đồ xuất hiện trên đó. Sử dụng phím tắt CTRL + V để dán biểu đồ vào đúng vị trí.
Bước cuối cùng là đặt biểu đồ đúng vị trí trong bản trình bày.
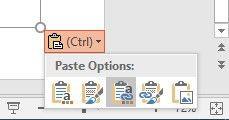
Menu thả xuống nhỏ này sẽ giúp bạn biết được biểu đồ của mình có được liên kết với bảng tính Excel hay không. Chọn một trong các tùy chọn có cụm từ Link Data để liên kết các hình ảnh bằng dữ liệu với bảng tính, trong khi những tùy chọn có cụm từ Embed Workbook sẽ cung cấp tài liệu đó như một phần của bản trình bày.
Bạn cũng có thể chọn dán biểu đồ dưới dạng hình ảnh nhưng tôi không khuyến điều này. Sau khi thực hiện lựa chọn này, bạn có thể tự do tích hợp biểu đồ này vào bản trình bày của mình theo ý muốn.
Không khó để biến dữ liệu từ bảng tính Excel thành biểu đồ cho bản trình bày PowerPoint của bạn - nhưng kiểu trực quan này thực sự có thể giúp khán giả của bạn hiểu thông tin tốt hơn. Bên cạnh đó, đừng quên tham khảo khóa học Thành thạo Video - Animation trên Powerpoint bằng Dự án thực tế, giúp bạn hiểu và nắm vững các nguyên tắc quan trọng trong thiết kế chỉ trong 4 giờ học online.
Microsoft đã nỗ lực rất nhiều để làm cho bộ Office của mình hoạt động như một khối gắn kết, vì vậy việc sử dụng song song các chương trình riêng lẻ có thể tạo ra kết quả tuyệt vời. Chỉ cần xem xét điểm mạnh của từng bộ phận thành phần của công cụ này; PowerPoint rất tốt để trình bày với khán giả, nhưng làm việc với dữ liệu chắc chắn Excel là lựa chọn tốt ưu hơn.
Vậy là, bạn đã biết cách tạo và xuất biểu đồ Excel vào PowerPoint để tăng sức hấp dẫn cho bài thuyết trình của mình. Đừng quên theo dõi Gitiho ngay hôm nay nhé, chúng tôi còn nhiều mẹo và thủ thuật tin học văn phòng thú vị khác chờ bạn khám phá.
Khóa học phù hợp với bất kỳ ai đang muốn tìm hiểu lại Excel từ con số 0. Giáo án được Gitiho cùng giảng viên thiết kế phù hợp với công việc thực tế tại doanh nghiệp, bài tập thực hành xuyên suốt khóa kèm đáp án và hướng dẫn giải chi tiết. Tham khảo ngay bên dưới!
Giấy chứng nhận Đăng ký doanh nghiệp số: 0109077145, cấp bởi Sở kế hoạch và đầu tư TP. Hà Nội
Giấy phép mạng xã hội số: 588, cấp bởi Bộ thông tin và truyền thông






