HƯỚNG DẪN VẼ BIỂU ĐỒ PHÂN TÁN (SCATTER PLOT) TRONG EXCEL
Các biểu đồ Excel luôn là công cụ hữu ích với các thao tác thống kê trong Excel. Tại bài viết ngày hôm nay, Gitiho sẽ hướng dẫn các bạn cách vẽ biểu đồ phân tán - cách vẽ biểu đồ tương quan trong Excel. Hãy cùng tìm hiểu tác dụng và các bước vẽ của loại biểu đồ này nhé.
Thành thạo mọi kỹ năng vẽ biểu đồ nhờ Tuyệt đỉnh Excel
Giới thiệu biểu đồ phân tán
Nếu bạn chưa từng nghe đến biểu đồ phân tán, hay scatter plot, thì chắc chắn bạn sẽ đặt ra câu hỏi "Scatter Plot là gì?". Vậy thì trước tiên, chúng ta hãy đi tìm hiểu về tác dụng của biểu đồ scatter plot đối với các thao tác thống kê trong Excel nhé.
Công dụng của biểu đồ phân tán
Để trả lời cho câu hỏi "Scatter Plot là gì?", chúng ta cần hiểu dữ liệu mà loại biểu đồ này thể hiện. Dưới đây là câu trả lời Gitiho dành cho bạn:
Biểu đồ phân tán (scatter plot) là loại biểu đồ trực quan hóa mối tương quan giữa 2 biến số dựa vào các tọa độ toán học. Mối tương quan này được biểu diễn dưới dạng các dấu chấm tròn đại diện cho 2 biến, với một biến phụ thuộc chạy cố định trên trục tung và một biến độc lập chạy cố định dựa vào trục hoành. Bằng cách vẽ biểu đồ tương quan trong Excel, bạn có thể nhìn thấy kết quả của biến phụ thuộc dựa trên các mốc biến độc lập.
Với chức năng biểu của mình, biểu đồ phân tán thường được sử dụng để thể hiện các mối quan hệ nguyên nhân - kết quả. Không khó để tìm thấy các ứng dụng của biểu đồ Excel này trong thực tiễn đời sống chúng ta. Một số ví dụ có thể kể đến như mối liên hệ giữa chi phí Marketing và độ nhận diện thương hiệu, kết quả doanh thu dựa trên các mức giảm giá ưu đãi,...
Đặc điểm của biểu đồ phân tán
Sau câu hỏi "Scatter plot là gì?", chúng ta đến với câu hỏi "Vậy biểu đồ phân tán có những ưu điểm và nhược điểm gì?". Câu trả lời được trình bày như sau:
Nhược điểm
- Khó đưa ra kết quả chính xác cho hệ số tương quan giữa các biến số
- Phán đoán dựa trên biểu đồ mang tính chủ quan
- Các biến số phải là biến liên tục
- Giới hạn 2 biến số trên một biểu đồ
Hầu hết các nhược điểm của biểu đồ phân tán đến từ các đặc điểm sai lệch của dữ liệu. Chính vì vậy, nếu được sử dụng đúng cách, loại biểu đồ Excel này vẫn có thể mang lại hiệu quả cao trong việc tìm mối tương quan giữa các biến số, tìm các giá trị ngoại lai, biểu diễn các xu hướng số liệu.
Xem thêm: 10 biểu đồ Excel nâng cao ai cũng cần biết (Phần 1)
Cách vẽ biểu đồ phân tán trong Excel
Trong phần này, chúng ta sẽ cùng thực hành cách vẽ biểu đồ tương quan trong Excel qua một ví dụ cụ thể. Bạn hãy mở file Excel và thực hiện lần lượt các bước với mình nhé.
Cách vẽ biểu đồ phân tán
Dưới đây là bảng dữ liệu chúng ta sẽ sử dụng để vẽ biểu đồ phân tán.
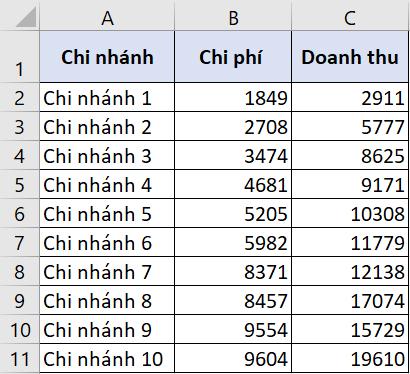
Với bảng dữ liệu này, yêu cầu đặt ra là vẽ biểu đồ Excel thể hiện mối tương quan giữa chi phí và doanh thu tại 10 chi nhánh của công ty. Để giải bài toán này, chúng ta sẽ áp dụng cách vẽ biểu đồ tương quan trong Excel qua các bước đơn giản sau:
Bước 1: Chọn toàn bộ các cột chứa dữ liệu (trừ cột A)
Bước 2: Đi đến thẻ Insert > nhóm Charts > biểu tượng biểu đồ phân tán > Scatter
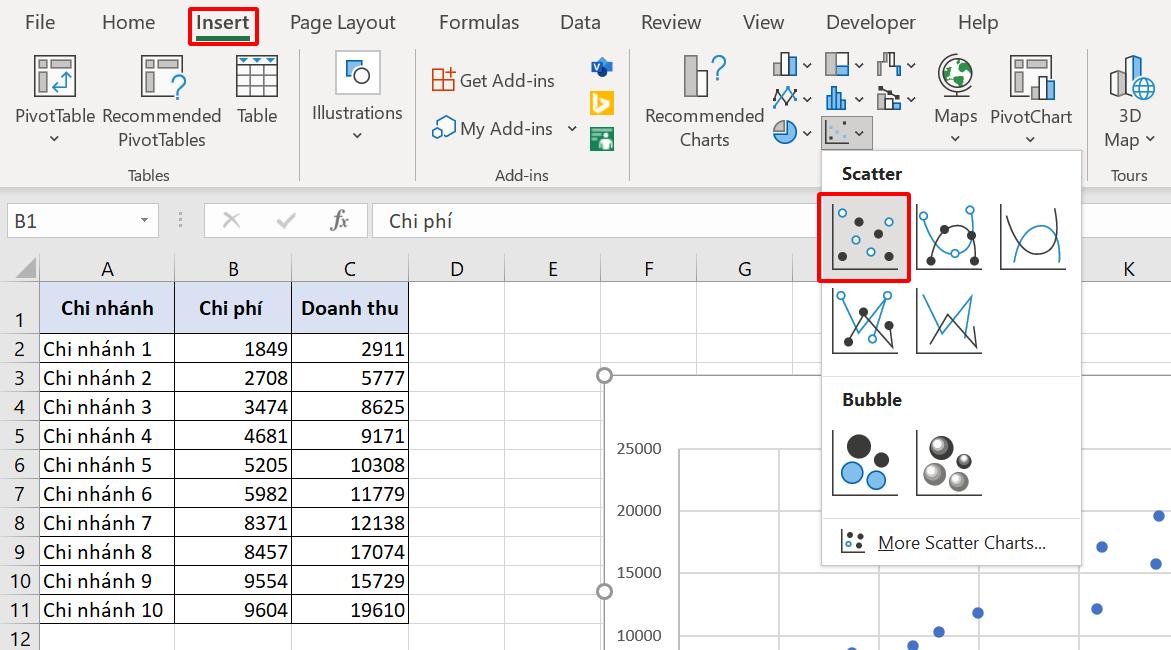
Bạn sẽ thấy Excel tự động vẽ một biểu đồ từ dữ liệu đã chọn như trong hình dưới đây.
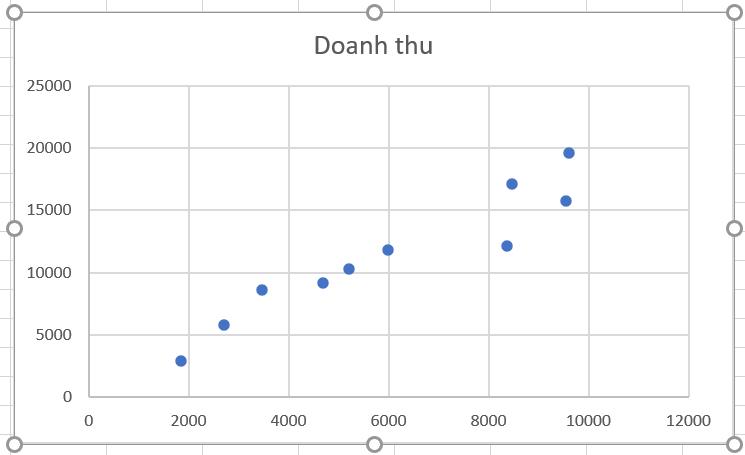
Trong biểu đồ Excel này, dữ liệu của cột Chi phí sẽ đóng vai trò biến độc lập và chạy trên trục hoành X, còn dữ liệu về Doanh thu là biến phụ thuộc chạy trên trục tung Y. Như vậy, lựa chọn tốt nhất khi trình bày dữ liệu đưa vào biểu đồ phân tán là cột giá trị biến độc lập nằm bên trái cột dữ liệu của biến phụ thuộc.
Tuy nhiên, bạn có thể thấy biểu đồ của chúng ta vẫn chưa hoàn chỉnh. Vậy thì hãy cùng tìm hiểu các yếu tố có thể thêm để hoàn thiện cách vẽ biểu đồ tương quan trong Excel nhé.
Xem thêm: 10 biểu đồ Excel nâng cao ai cũng cần biết (Phần 2)
Cách thêm đường xu hướng vào biểu đồ phân tán
Điều đầu tiên bạn có thể làm và nên làm sau khi có một biểu đồ phân tán là thêm đường xu hướng. Lý do vì đường xu hướng sẽ giúp bạn nhìn ra tương quan giữa 2 biến số là đồng biến hay nghịch biến, cũng như độ bền chặt của mối tương quan này.
Để thêm đường xu hướng vào trong biểu đồ Excel, bạn chỉ cần nhấn vào biểu đồ rồi đi đến thẻ Chart Design > nhóm Chart Layouts > Add Chart Element > Trendline > Linear. Hãy nhớ rằng bạn phải nhấn chọn biểu đồ thì mới nhìn thấy thẻ Chart Design trên ribbon.
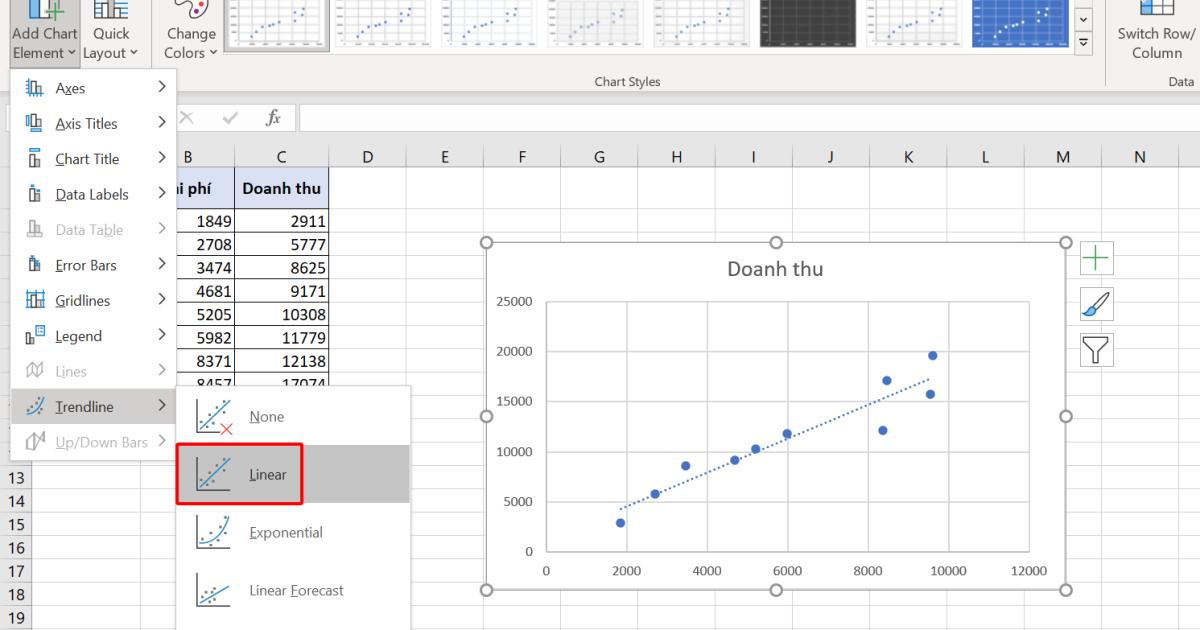
Một cách khác để thêm đường phân tán cho biểu đồ vừa tạo là nhấn vào ô vuông chứa dấu cộng cạnh biểu đồ, di chuyển con trỏ chuột đến dấu mũi tên cạnh dòng Trendline và nhấn chọn Linear.
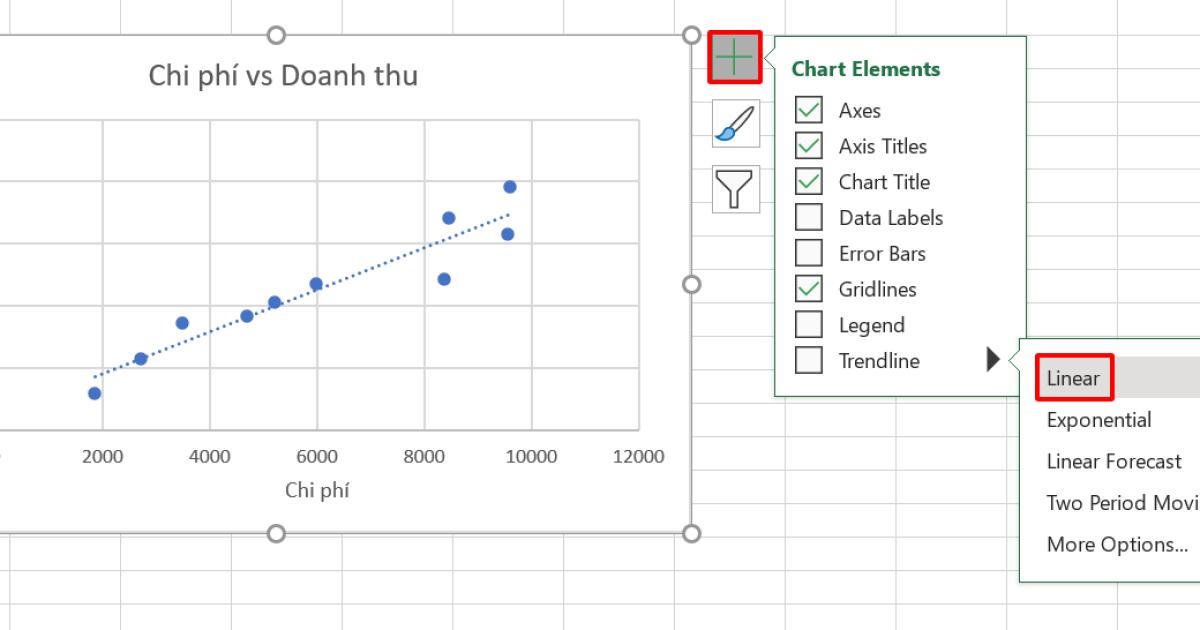
Như bạn thấy trong hình, biểu đồ phân tán trong Excel đã xuất hiện thêm một đường xu hướng. Dựa vào đường thẳng hướng lên trên, ta có thể kết luận ngay rằng Chi phí và Doanh thu có xu hướng đồng biến với nhau. Điều này nghĩa rằng nếu chi phí tăng đồng nghĩa với doanh thu tăng và ngược lại, giảm chi phí dẫn đến giảm doanh thu.
Trong trường hợp biểu đồ của bạn cho thấy đường xu hướng đi xuống, bạn sẽ nhận ra 2 biến số có xu hướng nghịch biến với nhau. Lúc này, sự tăng trưởng của biến số độc lập sẽ làm giảm giá trị của biến số phụ thuộc. Ngược lại, biến số độc lập giảm sẽ làm tăng biến số phụ thuộc.
Bên cạnh 2 trường hợp kể trên, có thể bạn sẽ nhận được một đường xu hướng không rõ ràng. Điều này cho thấy mối tương quan mờ nhạt giữa 2 biến số. Nói một cách dễ hiểu, khi biến độc lập tăng thì biến phụ thuộc có thể tăng hoặc không tăng.
Hãy lưu ý rằng đường xu hướng chỉ cho chúng ta thấy chiều hướng của mối tương quan giữa 2 biến số trong biểu đồ phân tán. Nó không thể hiện mức độ bền chặt của mối tương quan này. Cụ thể hơn, khi ta nhìn vào ví dụ đã thực hiện phía trên, bạn sẽ không thể biết rằng doanh thu sẽ tăng lên chính xác bao nhiêu nếu chi phí tăng thêm 100%.
Để tìm được hệ số tương quan giữa 2 biến số chi phí và doanh thu, chúng ta phải sử dụng đến công thức hàm CORREL:
=CORREL(B2:B11,C2:C11)
Trong đó:
- B2:B11 là giá trị cột Chi phí
- C2:C11 là giá trị cột Doanh thu
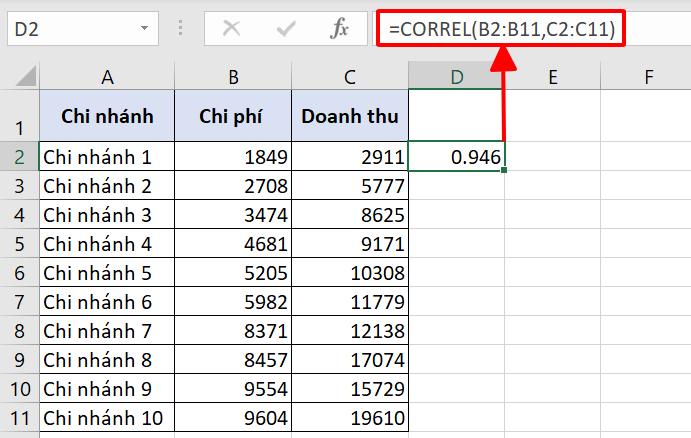
Kết quả Excel trả về sau khi sử dụng công thức tính hệ số tương quan sẽ dao động trong khoảng -1 đến 1, với 1 thể hiện mối tương quan đồng biến hoàn toàn và -1 thể hiện mối tương quan nghịch biến hoàn toàn.
Trong ví dụ trên, chúng ta nhận được kết quả hàm CORREL là 0,946. Con số này cho chúng ta biết rằng 2 biến số chi phí và doanh thu đồng biến gần như hoàn toàn.
Xem thêm: Giới thiệu 10 hàm thống kê trong Excel cơ bản và các ví dụ cụ thể
Cách xác định các cụm bằng biểu đồ phân tán
Một trong các thao tác mình thường xuyên sử dụng với biểu đồ phân tán là xác định các cụm dữ liệu tuân theo một quy luật nhất định. Thao tác này hoạt động vô cùng hiệu quả khi bạn có một bộ dữ liệu phân hóa cao và mối tương quan giữa tổng thể dữ liệu không mạnh.
Giả sử bạn có một bộ dữ liệu doanh thu và lợi nhuận biên của 20 chi nhánh công ty như trong hình dưới đây.
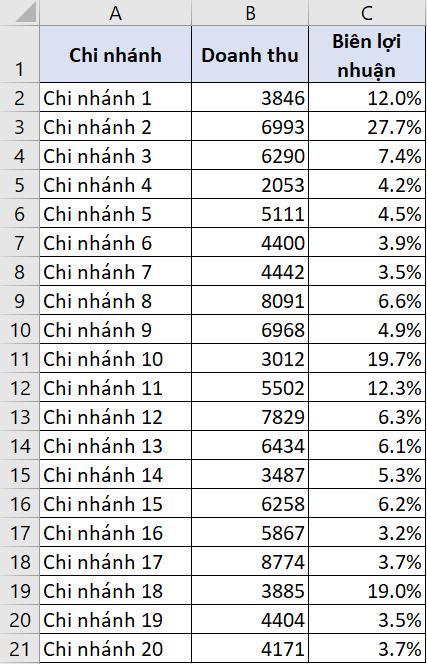
Sau khi áp dụng cách vẽ biểu đồ tương quan trong Excel như hướng dẫn phía trên, chúng ta nhận được kết quả như sau:
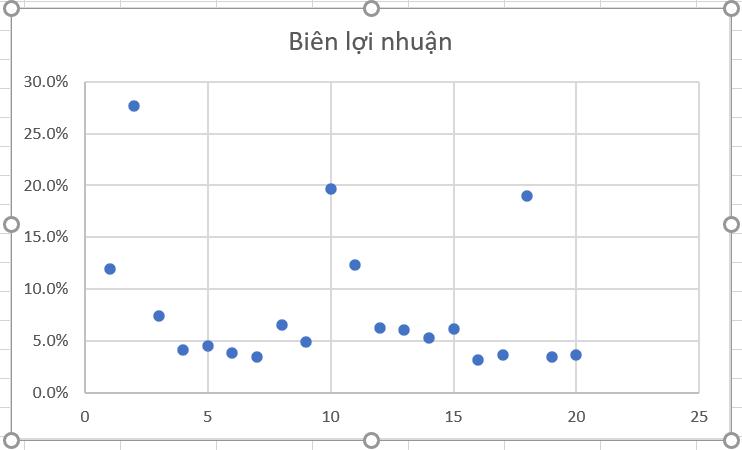
Như bạn thấy, các chấm tròn trong biểu đồ Excel này không tập trung ở một phạm vi nhất định mà phân tán khắp nơi, đồng thời, mối tương quan giữa các giá trị này rất thấp. Một biểu đồ như thế này sẽ không có ý nghĩa gì nhiều. Tuy nhiên, một cách bạn có thể tận dụng nó là xác định các cụm tại 4 góc phần tư của biểu đồ.
Ví dụ, các điểm dữ liệu ở góc phần tư thứ 3 (góc dưới bên trái) đại diện cho các chi nhánh sở hữu mức doanh thu thấp và biên lợi nhuận thấp. Trong khi đó, các điểm dữ liệu thuộc góc phần tư thứ 4 (góc dưới bên phải) sẽ thể hiện các chi nhánh có mức doanh thu cao nhưng biên lợi nhuận thấp.
Các loại biểu đồ phân tán trong Excel
Bên cạnh biểu đồ phân tán thông thường chỉ hiển thị các chấm tròn mà chúng ta đã học cách vẽ ở trên, Excel còn cung cấp các loại biểu đồ phân tán khác bao gồm:
- Scatter with Smooth Lines and Markers: Biểu đồ hiển thị các chấm tròn và đường nối cong.
- Scatter with Smooth Lines: Biểu đồ không hiển thị các chấm tròn, chỉ hiển thị đường nối cong.
- Scater with Straight Lines and Markers: Biểu đồ hiển thị các chấm tròn và đường nối thẳng.
- Scatter with Straight Lines: Biểu đồ không hiển thị các chấm tròn, chỉ hiển thị đường nối thẳng.
Tất cả các loại biểu đồ Excel này đều phù hợp với bộ dữ liệu ít giá trị và yêu cầu biểu diễn mối tương quan giữa 2 biến số.
Giả sử chúng ta có một bảng dữ liệu chi phí và doanh thu như trong hình dưới đây.
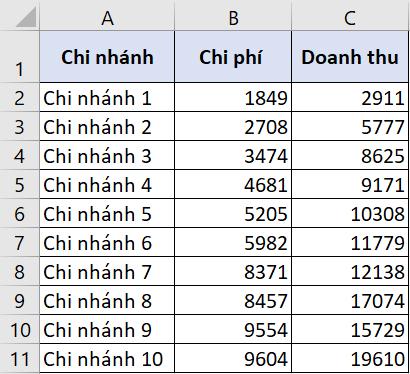
Bây giờ bạn áp dụng cách vẽ biểu đồ tương quan trong Excel với một kiểu biểu đồ khác với các ví dụ trên.
Bước 1: Chọn toàn bộ các cột chứa dữ liệu (trừ cột A)
Bước 2: Đi đến thẻ Insert > nhóm Charts > biểu tượng biểu đồ phân tán > Scatter with Smooth Lines and Markers
Như vậy, bạn sẽ có một biểu đồ Excel như sau:
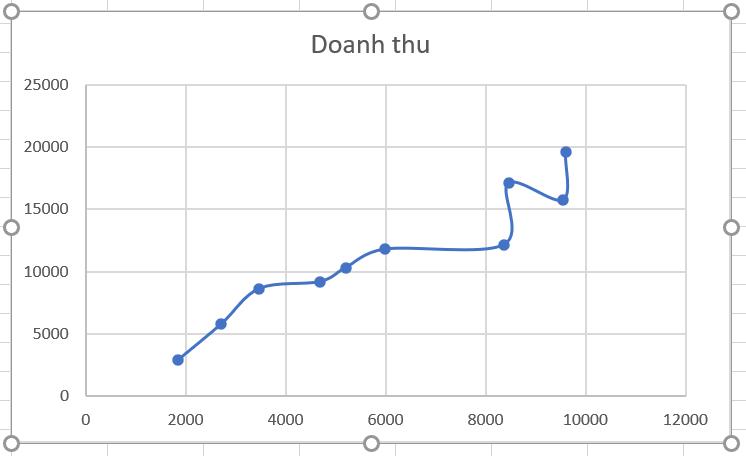
Nếu bộ dữ liệu của bạn chứa nhiều giá trị, bạn sẽ thấy biểu đồ phân tán này trở nên khó đọc hơn. Đó là lý do tại sao mình đề xuất sử dụng phương pháp này với bộ dữ liệu thưa.
Xem thêm: 10 biểu đồ Excel nâng cao ai cũng cần biết (Phần 3)
Cách chỉnh sửa biểu đồ phân tán trong Excel
Giống như mọi biểu đồ Excel khác, bạn có thể chỉnh sửa các đối tượng trong biểu đồ phân tán. Trong phần này, mình sẽ chi cho bạn các đối tượng có thể thêm vào biểu đồ để giải thích số liệu.
Cách thêm/bớt đối tượng trong biểu đồ phân tán
Nếu bạn nhấn vào biểu đồ của mình, bạn sẽ thấy một ô vuông chứa dấu cộng hiện ra ở bên phải. Ô vuông này sẽ giúp bạn thêm bớt các đối tượng trong biểu đồ.
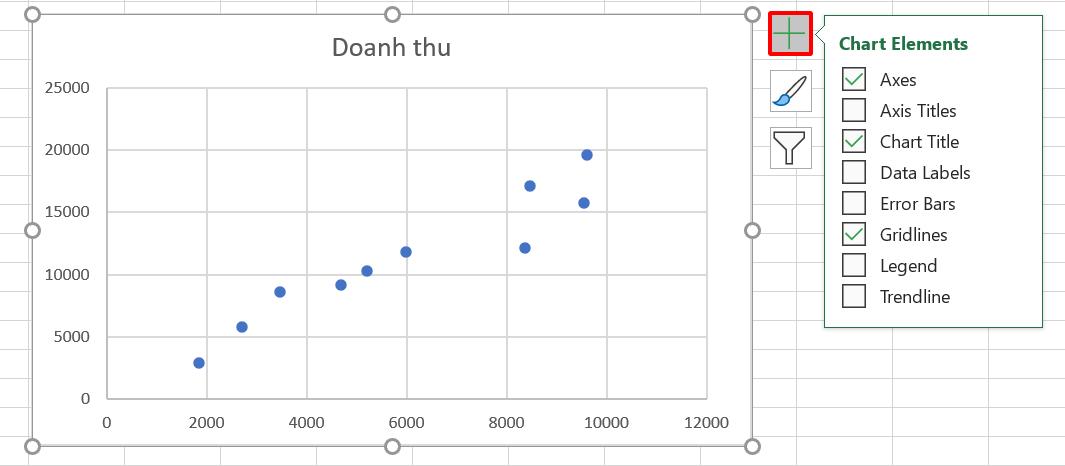
Các đối tượng có thể được thiết lập bao gồm các trục, tên các trục, tên biểu đồ, tên biến đi kèm trên các trục, các thanh lỗi, các đường kẻ, chú thích tên biến, cuối cùng là đường xu hướng. Nếu bạn muốn hiển thị đối tượng nào, hãy tích chọn ô vuông cạnh tên đối tượng trong bảng Chart Elements.
Một vài đối tượng đã được hiển thị sẵn khi bạn hoàn thành cách vẽ biểu đồ tương quan trong Excel tại thẻ Insert. Bạn cũng có thể ẩn đi các đối tượng này bằng cách bỏ tích ô vuông tương ứng.
Chúng ta sẽ đi vào từng đối tượng này để xem các thao tác có thể thực hiện với chúng nhé.
Thao tác với các trục của biểu đồ phân tán
Một trong các thao tác hữu dụng nhất bạn có thể thực hiện với các trục của biểu đồ phân tán chính là điều chỉnh mức giá trị cao nhất và thấp nhất chúng có thể biểu diễn. Để làm được điều này, bạn hãy nhấn chuột phải tại 1 trong 2 trục trên biểu đồ, chọn Format Axis.
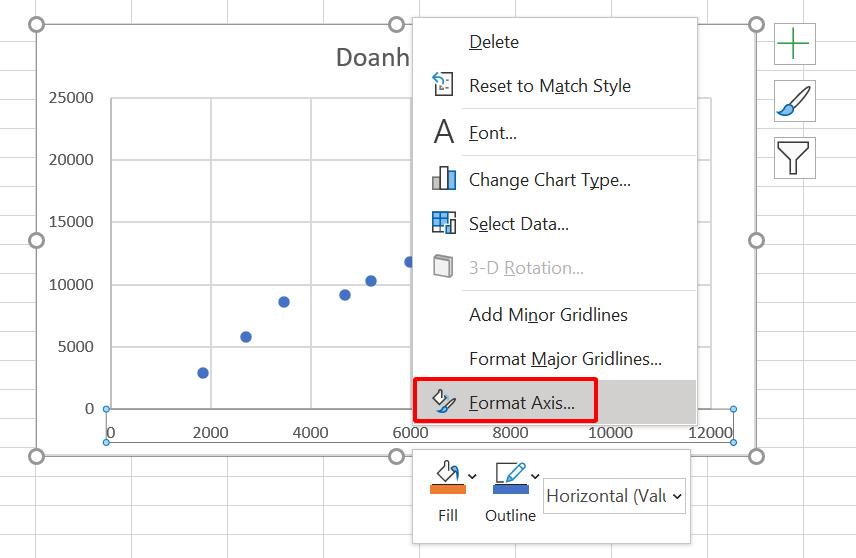
Lúc này, bên phải màn hình của bạn sẽ hiện ra cửa sổ Format Axis. Trong mục Axis Options, bạn có thể thiết lập các giới hạn giá trị lớn nhất và nhỏ nhất hiển thị trên các trục, đồng thời khoảng cách giữa các mốc giá trị.
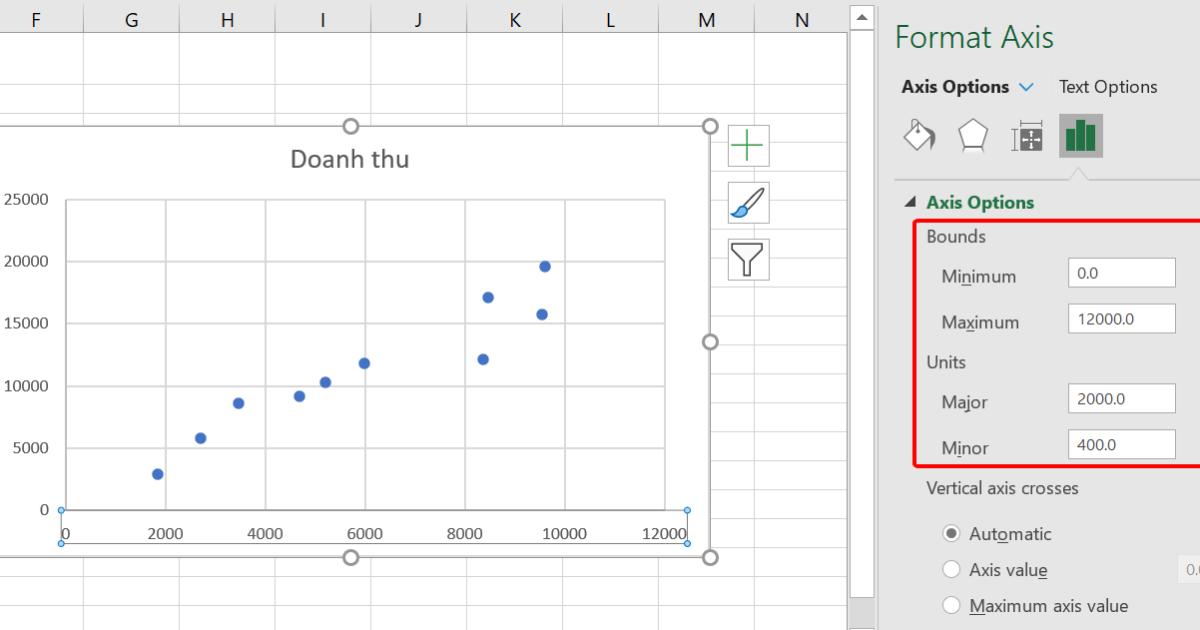
Trong hầu hết các trường hợp, bạn có thể để các con số này Auto cho Excel tự quyết định. Tuy nhiên, với một vài tình huống yêu cầu các giá trị cụ thể, hãy nhớ vị trí này để thay đổi các thông số theo ý muốn nhé.
Giả sử bạn không muốn mốc giá trị nhỏ nhất trên trục tung Y bằng 0, mà thay vào đó bạn muốn nó là 100. Bạn có thể thay đổi thông số này bằng cách nhấn chuột trái tại trục tung Y trong biểu đồ phân tán, chọn Format Axis, điền con số 100 vào ô Minimum trong mục Bounds.
Thao tác với tên các trục của biểu đồ phân tán
Bạn có thể hiển thị tên của các trục trên biểu đồ để dễ dàng hiểu các chấm tròn đang đại diện cho thông số nào. Trong ví dụ của mình, trục X đại diện cho giá trị doanh thu và trục Y đại diện cho giá trị chi phí.
Để hiển thị các tên trục trên biểu đồ phân tán, hãy nhấn biểu tượng dấu cộng bên cạnh biểu đồ và tích chọn ô Axis Titles.
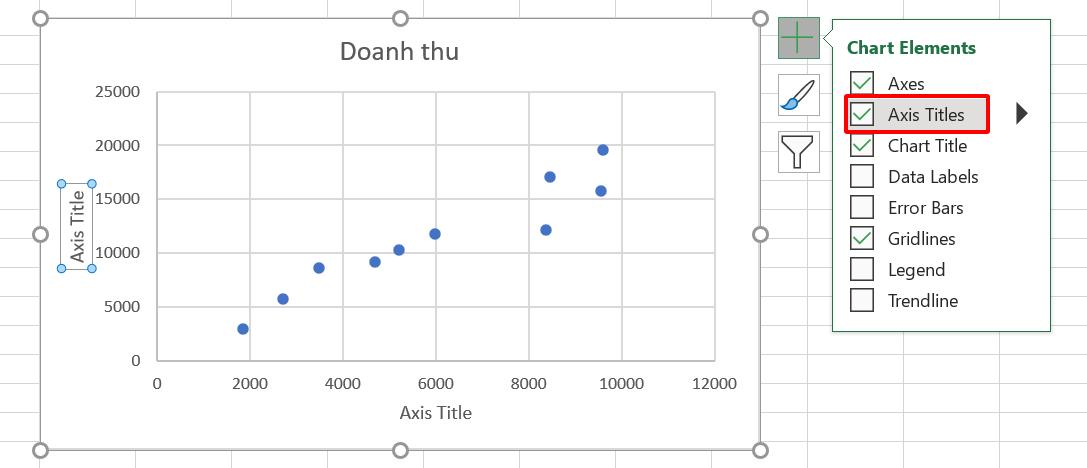
Sau đó, nhấn đúp vào từng hộp thoại văn bản Axis Title trên biểu đồ phân tán để nhập tên cho các trục tương ứng. Thay vì nhập tay, bạn cũng có thể tham chiếu tên trục nằm tại các ô tính Excel. Giả sử tên trục X nằm tại ô B1. Để lấy tên cho trục, bạn chỉ cần nhấn vào hộp thoại Axis Title dưới trục X, nhấn ký tự dấu bằng "=" vào thanh công thức và nhấn chuột chọn ô B1.
Thao tác tham chiếu này sẽ giúp giá trị tên trục của bạn trở nên linh hoạt hơn. Sau khi đổi giá trị tên dữ liệu trong bảng, bạn sẽ không phải nhập lại tên trục. Excel sẽ thay bạn tự động cập nhật tên theo ô tính đã tham chiếu.
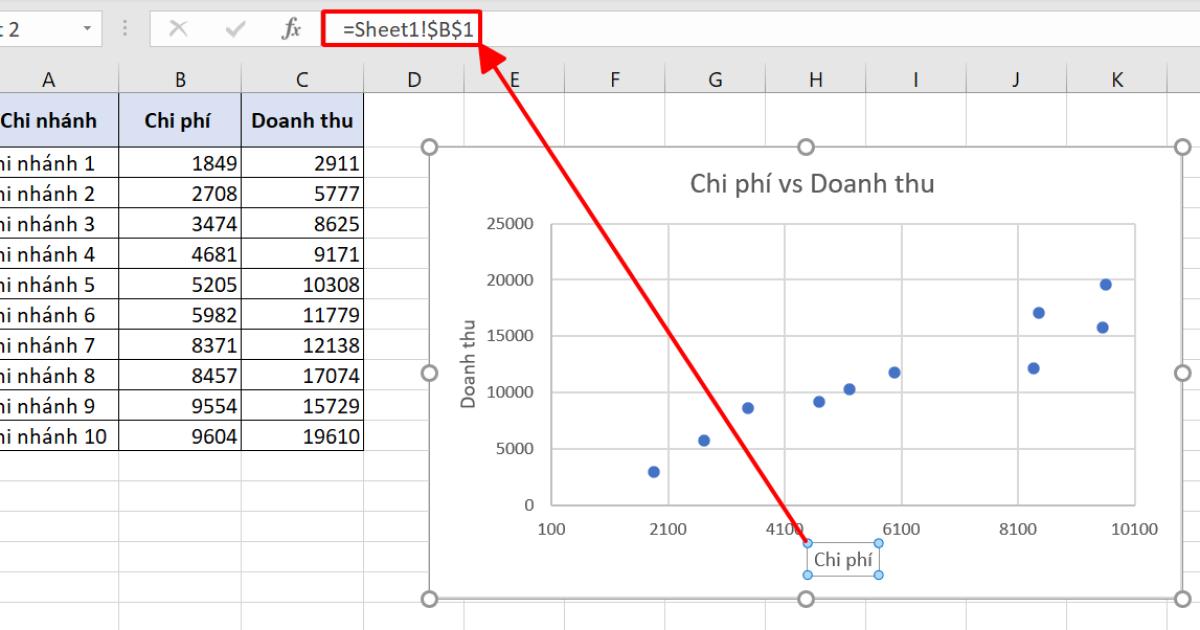
Nếu bạn muốn chỉnh màu chữ, kiểu chữ cho các giá trị tên trục này, hãy nhấn chuột phải tại hộp thoại tên trục và chọn Format Axis Title
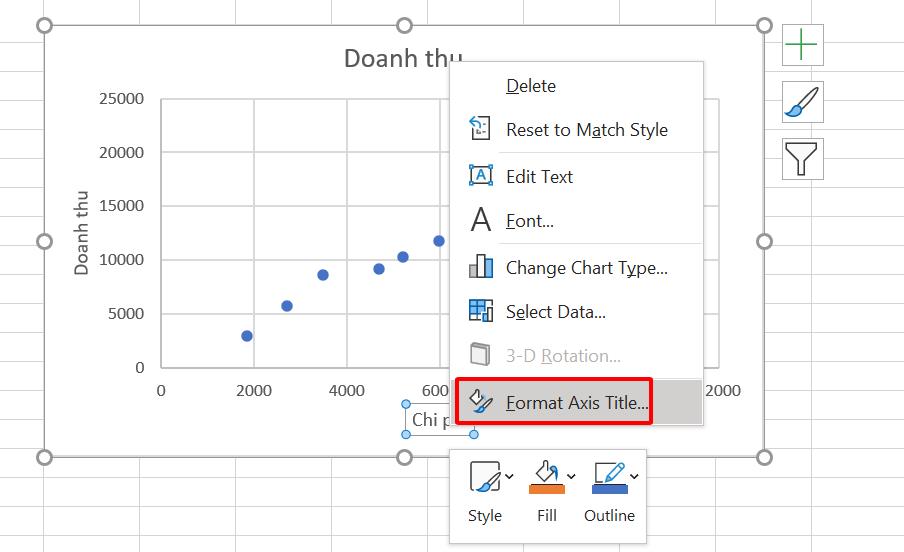
Với các tùy chọn hiện ra trong cửa sổ Format Axis Title, bạn có thể thay đổi màu chữ và màu viền chữ cho tên trục, đồng thời điều chỉnh các yếu tố khác như căn lề hoặc xoay chiều cho văn bản.
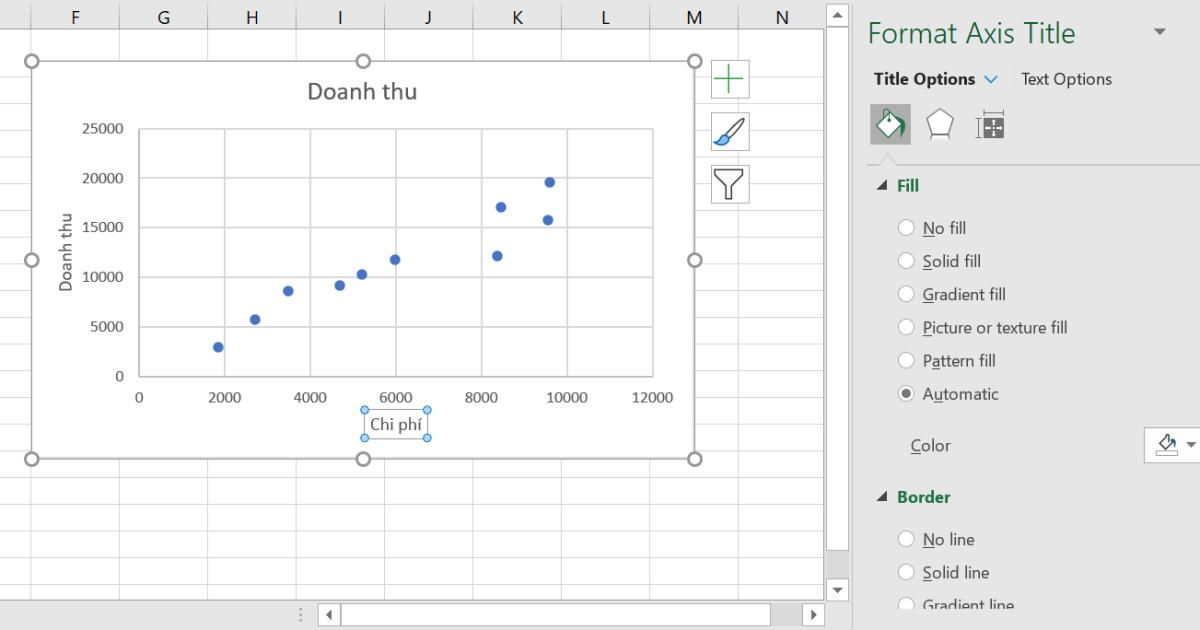
Thao tác với tên biểu đồ phân tán
Tương tự như tên trục, bạn có thể định dạng tên biểu đồ phân tán của mình bằng cách nhấn vào ô vuông bên cạnh biểu đồ và tích chọn ô Chart Title. Sau đó bạn điền trực tiếp tên muốn đặt cho biểu đồ hoặc tham chiếu đến ô chứa tên của biểu đồ.
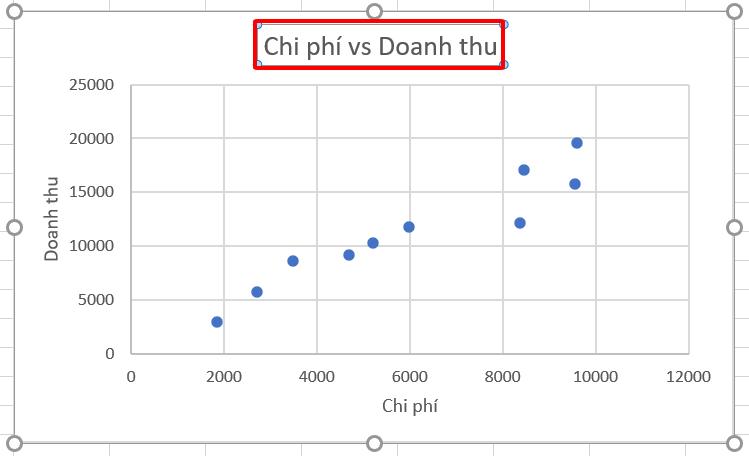
Để định dạng tên biểu đồ, chúng ta nhấn chuột phải tại hộp thoại này và chọn Format Chart Title.
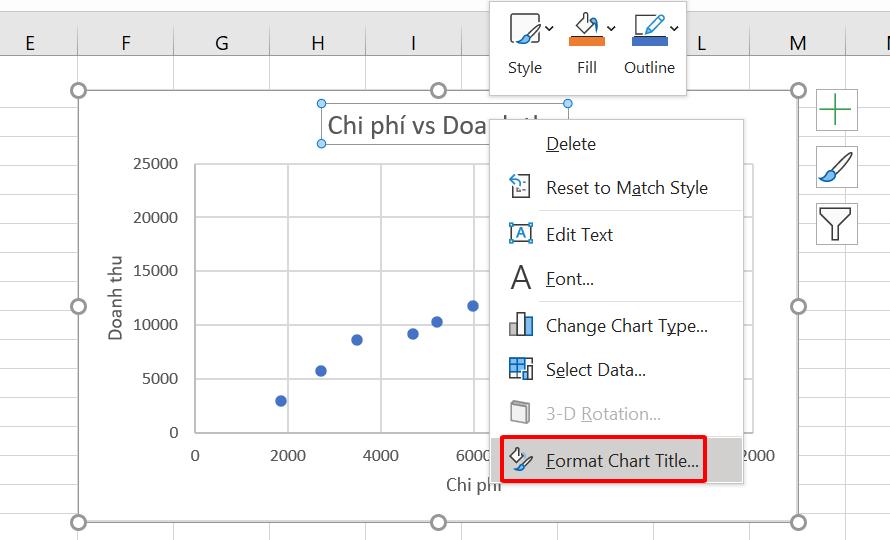
Với các tùy chọn hiện ra trong cửa sổ Format Chart Title, bạn có thể thay đổi màu chữ và màu viền chữ cho tên trục, đồng thời điều chỉnh các yếu tố khác như căn lề hoặc xoay chiều cho văn bản.
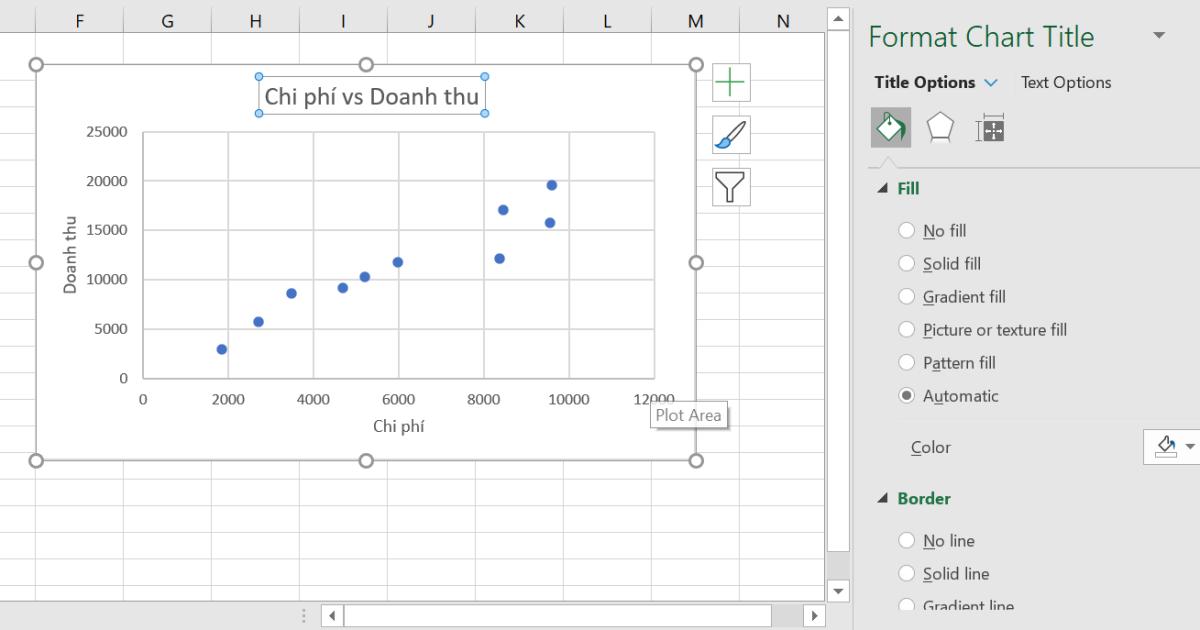
Thao tác với nhãn dữ liệu của biểu đồ phân tán
Theo mặc định của Excel, nhãn dữ liệu sẽ không hiển thị khi bạn áp dụng cách vẽ biểu đồ tương quan trong Excel. Điều này xảy ra với tất cả các cách vẽ biểu đồ Excel khác. Tuy nhiên, việc thêm các nhãn dữ liệu vào biểu đồ không phải một thao tác khó khăn. Tất cả những gì bạn cần làm là nhấn vào ô vuông chứa dấu cộng bên cạnh biểu đồ và tích chọn ô Data Labels.
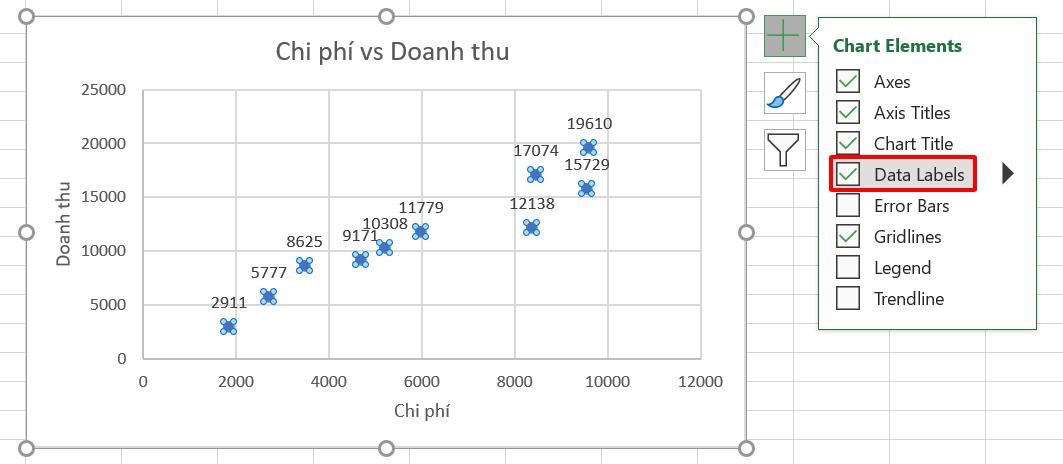
Như bạn thấy, các giá trị theo trục Y của từng dấu chấm trên biểu đồ phân tán đã được hiển thị. Để điều chỉnh các nhãn dữ liệu này, bạn nhấn chuột phải vào bất kỳ một con số nào trên nhãn và chọn Format Data Labels.
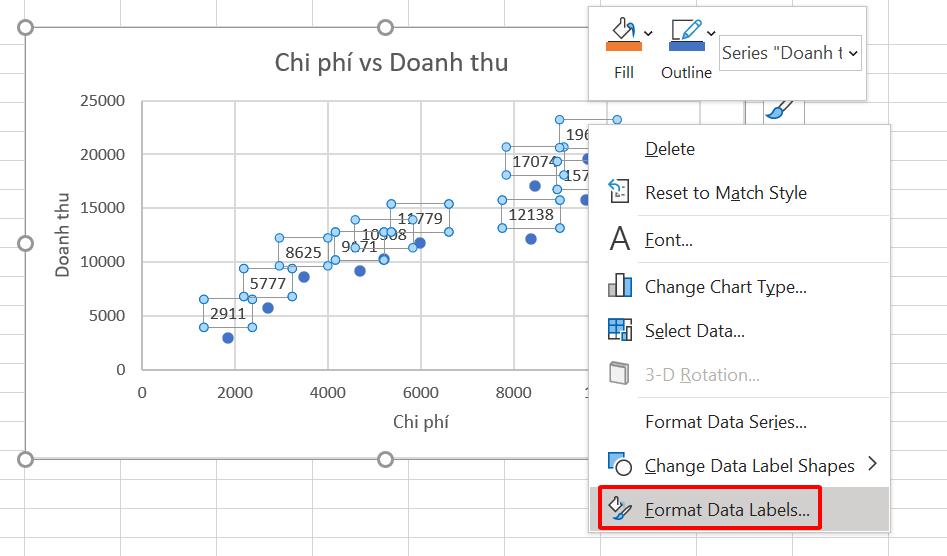
Cửa sổ Format Data Labels sẽ hiện ra, và bạn có thể lựa chọn giá trị sẽ hiển thị cho các chấm tròn bằng cách tích vòa các tùy chọn trong cửa sổ. 2 tùy chọn Y Value và Show Leader Lines đã được tích, nghĩa là biểu đồ hiện tại của chúng ta đang hiển thị nhãn dán theo giá trị Y và hiển thị kèm theo đường dẫn.
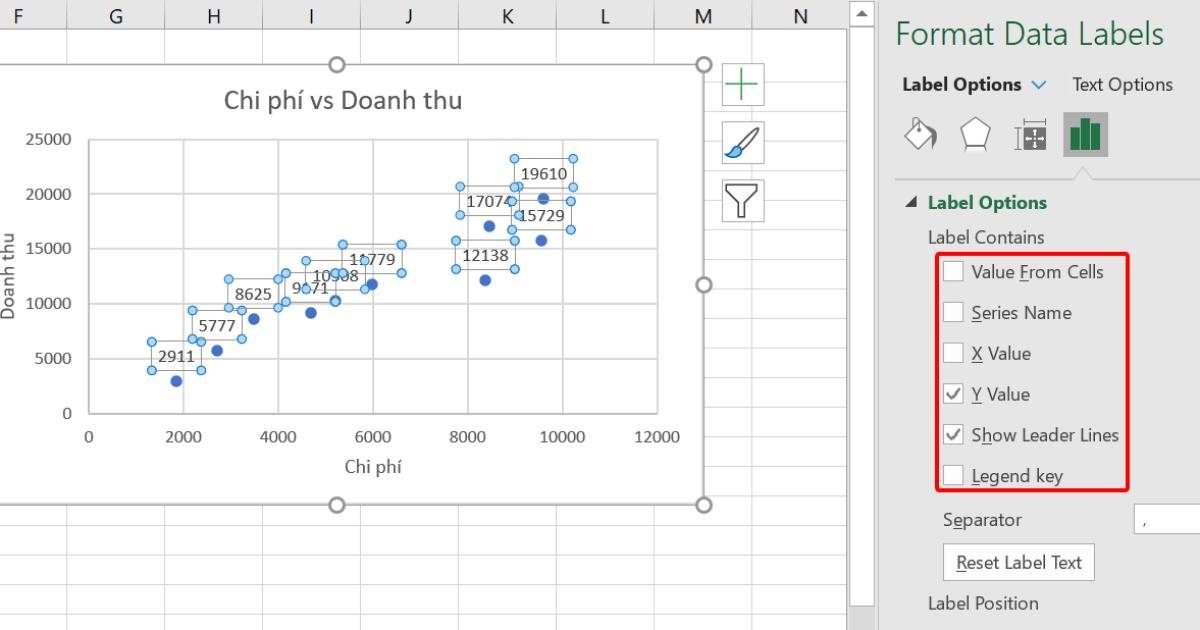
Giả sử mình muốn hiển thị tên của các chi nhánh tương ứng với các dấu chấm này. Mình sẽ tích chọn Value From Cells. Bằng cách này, mình có thể lấy giá trị muốn đưa vào nhãn dữ liệu từ phạm vi các ô tính Excel. Sau khi tích chọn ô Value From Cells, Excel hiện lên một hộp thoại để tham chiếu. Vì mình muốn hiển thị tên các chi nhánh, mình sẽ chọn phạm vi A2:A11.
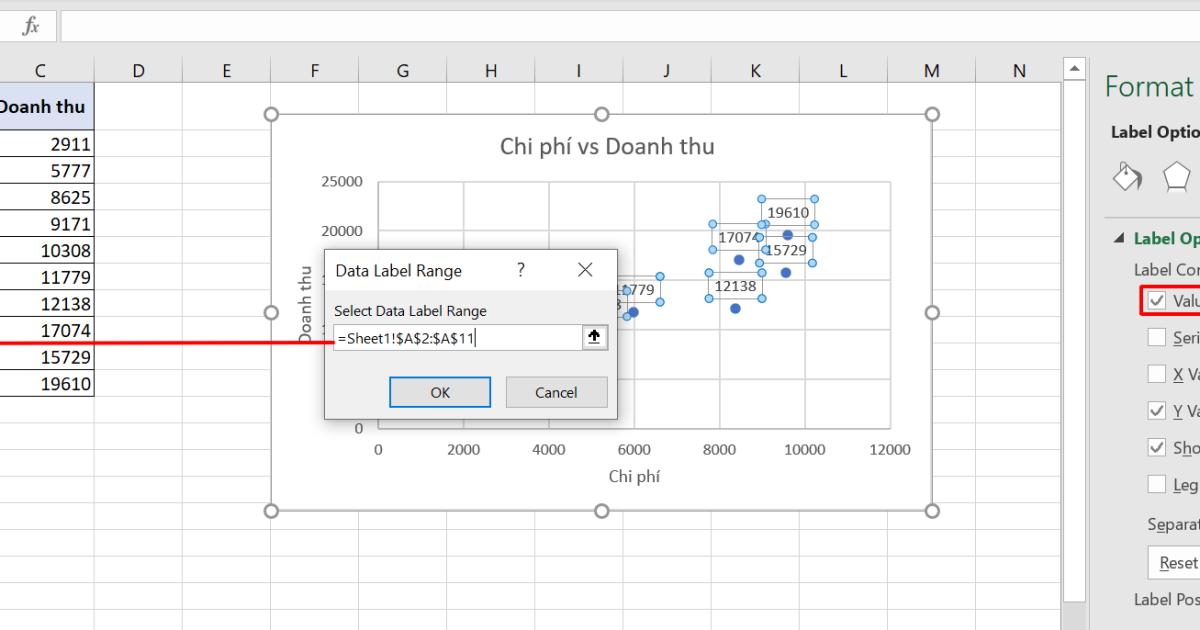
Như vậy, các dấu chấm trên biểu đồ phân tán xuất hiện kèm theo tên chi nhánh chúng đại diện.
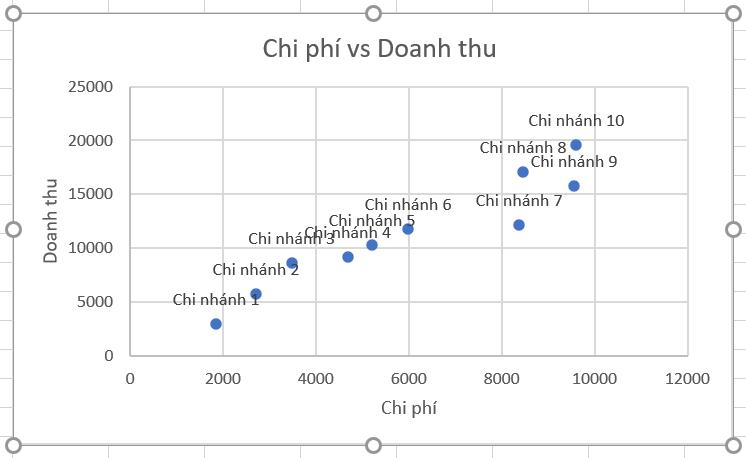
Thao tác với thanh lỗi trên biểu đồ phân tán
Thông thường, chúng ta ít khi sử dụng thanh lỗi cho biểu đồ phân tán. Mặc dù vậy, nếu bạn cần thì hãy yên tâm vì Excel vẫn cung cấp cho bạn tùy chọn hiển thị thanh lỗi cho các điểm dữ liệu trên biểu đồ.
Để hiển thị thanh lỗi, thao tác đơn giản là nhấn chọn biểu tượng dấu cộng cạnh biểu đồ và tích ô Error Bars. Bạn sẽ thấy các chấm tròn trên biểu đồ đã được thêm các thanh lỗi như trong hình dưới đây.
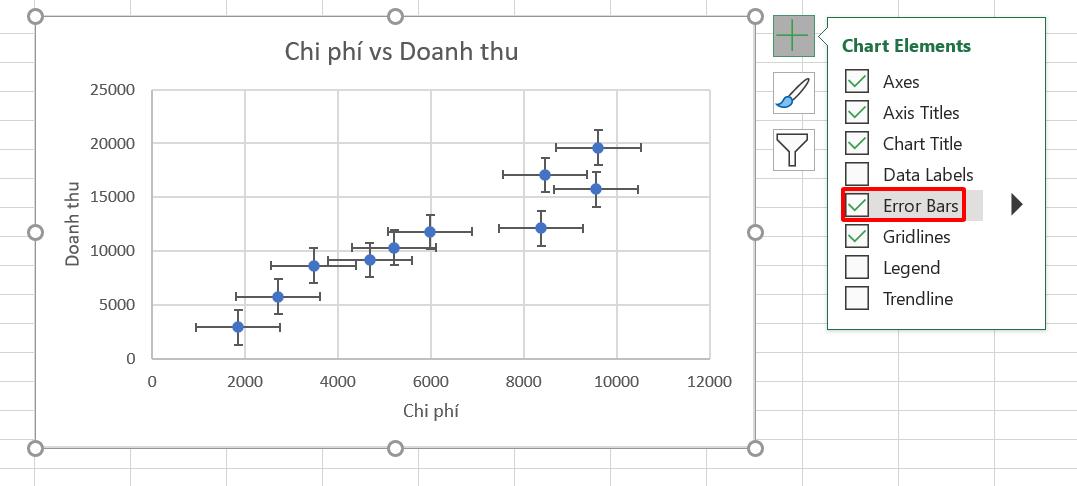
Nếu bạn cần định dạng lại các thanh lỗi này theo ý muốn, hãy nhấn chuột phải tại một thanh lỗi bất kỳ trên biểu đồ Excel và chọn Format Error Bars.
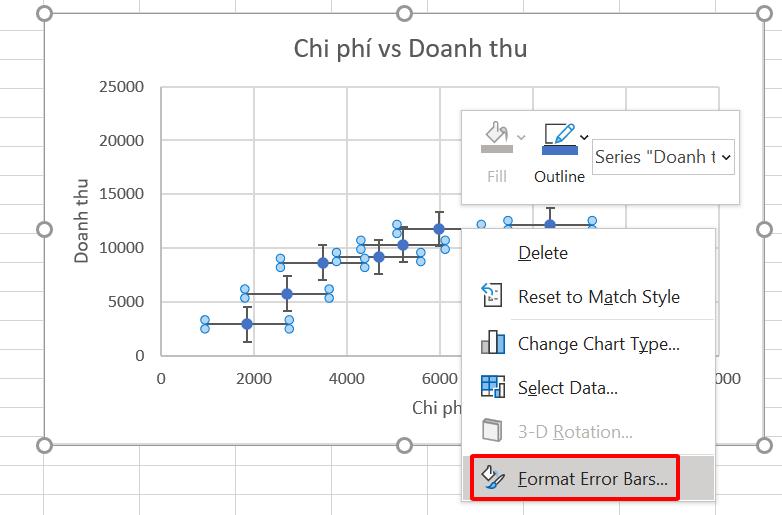
Cửa sổ Format Error Bars sẽ hiện ra, chứa các tùy chọn để bạn định dạng các thanh lỗi trong biểu đồ.
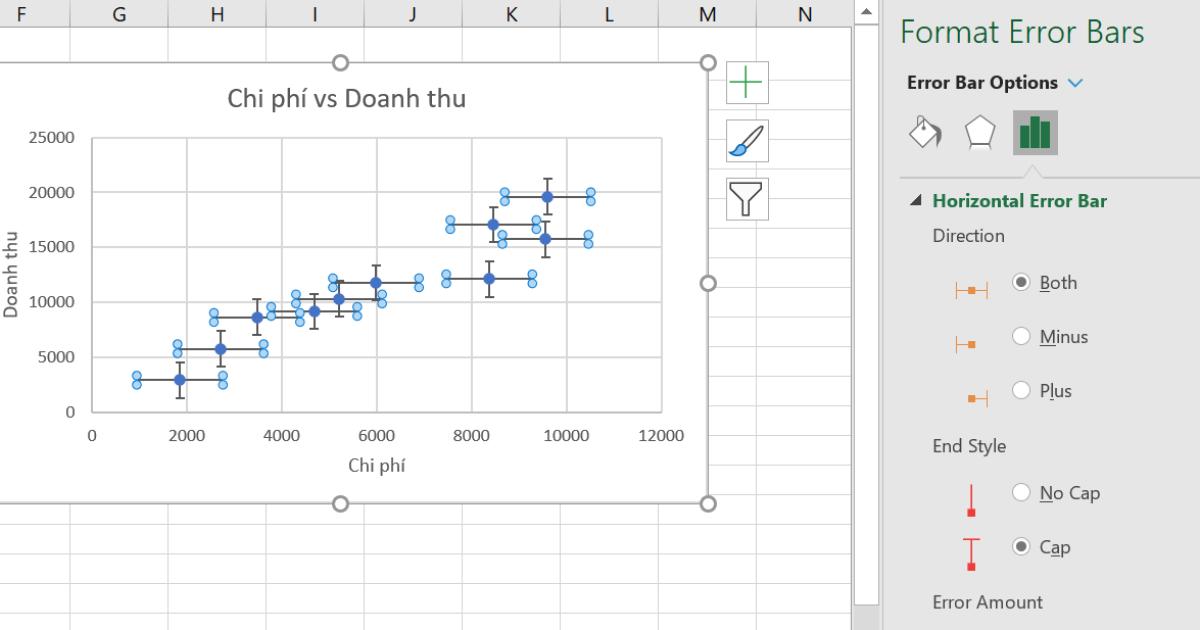
Thao tác với đường lưới trên biểu đồ phân tán
Đường lưới là một lựa chọn lý tưởng khi bạn có nhiều điểm dữ liệu trên biểu đồ Excel vì nó hỗ trợ bạn nhìn ra vị trí dữ liệu nhanh chóng và dễ dàng hơn. Với cách vẽ biểu đồ tương quan trong Excel, đường lưới được mặc định hiển thị.
Để định dạng lại đường lưới, bạn hãy nhấn chuột phải tại đường và chọn Format Gridlines trong hộp thoại hiện ra.
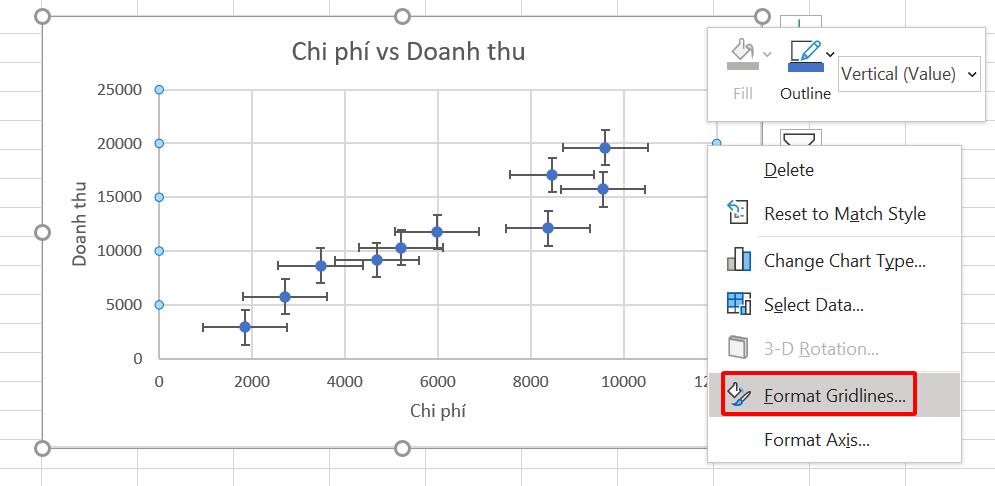
Thao tác này sẽ mở cửa sổ Format Gridlines, nơi bạn tùy chỉnh định dạng của đường lưới trên biểu đồ phân tán của mình, bao gồm các yếu tố như màu sắc, kích thước đường lưới.
Bên cạnh các đường lưới chính đã hiển thị sẵn trên biểu đồ Excel, bạn còn có thể thêm các đường lưới phụ ở giữa các đường lưới chính. Thao tác này sẽ giúp ích cho việc đọc hiểu nội dung khi biểu đồ của bạn có nhiều điểm dữ liệu.
Để thêm các đường lưới phụ vào biểu đồ, bạn hãy nhấn hình vuông chứa dấu cộng bên cạnh biểu đồ, di chuyển con trỏ chuột đến dấu mũi tên cạnh dòng Gridlines và tích vào các ô Primary Minor Horizontal, Primary Minor Vertical.
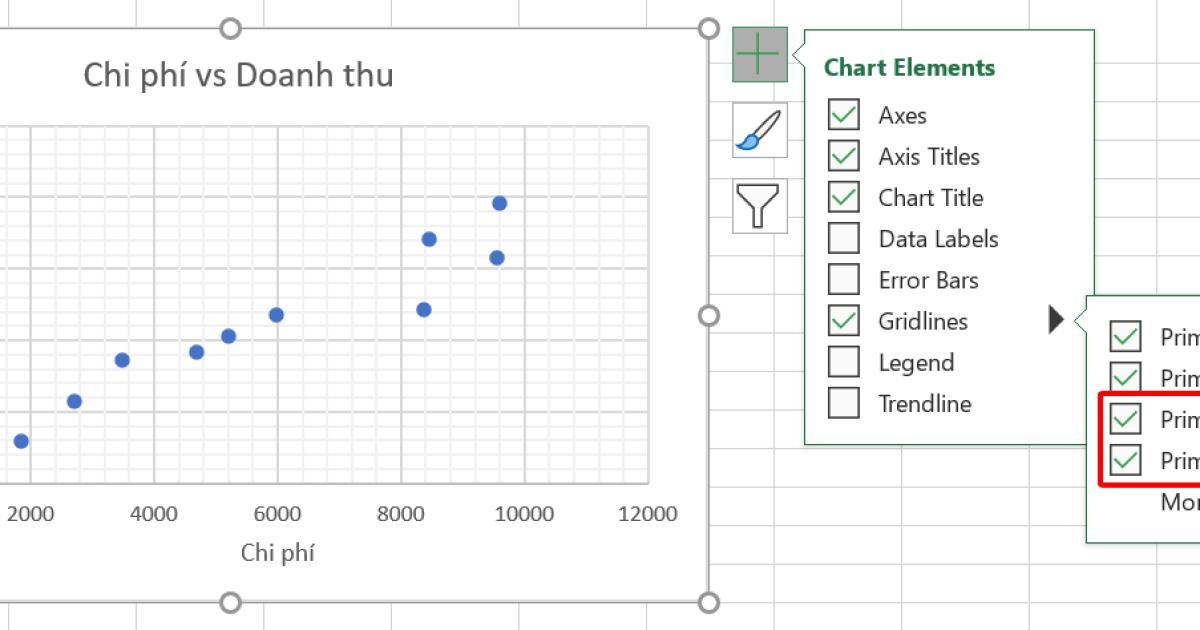
Như bạn thấy, hệ thống đường lưới trên biểu đồ lúc này đã trở nên dày đặc hơn so với ban đầu rồi.
Thao tác với chú thích trên biểu đồ phân tán
Chú thích trên biểu đồ phân tán được sử dụng để ghi chú các seri dữ liệu. Excel mặc định không hiển thị chú thích này với cách vẽ biểu đồ tương quan trong Excel. Vì vậy, nếu bạn muốn hiển thị chú thích cho dữ liệu của mình, hãy đi đến biểu tượng dấu cộng cạnh biểu đồ và tích chọn ô Legend.
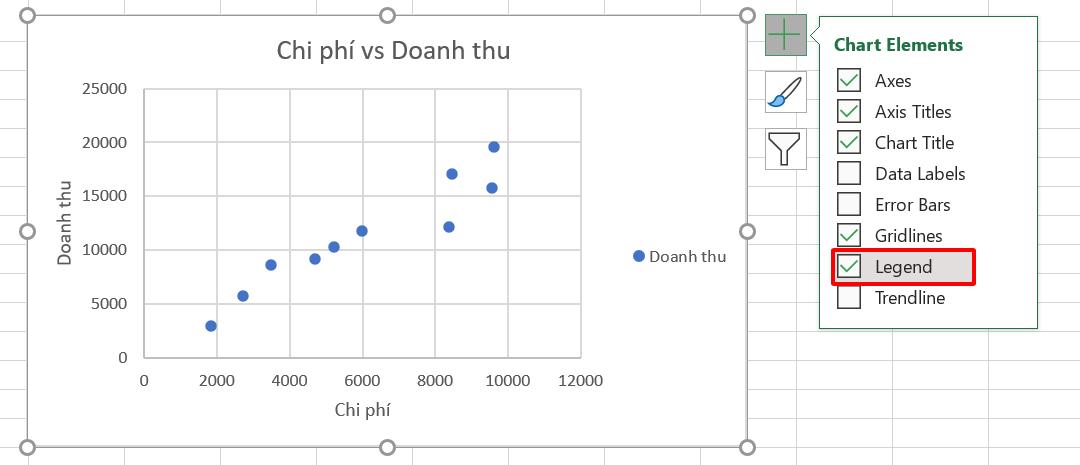
Để điều chỉnh định dạng cho phần chú thích này, hãy nhấn chuột phải tại chú thích trên biểu đồ Excel và chọn Format Legend.
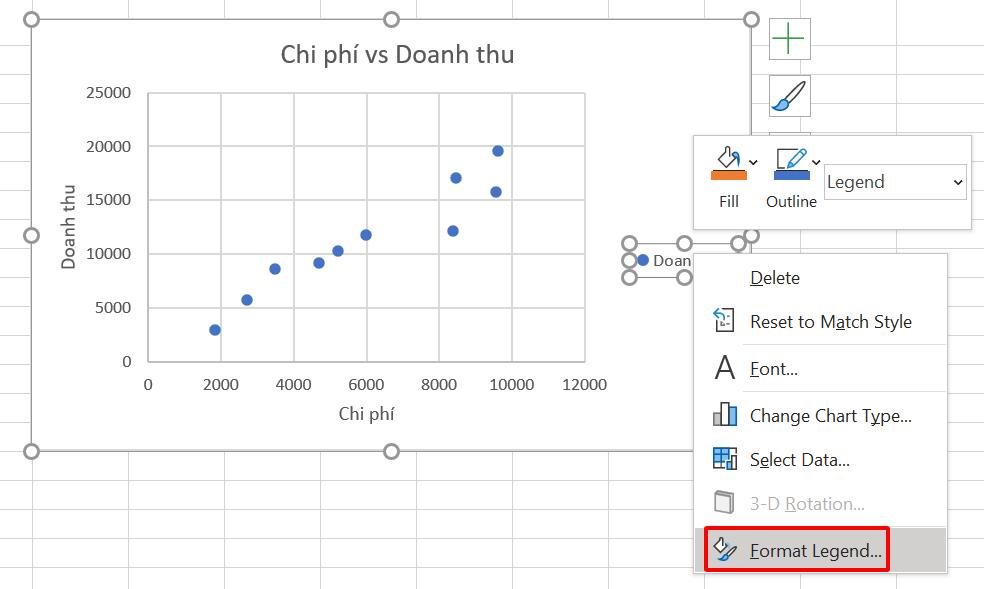
Trong cửa sổ Format Legend hiện ra bên phải màn hình, bạn có thể tùy chỉnh màu sắc, màu viền và vị trí của chú thích xuất hiện trên biểu đồ.
Xem thêm: Hướng dẫn cách vẽ biểu đồ xu hướng trong Excel (Phần 1)
Tổng kết
Như vậy, chúng ta đã vừa học cách vẽ biểu đồ tương quan trong Excel. Đây là một công cụ biểu đồ được thiết lập sẵn trong Excel nên có lẽ bạn sẽ không gặp nhiều khó khăn khi sử dụng. Hãy ghi nhớ cách thiết lập các yếu tố trong biểu đồ phân tán để biểu diễn số liệu hợp lý nhất nhé.
Để học thêm các dạng biểu đồ Excel nâng cao cũng như các thủ thuật Excel khác hữu ích cho công việc của mình, bạn hãy tham khảo thêm các bài viết về chủ đề tin học văn phòng trên blog Gitiho nhé.
Gitiho xin cảm ơn bạn đọc và chúc bạn thành công!
Khóa học phù hợp với bất kỳ ai đang muốn tìm hiểu lại Excel từ con số 0. Giáo án được Gitiho cùng giảng viên thiết kế phù hợp với công việc thực tế tại doanh nghiệp, bài tập thực hành xuyên suốt khóa kèm đáp án và hướng dẫn giải chi tiết. Tham khảo ngay bên dưới!
Giấy chứng nhận Đăng ký doanh nghiệp số: 0109077145, cấp bởi Sở kế hoạch và đầu tư TP. Hà Nội
Giấy phép mạng xã hội số: 588, cấp bởi Bộ thông tin và truyền thông







