Hướng dẫn cách vẽ biểu đồ xu hướng trong Excel
Trong quá trình làm việc, chúng ta thường xuyên phải sử dụng các biểu đồ để trực quan hóa số liệu, xác định và phân tích xu hướng phát triển của các chỉ tiêu giữa từng thời kỳ. Làm thế nào để thực hiện được thao tác này trên Excel? Trong bài viết ngày hôm nay, Gitiho sẽ hướng dẫn các bạn cách tạo lập và phân tích một biểu đồ xu hướng trên trang tính Excel với sự trợ giúp của công cụ Data Analysis.
Tổng quan về biểu đồ xu hướng trong Excel
Biểu đồ xu hướng là gì?
Biểu đồ xu hướng (Trend chart hoặc Run chart) là một công cụ bảng biểu giúp người dùng sắp xếp dữ liệu theo dòng thời gian, dựa vào đó đưa ra một xu hướng cụ thể của dữ liệu qua các mốc đã hiển thị. Việc trực quan hóa dữ liệu theo dòng thời gian sẽ nâng cao hiệu quả phân tích dữ liệu của người dùng và theo dõi tiến trình phát triển của các chỉ tiêu gắn với mục tiêu đã đặt ra.
Tại sao sử dụng biểu đồ xu hướng?
Dựa vào biểu đồ xu hướng, chúng ta có thể nhận xét sự biến động hoặc các chu kì tuần hoàn của dữ liệu. Điều này đồng nghĩa với việc chúng ta sẽ nhận ra các chỉ tiêu nào phát triển vượt bậc và các chỉ tiêu nào thụt lùi, đi lệch hướng so với xu hướng đề ra trong kế hoạch ban đầu. Bằng cách theo dõi biểu đồ, chúng ta có thể đưa ra các quyết định quan trọng cho công việc của mình.
Nếu bạn cần sử dụng biểu đồ xu hướng trong các bản báo cáo, hãy chắc chắn rằng mình đã nắm vững các kỹ năng phân tích số liệu cần thiết để thao tác hiệu quả với biểu đồ. Nếu bạn cần tìm hiểu thêm về những gì cần làm, hãy tham khảo bài viết dưới đây nhé.
Xem thêm: Tìm hiểu kỹ năng phân tích số liệu để lập báo cáo Excel chuyên nghiệp
Cách vẽ biểu đồ xu hướng trong Excel
Sau khi đã tìm hiểu về biểu đồ xu hướng, trong phần này, Gitiho sẽ hướng dẫn các bạn cách thiết lập biểu đồ Excel biểu diễn dữ liệu theo dòng thời gian. Để làm được điều này, chúng ta sẽ sử dụng tính năng vẽ biểu đồ đường trong Excel. Hãy cùng theo dõi và thực hành với chúng mình nhé.
Đề bài vẽ biểu đồ xu hướng trong Excel
Chúng ta sẽ thực hành với một đề bài cụ thể. Dựa vào bảng số liệu cho sẵn trong hình dưới đây, yêu cầu được đưa ra là vẽ biểu đồ và phân tích xu hướng phát triển của doanh thu qua các thời kỳ.

Nếu chỉ nhìn vào bảng, chúng ta vẫn có thể thấy được sự khác biệt trong số liệu doanh thu của từng tháng. Tuy nhiên, nhìn vào tổng thể, sẽ rất khó để ta thấy được sự thay đổi và biến động xuyên suốt 11 tháng.
Do đó, biểu đồ xu hướng chính là công cụ chúng ta cần để giải bài toán một cách nhanh chóng và hiệu quả. Để nâng cao kỹ năng vẽ biểu đồ và làm báo cáo trực quan trên Excel, bạn có thể tham khảo khóa học Excel nâng cao của Gitiho:
Thực hành vẽ biểu đồ xu hướng trong Excel
Bước 1: Vẽ biểu đồ Excel
Để giải bài toán trên, bước đầu tiên chúng ta cần thực hiện và vẽ biểu đồ Excel. Các bạn hãy chọn toàn bộ dữ liệu bảng trong phạm vi A2:M2 rồi mở tab Insert > nhóm Charts > Recommended Charts. Hộp thoại Insert Chart hiện lên, chúng ta sẽ sử dụng thao tác vẽ biểu đồ đường trong Excel.
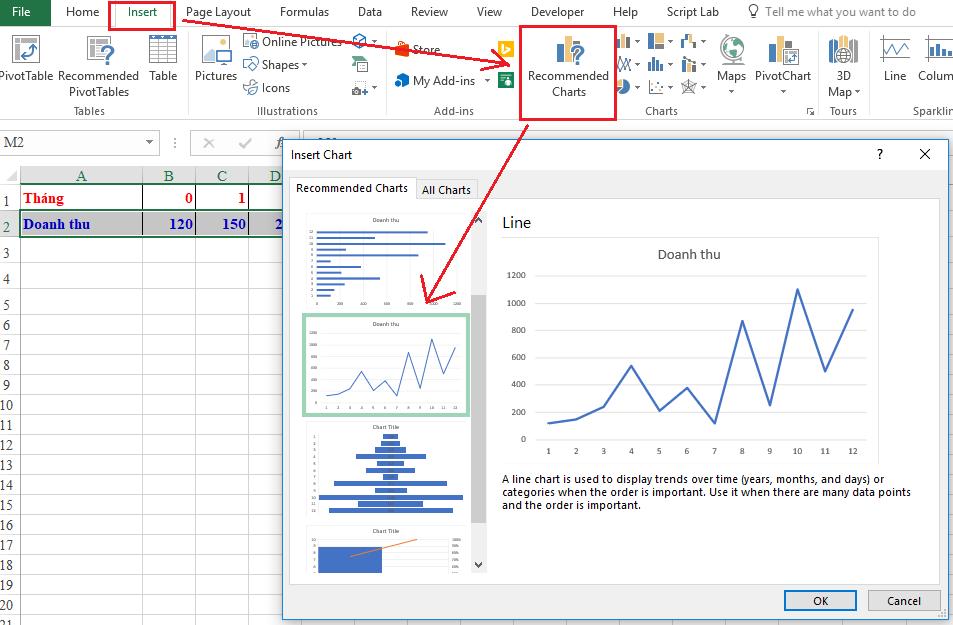
Giờ thì chúng ta đã có trên trang tính Excel của mình một biểu đồ đường biểu diễn toàn bộ dữ liệu từ bảng. Tuy nhiên, dừng lại ở đó là chưa đủ, mà chúng ta sẽ cần thiết lập một số chức năng cho biểu đồ Excel, cụ thể như sau:
- Axes (Trục): Hiển thị cả trục tung và trục hoành cho biểu đồ.
- Axis Titles (Tên trục): Thêm phần tên của các trục để biểu đồ dễ hiểu hơn.
- Trục hoành: Biểu diễn các tháng từ tháng 0 (quy ước là số 1 trên biểu đồ) tới tháng 11 (quy ước là số 12 trên biểu đồ)
- Trục tung: Biểu diễn giá trị doanh thu.
- Chart Title (Tên biểu đồ): Xác định vị trí đặt tên của biểu đồ sao cho phù hợp.
- Gridlines (Đường dóng): Chọn 2 nội dung là Primal Major Horizontal và Primal Major Vertical (đường kẻ mờ thưa hơn để dễ nhìn).
- Legend (Ghi chú): Xác định vị trí đặt phần ghi chú này sao cho phù hợp.
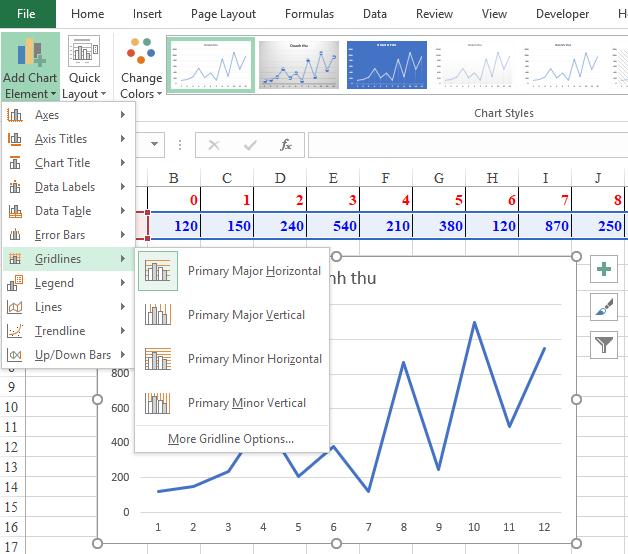
Sau khi điều chỉnh các thông số như trên, chúng ta sẽ có một biểu đồ xu hướng doanh thu tại Excel như trong hình dưới đây.
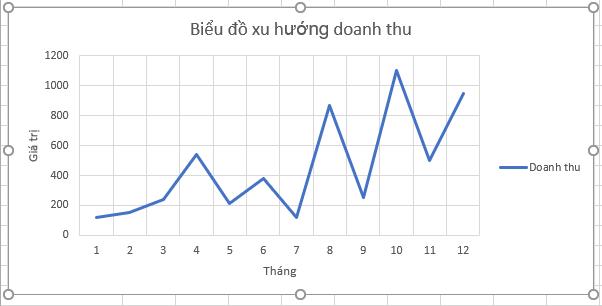
Bước 2: Tạo đường xu hướng cho biểu đồ Excel
Để tạo một đường xu hướng cho biểu đồ Excel đã vẽ ở bước trước, chúng ta sẽ nhấn chuột phải tại biểu đồ và chọn Add Trendline... (Thêm đường xu hướng).
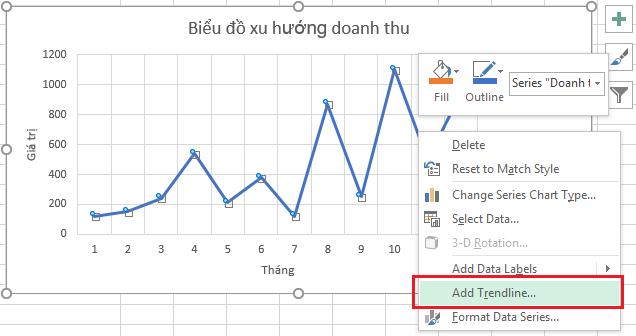
Tính năng này sẽ vẽ cho chúng ta một đường xu hướng nét đứt trên biểu đồ đường trong Excel. Cùng lúc đó, bạn sẽ thấy cửa sổ Format Trendline hiện lên bên phải màn hình. Tại đây, chúng ta sẽ tiến hành định dạng cho đường xu hướng.
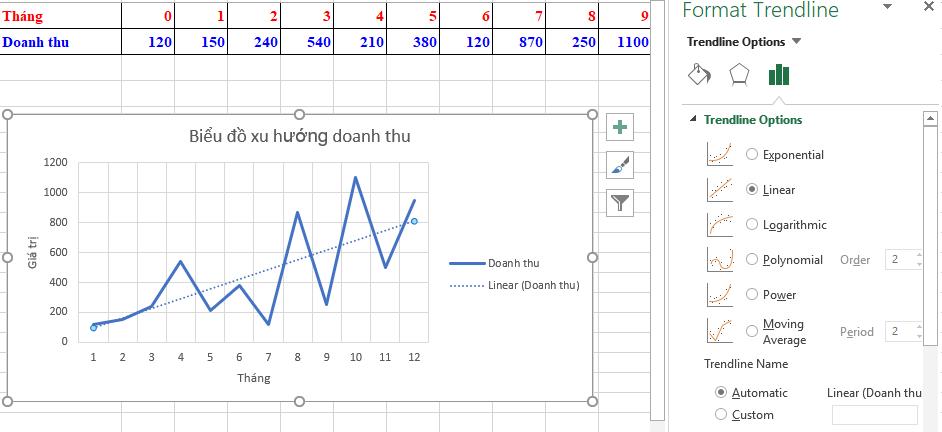
Như vậy, chúng ta đã hoàn thành các bước vẽ biểu đồ xu hướng trên Excel. Toàn bộ dữ liệu về doanh thu theo thời gian đã được hiển thị một cách trực quan và rõ ràng trên biểu đồ Excel của chúng ta rồi.
Bên cạnh cách vẽ biểu đồ đường trong Excel để thể hiện xu hướng, chúng ta còn có rất nhiều dạng biểu đồ phục vụ cho yêu cầu biểu diễn số liệu với từng trường hợp cụ thể. Dưới đây, chúng mình đã liệt kê cho bạn một vài ứng dụng của biểu đồ Excel mà có thể bạn sẽ muốn tìm hiểu.
- Biểu đồ cột: So sánh tiến độ công việc thực tế với KPI.
- Biểu đồ hỗn hợp: Kết hợp phân tích nhiều loại dữ liệu trong báo cáo tổng hợp.
- Biểu đồ Gantt: Theo dõi tiến độ công việc dựa vào thời gian.
- Biểu đồ đường: Xác định điểm chi phí sản xuất tối ưu.
Tổng kết
Qua bài viết ngày hôm nay, chúng ta đã cùng thực hành vẽ biểu đồ xu hướng trong Excel để giải yêu cầu của đề bài cụ thể. Các bạn hãy lưu lại kiến thức của bài viết để chuẩn bị cho các trường hợp cần thiết sau này nhé. Tại phần tiếp theo của bài viết, chúng ta sẽ cùng tìm hiểu cách phân tích dữ liệu của biểu đồ đường trong Excel bằng công cụ Data Analysis.
Hẹn gặp lại các bạn tại các bài viết khác của Gitiho!
Khóa học phù hợp với bất kỳ ai đang muốn tìm hiểu lại Excel từ con số 0. Giáo án được Gitiho cùng giảng viên thiết kế phù hợp với công việc thực tế tại doanh nghiệp, bài tập thực hành xuyên suốt khóa kèm đáp án và hướng dẫn giải chi tiết. Tham khảo ngay bên dưới!
Giấy chứng nhận Đăng ký doanh nghiệp số: 0109077145, cấp bởi Sở kế hoạch và đầu tư TP. Hà Nội
Giấy phép mạng xã hội số: 588, cấp bởi Bộ thông tin và truyền thông







