Tìm hiểu kỹ năng phân tích số liệu để lập báo cáo Excel chuyên nghiệp
Để lập một bản báo cáo Excel chuyên nghiệp, chúng ta cần có kỹ năng phân tích số liệu. Kỹ năng này sẽ giúp chúng ta xử lí thông tin hiệu quả, tránh các sai sót không đáng có trong quá trình thao tác Excel. Trong bài viết ngày hôm nay, hãy cùng Gitiho tìm hiểu về kỹ năng này nhé.
Chúng ta sẽ sử dụng một ví dụ dưới đây về bảng dữ liệu bán hàng của các nhân viên trong một doanh nghiệp. Làm thế nào để biến bảng dữ liệu này thành báo cáo Excel chuyên nghiệp nhất? Chúng ta sẽ đi qua từng phần nhé.
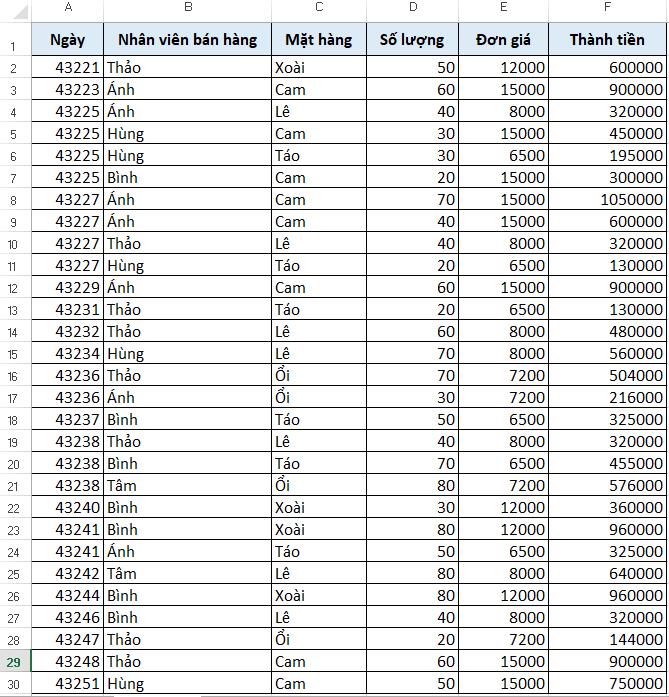
XEM NHANH BÀI VIẾT
- 1 Đặc điểm thông tin cần vận dụng kỹ năng phân tích số liệu trong Excel
- 1.1 Các loại dữ liệu trong Excel cần kỹ năng phân tích số liệu
- 1.2 Sử dụng kỹ năng phân tích số liệu trong Excel để xác định yêu cầu xử lí bảng
- 2 Tìm hiểu về kỹ năng phân tích số liệu trong Excel
- 2.1 Sử dụng kỹ năng phân tích số liệu với dữ liệu ngày
- 2.2 Sử dụng kỹ năng phân tích số liệu với dữ liệu văn bản
- 2.3 Sử dụng kỹ năng phân tích số liệu với dữ liệu số
- 3 Tổng kết
Đặc điểm thông tin cần vận dụng kỹ năng phân tích số liệu trong Excel
Các loại dữ liệu trong Excel cần kỹ năng phân tích số liệu
Trong Excel, chúng ta có 3 dạng dữ liệu chính như sau:
- Dạng văn bản: Là dạng ký tự chữ, chuỗi ký tự, không phải là dạng số.
- Dạng số: Là dạng ký tự số, dãy số, gồm các định dạng Number, Accounting, Currency, Percentage…
- Dạng ngày: Về bản chất loại Date thuộc dạng số nhưng được chuyển sang 1 nhóm riêng vì tính chất hiển thị khác.
Mỗi cột trong bảng chứa một loại dữ liệu khác nhau, chúng ta cần sử dụng kỹ năng phân tích số liệu để trình bày đồng bộ các ô trong cùng một cột, đảm bảo tính thống nhất cho bảng số liệu. Như vậy, chúng ta mới có thể tạo nên một báo cáo Excel chuyên nghiệp.
Sử dụng kỹ năng phân tích số liệu trong Excel để xác định yêu cầu xử lí bảng
Dựa vào bảng dữ liệu trên chúng ta thấy:
- Cột A (Ngày) chứa dữ liệu ngày tháng loại Date.
- Cột B (Nhân viên bán hàng) và cột C (Mặt hàng) chứa dữ liệu loại Text.
- Cột D (Số lượng), cột E (Đơn giá) và cột F (Thành tiền) chứa dữ liệu loại Number.
Do đó, chúng ta xác định được yêu cầu phải làm, áp dụng kỹ năng phân tích số liệu trong Excel:
- Cột dữ liệu Ngày (cột A)
- Định dạng dữ liệu về đúng dạng ngày tháng thay vì các con số vô nghĩa.
- Kiểm tra dữ liệu trong cột để phát hiện các nội dung không đúng định dạng ngày tháng.
- Rà soát lỗi về dữ liệu dạng ngày tháng.
- Cột dữ liệu Text (cột B và cột C)
- Kiểm tra chính tả và các lỗi khoảng trắng.
- Sắp xếp các nội dung nhập theo danh sách và xác định nội dung nằm ngoài danh sách (nếu có).
- Cột dữ liệu Number (cột D, cột E và cột F)
- Định dạng dữ liệu về dạng Số có dấu ngăn cách hàng nghìn.
- Kiểm tra dữ liệu trong cột để phát hiện các nội dung không phải là dạng số.
Xem thêm: Cách xử lý dữ liệu dạng number trong Excel cho báo cáo quản trị
Tìm hiểu về kỹ năng phân tích số liệu trong Excel
Sử dụng kỹ năng phân tích số liệu với dữ liệu ngày
Để tạo nên một bản báo cáo Excel chuyên nghiệp, chúng ta sẽ bắt đầu áp dụng kỹ năng phân tích số liệu với định dạng dữ liệu ngày. Chúng ta sử dụng tính năng Format Cells như sau:
- Chọn toàn bộ cột dữ liệu (cột A).
- Bấm chuột phải chọn Format Cells.
- Hộp thoại Format Cells hiện lên. Vào mục Custom > Date hoặc Custom > Custom > type nhập dd/mm/yyyy.
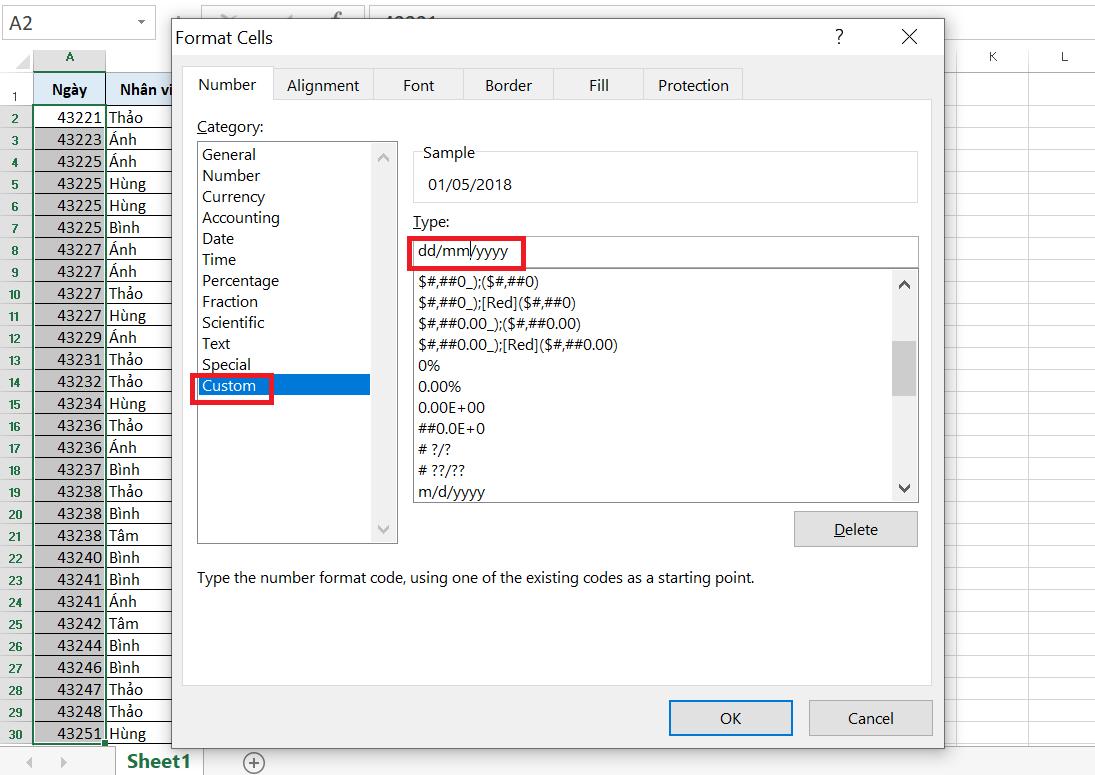
Sử dụng kỹ năng phân tích số liệu với dữ liệu văn bản
Dữ liệu dạng văn bản có các đặc điểm sau chúng ta cần lưu ý để có được một bản báo cáo Excel chuyên nghiệp:
- Dễ xảy ra lỗi sai chính tả.
- Các lỗi thường khó sửa lỗi do không có tính quy luật.
- Không có quy định hay nguyên tắc về định dạng.
Do đó, chúng ta cần áp dụng kỹ năng phân tích số liệu như sau:
- Sử dụng Advanced Filter hoặc Remove Duplicates để lọc dữ liệu.
- Sử dụng Conditional formatting để phát hiện dữ liệu sai, không tồn tại trong danh sách.
- Sử dụng Text to column để phân tách dữ liệu ra nhiều cột.
Với ví dụ trong bài, chúng ta sẽ cùng tập luyện áp dụng tính tăng Conditional Formatting để kiểm tra dữ liệu đã nhập có đúng hay không. Ta tạo một danh sách nhân viên bên cạnh bảng chính. Dựa vào đó, ta sẽ kiểm tra các tên nhân viên bị nhập sai trong bảng thông tin bằng cách sau:
- Chọn cột B.
- Vào tab Home > nhóm Styles > Conditional Formatting > New Rules... > Use a formular to determine which cells to format.
- Nhập công thức: =COUNTIF($J$2:$J$6,B2)=0
- Nhấn Format để định dạng ô chứa lỗi văn bản.
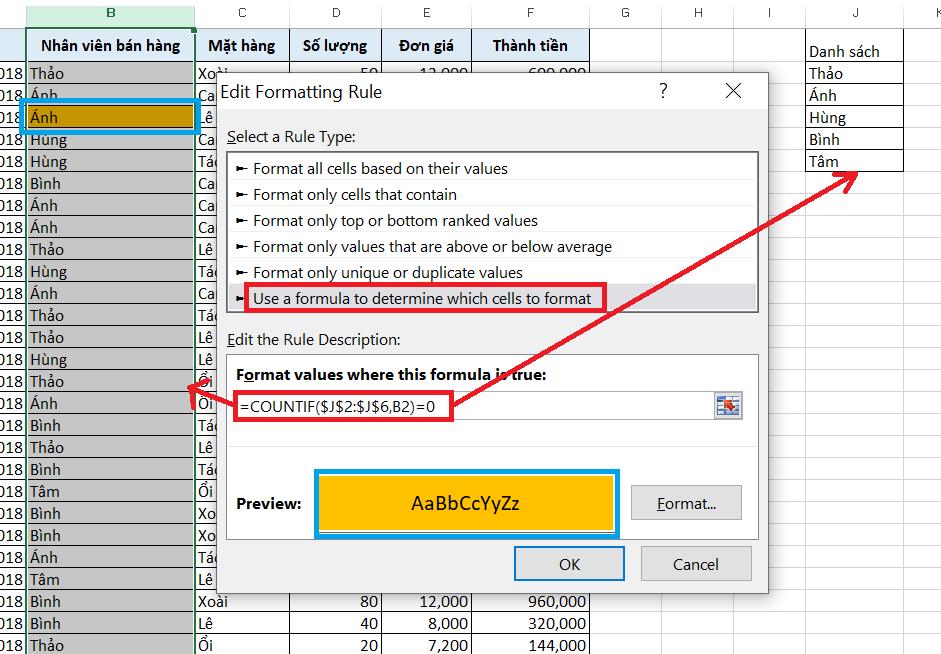
Excel trả kết quả về cho thấy có một ô chứa nội dung sai. Vì chúng ta nhìn qua không thể phát hiện được lỗi nên phải nhờ đến kỹ năng phân tích số liệu để thao tác với Excel hiệu quả.
Sử dụng kỹ năng phân tích số liệu với dữ liệu số
Để áp dụng kỹ năng phân tích số liệu với dữ liệu dạng số, chúng ta thực hiện các bước sau:
- Chọn toàn bộ cột dữ liệu.
- Bấm chuột phải chọn Format Cells.
- Hộp thoại Format Cells hiện lên. Vào mục Number > Decimal places (số sau dấu phẩy) nhập 0 > Đánh dấu tích vào ô Use 1000 Seperator.
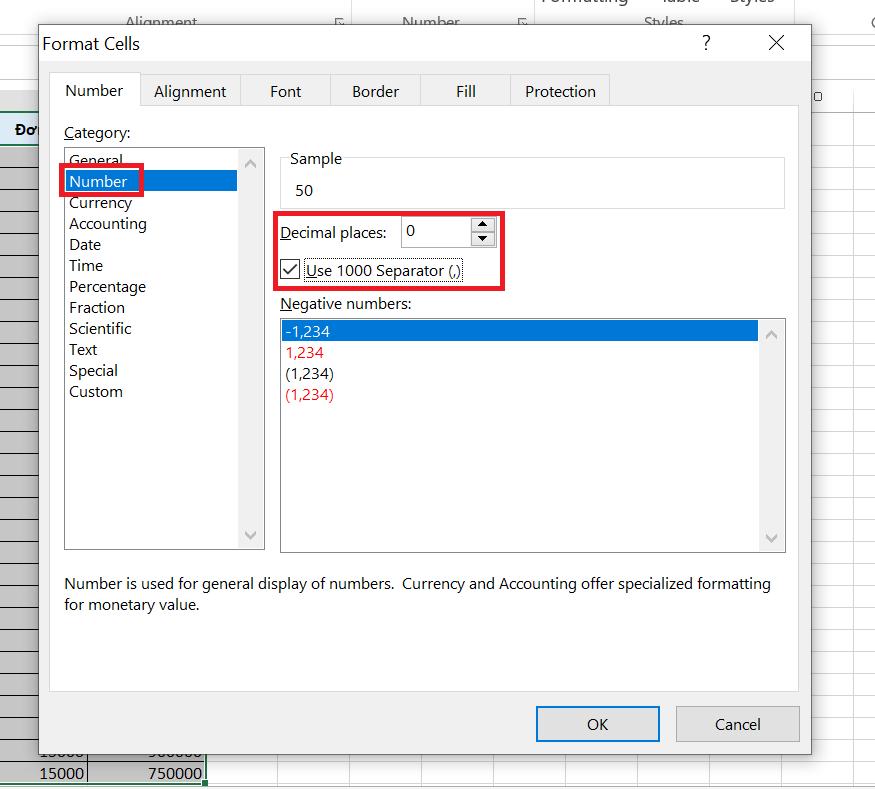
Xem thêm: Tặng 30+ mẫu báo cáo quản trị và hướng dẫn quy trình lập báo cáo
Tổng kết
Qua bài viết này, Gitiho đã hướng dẫn các bạn áp dụng kỹ năng phân tích số liệu qua những tính năng cơ bản trong Excel. Hi vọng kiến thức trong bài viết có thể giúp các bạn tạo nên các báo cáo Excel chuyên nghiệp. Để thành thạo các công cụ khác trong Excel, các bạn hãy đọc thêm các bài viết trên blog Gitiho và đăng kí tham gia khóa học Tuyệt đỉnh Excel với chúng mình nhé.
Chúc các bạn áp dụng kỹ năng phân tích số liệu thành công!
Khóa học phù hợp với bất kỳ ai đang muốn tìm hiểu lại Excel từ con số 0. Giáo án được Gitiho cùng giảng viên thiết kế phù hợp với công việc thực tế tại doanh nghiệp, bài tập thực hành xuyên suốt khóa kèm đáp án và hướng dẫn giải chi tiết. Tham khảo ngay bên dưới!
Giấy chứng nhận Đăng ký doanh nghiệp số: 0109077145, cấp bởi Sở kế hoạch và đầu tư TP. Hà Nội
Giấy phép mạng xã hội số: 588, cấp bởi Bộ thông tin và truyền thông




