Hướng dẫn tìm điểm chi phí sản xuất tối ưu trên Excel bằng biểu đồ
Trong kinh doanh, công ty nên tự sản xuất hay mua về bán thì sẽ tối ưu lợi nhuận hơn sẽ là bài toán mà chủ doanh nghiệp nào cũng cần tìm câu trả lời. Cùng Gitiho tìm hiểu cách tìm điểm chi phí tối ưu giữa tự sản xuất hay đi mua đơn giản bằng biểu đồ Excel dưới đây nhé!
Chuẩn bị bảng dữ liệu để vẽ biểu đồ trong Excel
Về bản chất, chi phí sản xuất thường sẽ cao khi sản xuất ít và giảm dần khi sản xuất nhiều, còn chi phí mua hàng thường ngược lại. Vậy chúng ta cần phải tìm điểm giao nhau của 2 chi phí này để xác định số lượng nên sản xuất hoặc nên mua là bao nhiêu nhé!
Ví dụ dưới đây chúng ta có một bảng tính giá tự sản xuất và giá đi mua ngoài như sau:
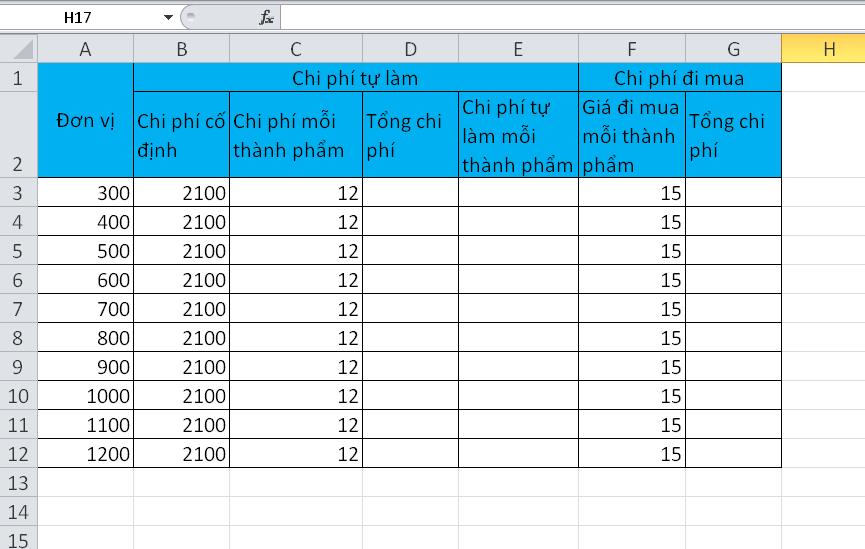
Để tính chi phí tự sản xuất và chi phí đi mua ngoài trong bảng, bạn thực hiện theo các bước sau:
- Trong ô D3 nhập công thức bên dưới và nhấn chuột kéo xuống hết phạm vi D4:D12 để sao chép công thức:
=A3*C3+B3- Trong ô E3 nhập công thức bên dưới và kéo chuột sao chép công thức xuống dải ô E4:E12
=D3/A3- Trong ô G3 nhập công thức bên dưới và nhấn kéo chuột xuống hết phạm vi dải ô G4:G12.
=F3*A3Lúc này chúng ta đã có một bảng số liệu so sánh giữa chi phí tự sản xuất và chi phí đi mua ngoài như sau:
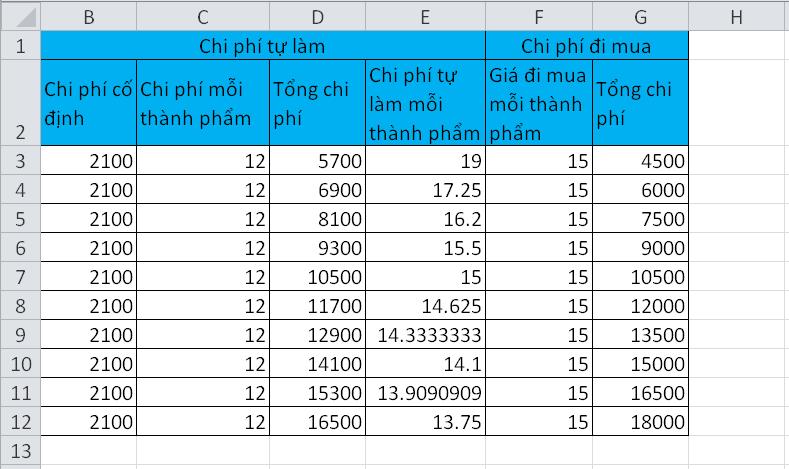
Vẽ biểu đồ xác định đường chi phí trong Excel
Chọn loại biểu đồ phù hợp
- Giữ phím Ctrl trên bàn phím, chọn phạm vi dải ô A2:A12 của cột Đơn vị, dải ô E2:E12 của cột Chi phí tự sản xuất mỗi thành phẩm, và dải ô F2:F12 của cột Giá đi mua mỗi thành phẩm.
- Nhấn chọn Insert, chọn loại biểu đồ Scatter (hoặc Insert Scatter (X,Y) hoặc Buddle Chart) trong nhóm Chart.
- Nhấn chọn Scatter with Smooth Lines.
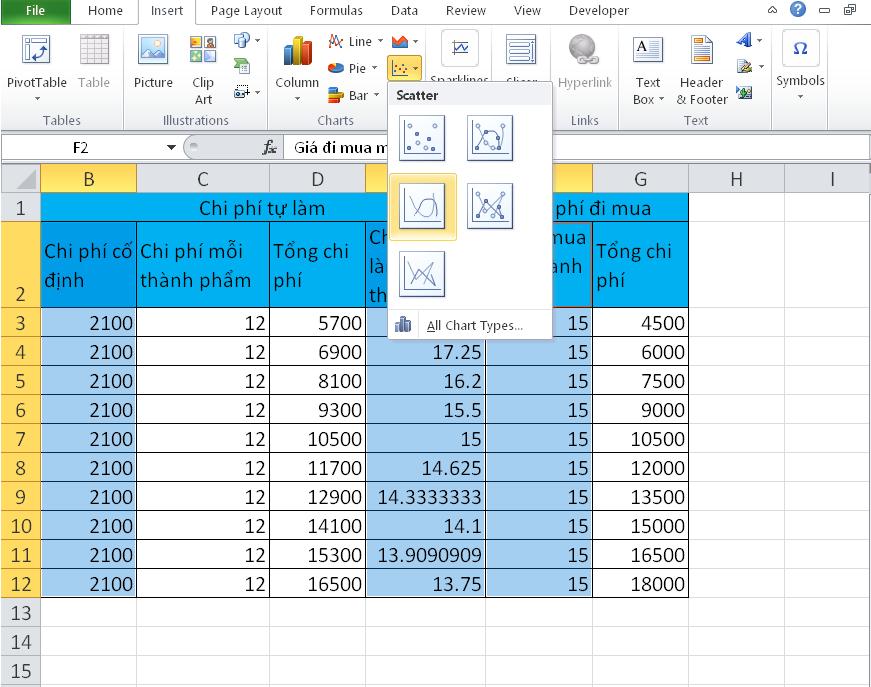
Thiết lập cài đặt cho trục tung và trục hoành của biểu đồ
Bạn định dạng các trục của biểu đồ bằng cách nhấn chọn trục tung hoặc trục hoành rồi nhấn chuột phải để mở Format Axis.
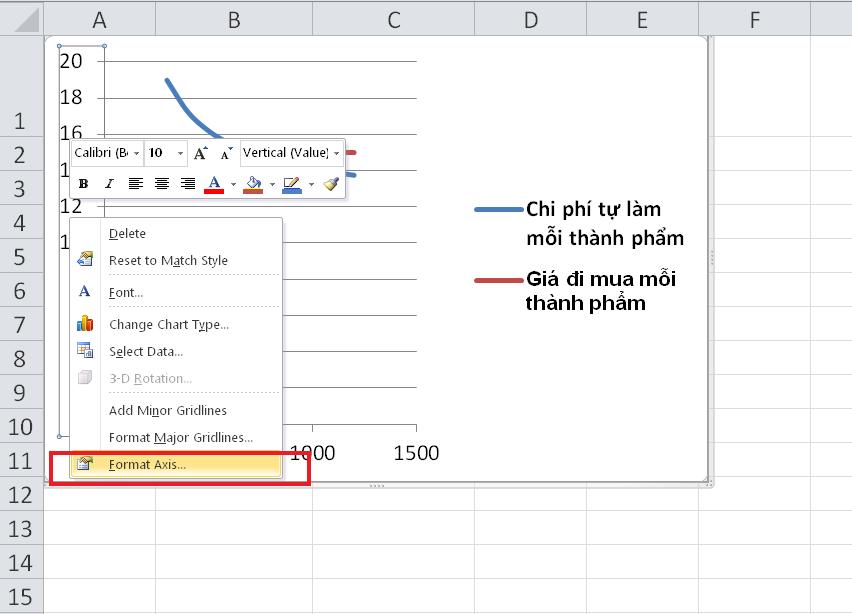
- Trong phiên bản Excel 2013, mở hộp thoại Format Axis, nhập đơn vị nhỏ nhất vào hộp Minimum và nhập đơn vị lớn nhất vào hộp Maximum.
- Trong phiển bản Excel 2007 và 2010 khi ta mở hộp thoại Format Axis cần tích vào ô Fixed đằng sau Mimimum và nhập đơn vị nhỏ nhất vào hộp này. Tiếp tục tích vào ô Fixed đằng sau Maximum và nhập đơn vị lớn nhất vào hộp bên canh. Tới đây đóng hộp thoại lại.
Đây là thao tác trên phiên bản 2013:
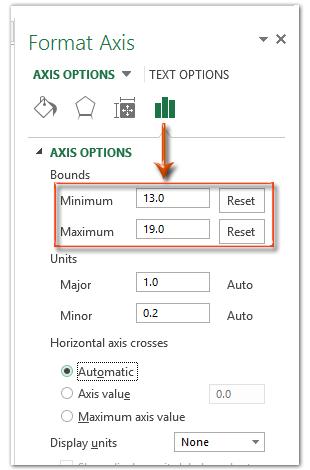
Còn đây là phiên bản Excel 2010, ta đã chỉnh thông số cho trục tung như sau.
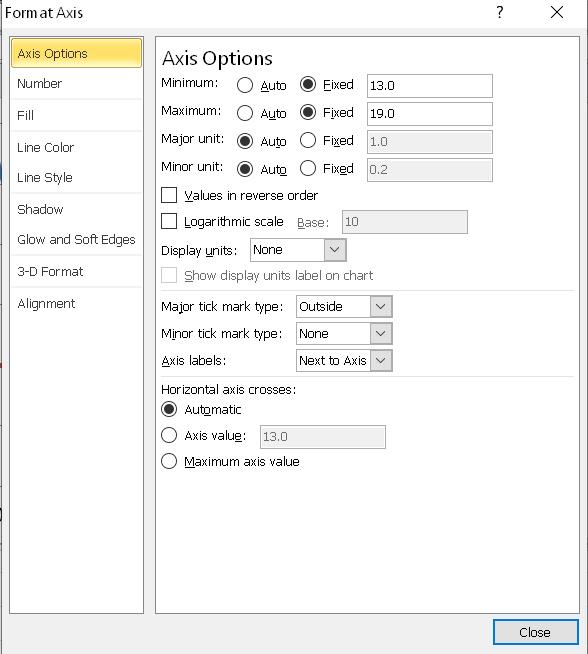
Tương tự như vậy ta chỉnh sửa thông số cho trục hoành
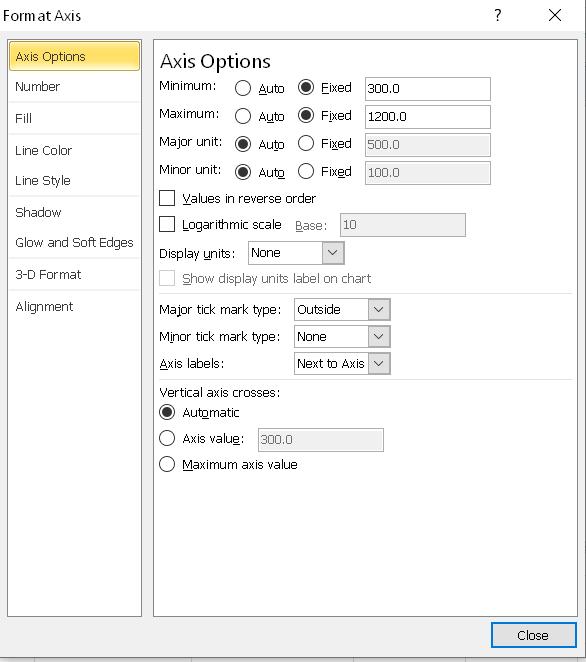
Xem thêm: Hướng dẫn cách làm hiện số liệu trên biểu đồ trong Excel
Đặt tên cho biểu đồ tìm chi phí tối ưu
Vẫn nhấn chuột chọn biểu đồ, sau đó chọn Layout, chọn Chart Title, chọn Above Chart và nhập tên cho biểu đồ của mình.
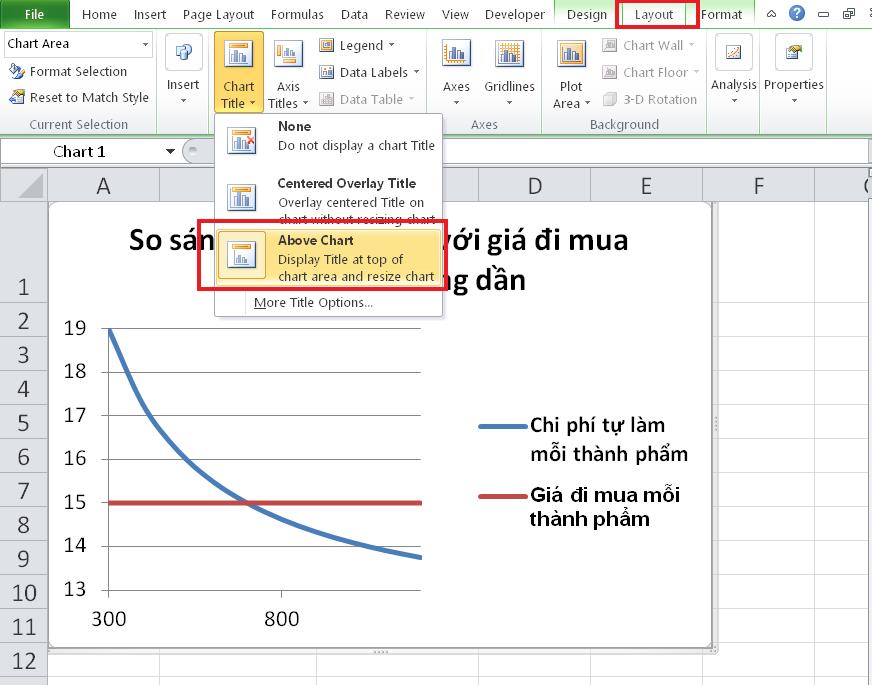
Chú ý: Trong Excel 2013, tên của biểu đồ sẽ mặc định luôn hiển thị sẵn trên biểu đồ. Do đó, bạn chỉ cần nhấn vào vị trí đó và thay đổi là xong.
Nếu bạn thường xuyên phải phải làm nhiều báo cáo, biểu đồ để trực quan hóa dữ liệu, khóa học sau có thể giúp ích cho bạn:
Thay đổi vị trí đặt Ghi chú trên biểu đồ
Để thay đổi vị trí đặt Ghi chú của biểu đồ, nhấn chọn Layout > Legend > Show Legend at Bottom.
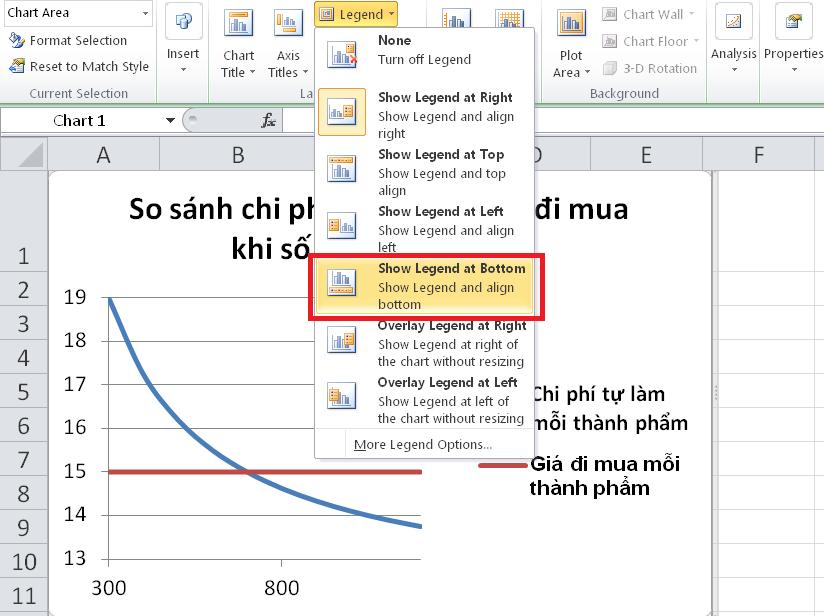
Chú ý: Trong thiết lập mặc định của Excel 2013 thì nhãn dữ liệu sẽ được đặt bên dưới cùng.
Lúc này ta đã tạo được một bảng so sánh giữa chi phí tự sản xuất và chi phí đi mua ngoài theo số lượng tăng dần. Từ đó ta có thể đưa ra quyết định mua hay tự sản xuất dễ hơn nhờ có biểu đồ.
Trong trường hợp này nếu ta đi mua số lượng nhỏ hơn 710 thành phẩm thì sẽ tiết kiệm được nhiều tiền hơn. Nhưng nếu cần hơn 710 thành phẩm thì ta nên tự sản xuất thì sẽ tối ưu được chi phí nhất.
Ta sẽ thấy rõ điều này qua ảnh minh họa bên dưới.
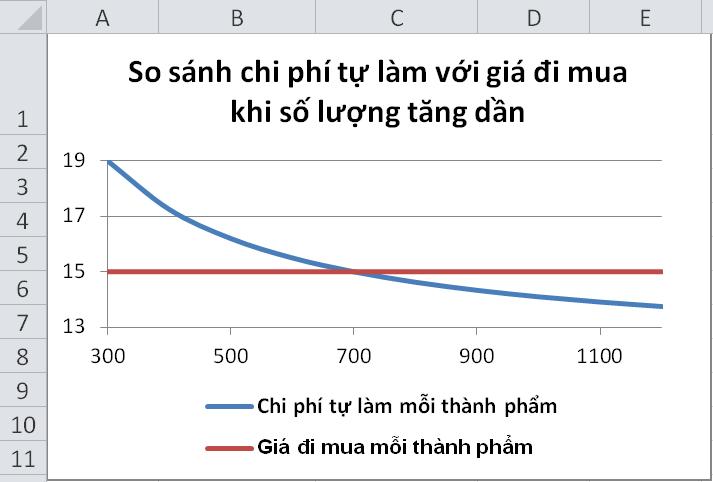
Xem thêm: Hướng dẫn cách vẽ biểu đồ 2 trục tung trong Excel đơn giản
Tổng kết
Trong bài viêt, Gitiho đã hướng dẫn các bạn cách vẽ biểu đồ trong Excel để giải toán tìm điểm chi phí sản xuất tối ưu. Hy vọng rằng qua bài viết này bạn đã biết cách vẽ biểu đồ trong Excel thể hiện mức chi phí tối ưu. Để nâng cao thêm kỹ năng sử dụng Excel các bạn có thể tham khảo khóa học Tuyệt đỉnh Excel của bên mình nhé.
Khóa học này sẽ cung cấp cho bạn kiến thức đầy đủ, chi tiết, có hệ thống về các kiến thức Excel như sử dụng hàm, lập báo cáo, vẽ biểu đồ... giúp bạn sử dụng Excel một cách chuyên nghiệp.
Khóa học phù hợp với bất kỳ ai đang muốn tìm hiểu lại Excel từ con số 0. Giáo án được Gitiho cùng giảng viên thiết kế phù hợp với công việc thực tế tại doanh nghiệp, bài tập thực hành xuyên suốt khóa kèm đáp án và hướng dẫn giải chi tiết. Tham khảo ngay bên dưới!
Giấy chứng nhận Đăng ký doanh nghiệp số: 0109077145, cấp bởi Sở kế hoạch và đầu tư TP. Hà Nội
Giấy phép mạng xã hội số: 588, cấp bởi Bộ thông tin và truyền thông







