Hướng dẫn cách làm hiện số liệu trên biểu đồ trong Excel
Để dễ dàng theo dõi các con số thống kê thay vì áng chừng bằng trục tung trên biểu đồ, chúng ta sẽ cần thực hiện thao tác hiện số liệu trên biểu đồ Excel. Làm thế nào để thực hiện thao tác này? Trong bài viết ngày hôm nay, Gitiho sẽ hướng dẫn các bạn cách hiển thị số liệu cho từng cột trong biểu đồ cột Excel.
Cách hiện số liệu trên biểu đồ Excel
Chúng ta sẽ cùng tìm hiểu từng bước tạo biểu đồ trong Excel và cách hiển thị số liệu trong biểu đồ Excel. Mình chắc chắn rằng bạn sẽ không mất quá nhiều thời gian để thành thạo các thao tác với biểu đồ trong Excel đâu.
Tạo biểu đồ trong Excel
Để dễ dàng hình dung, ta sẽ ví dụ bằng bảng điểm của các học sinh sau:
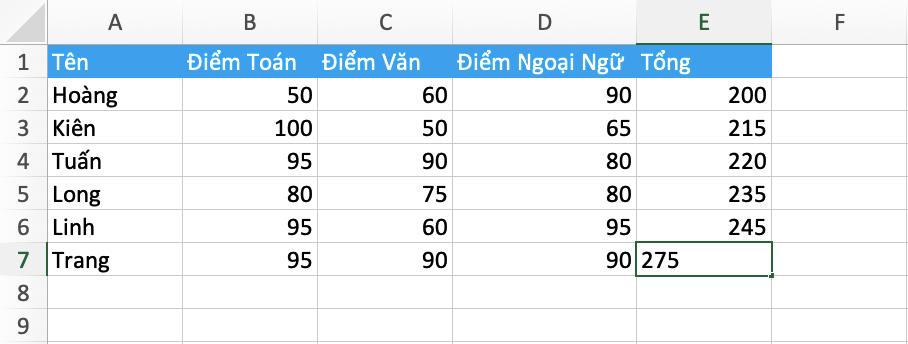
Để tạo một biểu đồ cột dựa trên bảng dữ liệu bạn đang có, ta truy cập vào phần Insert rồi chọn vào biểu tượng Column để chọn một biểu đồ cột bất kỳ dưới dạng 2-D Column.
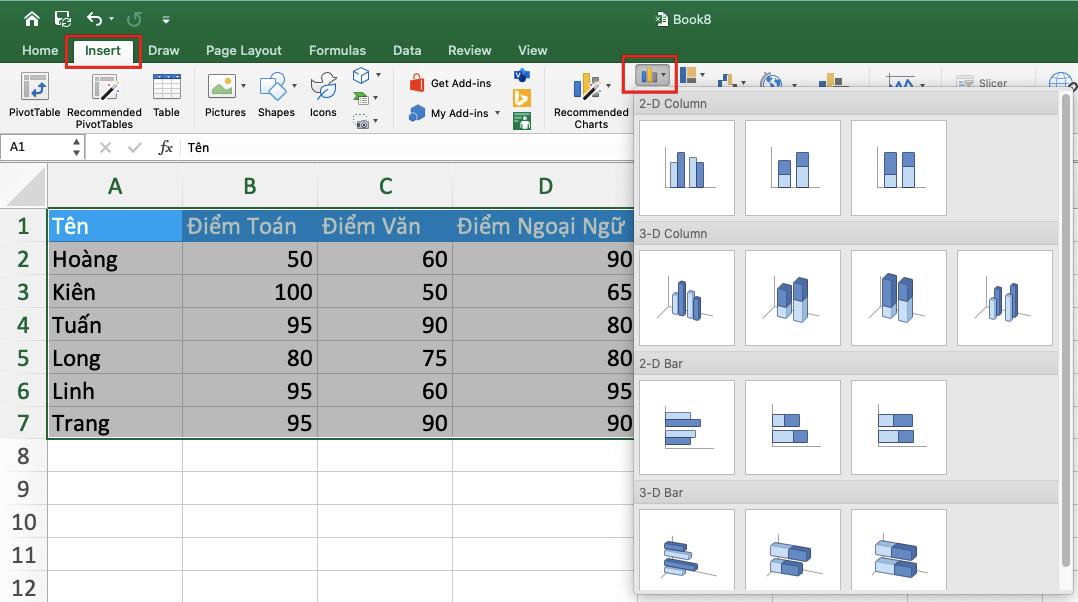
Sau đó ta sẽ có biểu đồ trong Excel dạng cột như hình dưới đây. Chúng ta không thể chỉ nhìn vào biểu đồ này để xác định tổng điểm chính xác của từng em.
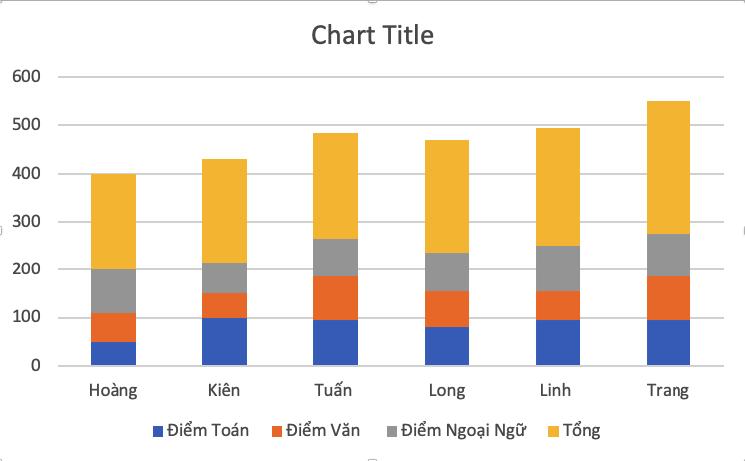
Xem thêm: Hướng dẫn cách vẽ biểu đồ 2 trục tung trong Excel đơn giản
Thành thạo vẽ biểu đồ và lập báo cáo trong Excel với khóa học sau của Gitiho:
Định dạng biểu đồ trong Excel
Để thấy tổng số điểm chính xác của từng học sinh, chúng ta cần định dạng lại biểu đồ và hiện số liệu trên biểu đồ Excel. Đầu tiên, hãy nhấn chuột phải tại phần Tổng (màu vàng) và chọn Change Chart Type.
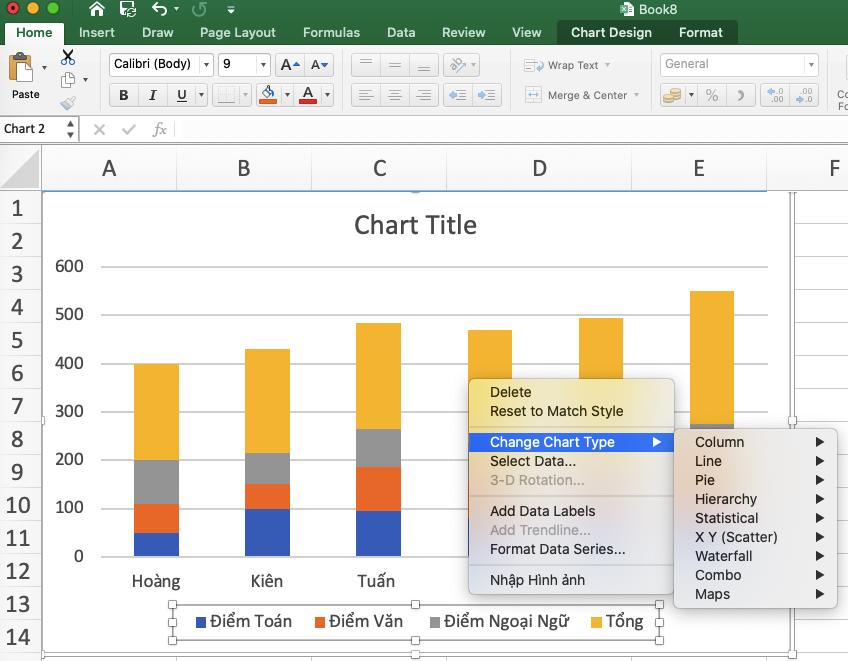
Ta chọn một đường đồ thị bất kỳ trong hộp thoại Change Chart Type và ta sẽ có một biểu đồ trong Excel như trong hình dưới đây. Như bạn thấy, phần cột Tổng (màu vàng) đã biến thành một đường đồ thị tách rời khỏi các cột. Định dạng này khiến dữ liệu tổng trở nên có nghĩa hơn rất nhiều.
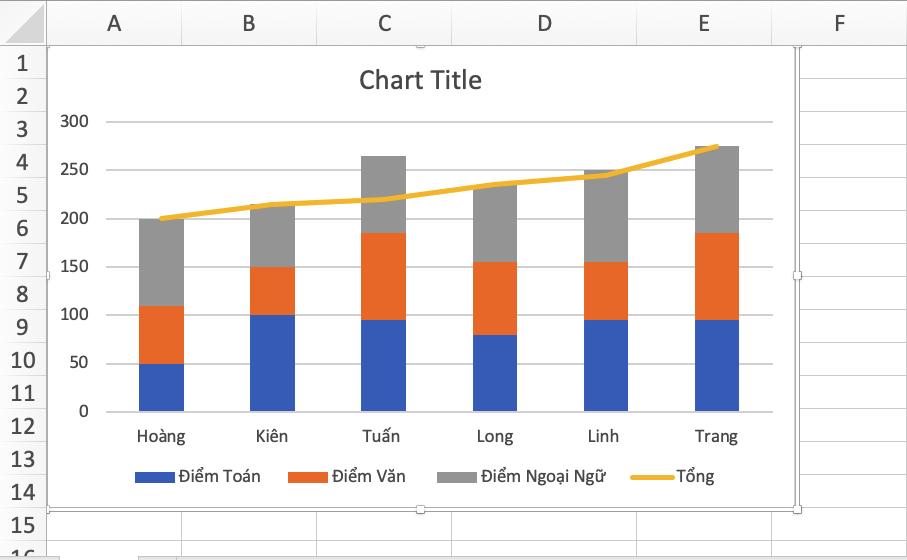
Xem thêm: Cách vẽ đồ thị Excel dạng biểu đồ hỗn hợp cho báo cáo
Hiện số liệu trên biểu đồ Excel
Cách hiển thị số liệu trong biểu đồ Excel vô cùng đơn giản. Ta nhấn vào đường đồ thị vừa tạo và chọn Add Data Labels.
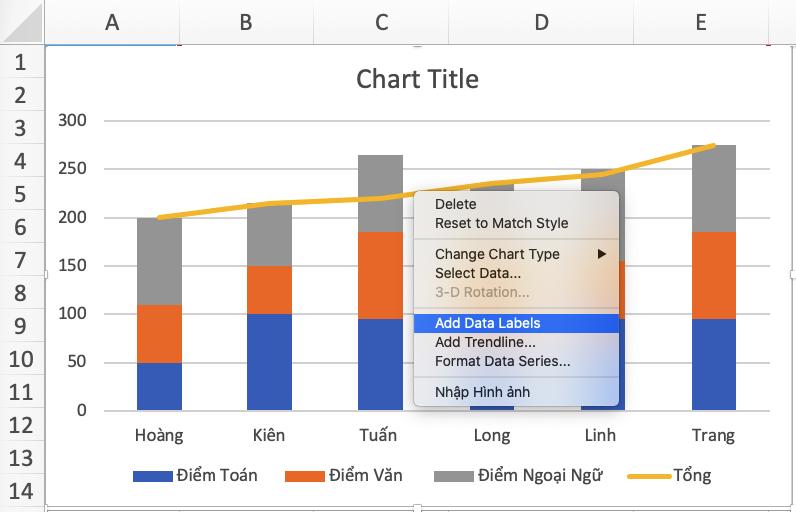
Các con số đại diện cho giá trị của từng cột sẽ xuất hiện phía trên các cột.
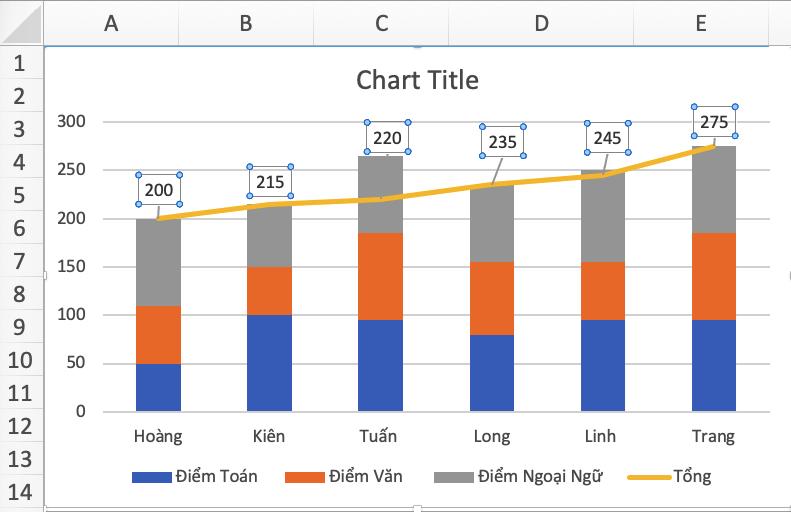
Ta nhấn vào một con số bất kỳ hiển thị trên biểu đồ của chúng ta và nhấn vào phần Format Data Label.
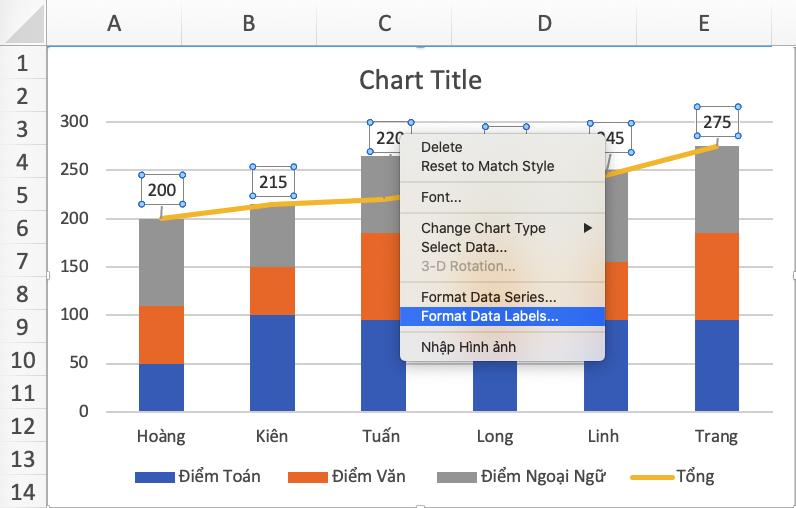
Ở mục Label Option của Excel, chúng ta chú ý tích vào dòng chữ Above trong mục Label Option để đưa các con số này lên đầu các cột biểu đồ trong Excel.
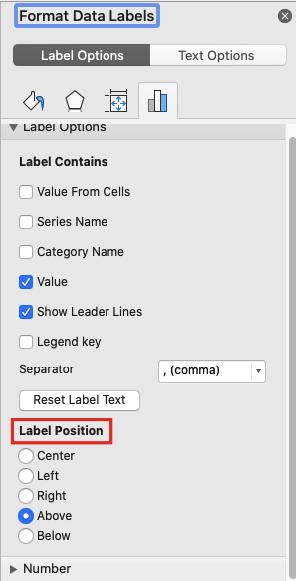
Tắt cửa sổ Label Options kia đi và ta sẽ có kết quả như sau. Có thể thấy chúng ta đã thành công hiện số liệu trên biểu đồ Excel rồi.
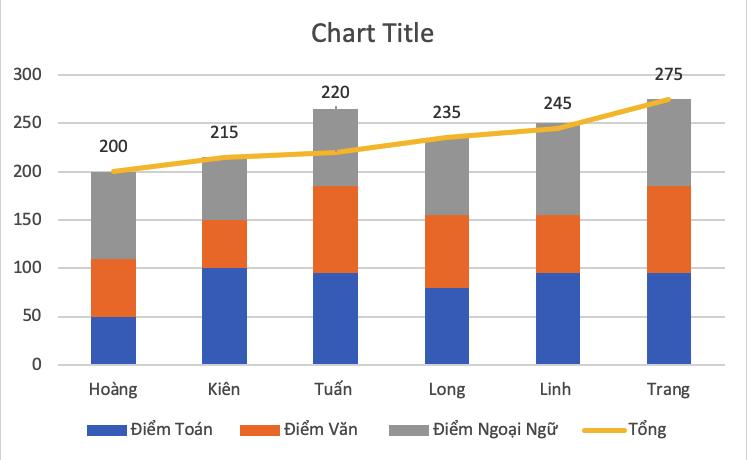
Nếu bạn muốn ẩn các đường nối giữa các cột biểu đồ đi thì hãy nhấn chuột phải đúng vào các đường nối đó rồi chọn Format Data Series. Tại hộp thoại này, bạn tích vào ô No line.
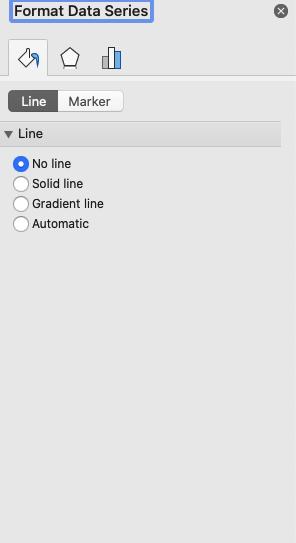
Chúng ta có kết quả như sau. Cách hiển thị số liệu trong biểu đồ Excel không có gì khó đúng không nào?
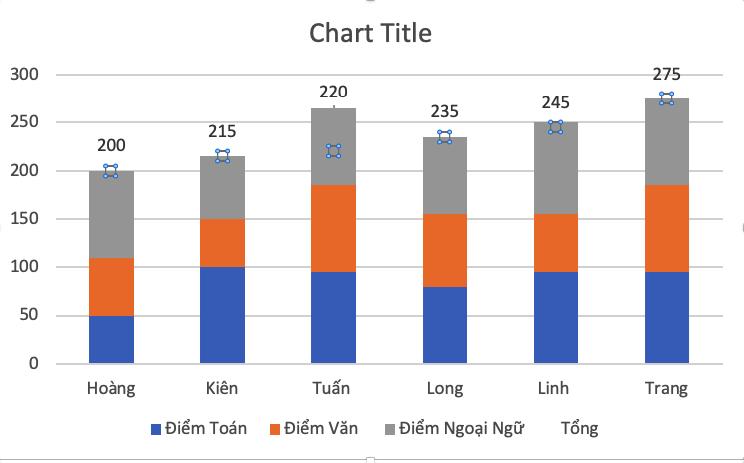
Nếu bạn vẫn chưa hài lòng với kết quả trên mà muốn bỏ đi phần Tổng trong dòng diễn giải dưới biểu đồ thì hãy yên tâm. Bạn hoàn toàn có thể làm được với thao tác xoá thông thường trong Excel.
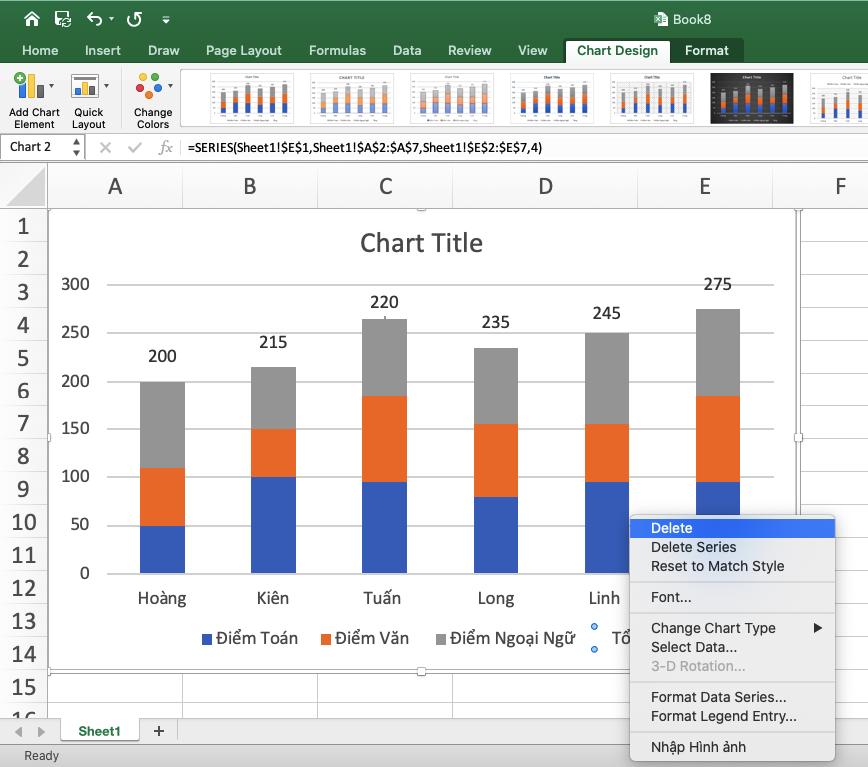
Và đây là thành quả cuối cùng của chúng ta. Toàn bộ số liệu đã được hiển thị bên trên các cột, và dòng diễn giải cũng không còn mục Tổng.
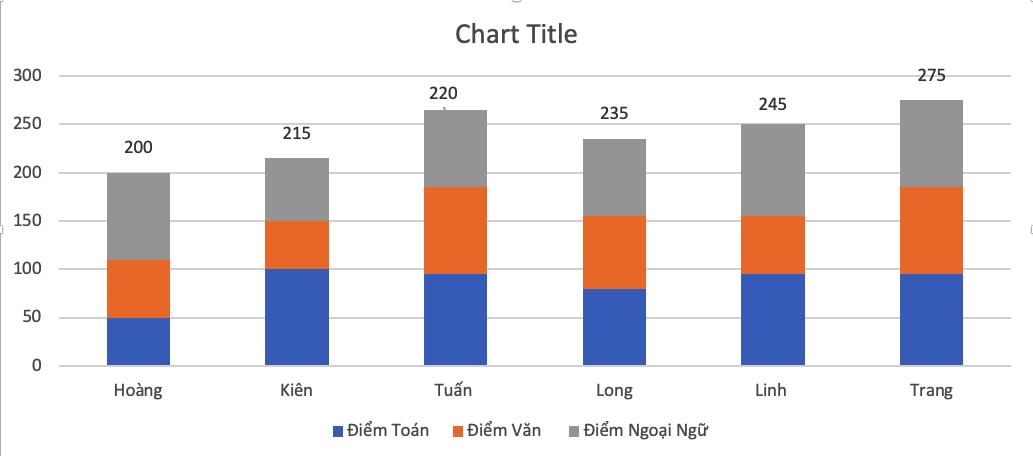
Nếu bạn đã nắm chắc kiến thức với các dạng biểu đồ trong Excel cơ bản, hãy thử sức với các dạng biểu đồ nâng cao hơn nhé. Đôi khi các công cụ biểu đồ có sẵn trong Excel sẽ không đủ để thể hiện trực quan dữ liệu của bạn, do đó, bạn sẽ cần đến các biểu đồ nâng cao như biểu đồ Gantt, biểu đồ bước, biểu đồ hình phễu,... Mặc dù được coi là nâng cao nhưng các biểu đồ trong Excel này không hề khó tạo đâu. Hãy cùng mình tìm hiểu trong bài viết dưới đây.
Xem thêm: 10 biểu đồ Excel nâng cao ai cũng cần biết (Phần 1)
Tổng kết
Vậy là chúng ta đã hoàn thành thủ thuật hiện số liệu trên biểu đồ Excel. Hy vọng bạn đã thành công áp dụng cách hiển thị số liệu trong biểu đồ Excel cho trang tính của mình.
Để học thêm các mẹo tin học văn phòng hữu ích trong xử lý dữ liệu, bảng biểu, hãy tham khảo các bài viết về Excel khác của Gitiho nhé. Chúng mình sẽ cập nhật bài viết mới thường xuyên theo chủ đề được nhiều bạn quan tâm và có hàng ngàn bài viết trước đây với hướng dẫn tỉ mỉ, chi tiết về các mẹo làm việc nhanh trên Excel. Hãy nhớ tham khảo nha các bạn ơi.
Nếu các bạn tham gia khóa học Excel của Gitiho thì các bạn sẽ được hỗ trợ giải đáp mọi thắc mắc trong vòng 24h. Khóa học cũng có tặng kèm ebook và add in cực hay trong Excel giúp các bạn x2, x3 tốc độ làm việc một cách dễ dàng.
Chương trình học đi từ cơ bản đến nâng cao, lý thuyết song song với thực hành nên các bạn sẽ nắm bắt kiến thức rất nhanh. Ngoài ra, bạn có thể học tập mọi lúc, mọi nơi trên cả website và ứng dụng di động của Gitiho. Hãy đăng ký ngay hôm nay để sử dụng Excel thành thạo, mở ra nhiều cơ hội phát triển trong công việc của bạn nhé.
Gitiho xin cảm ơn bạn đọc và chúc bạn thành công!
Khóa học phù hợp với bất kỳ ai đang muốn tìm hiểu lại Excel từ con số 0. Giáo án được Gitiho cùng giảng viên thiết kế phù hợp với công việc thực tế tại doanh nghiệp, bài tập thực hành xuyên suốt khóa kèm đáp án và hướng dẫn giải chi tiết. Tham khảo ngay bên dưới!
Giấy chứng nhận Đăng ký doanh nghiệp số: 0109077145, cấp bởi Sở kế hoạch và đầu tư TP. Hà Nội
Giấy phép mạng xã hội số: 588, cấp bởi Bộ thông tin và truyền thông







