Hướng dẫn cách vẽ biểu đồ 2 trục tung trong Excel đơn giản
Biểu đồ 2 trục tung được sử dụng để thể hiện nhiều loại giá trị cùng một lúc. Vậy làm thế nào để vẽ biểu đồ 2 trục tung trên trang tính Excel? Trong bài viết ngày hôm nay, các bạn hãy cùng Gitiho thực hành cách vẽ biểu đồ trong Excel nhé.
Xem ngay: Thành thạo kỹ năng vẽ mọi biểu đồ nhờ Tuyệt đỉnh Excel
Giới thiệu cách vẽ biểu đồ 2 trục tung
Với chức năng tích hợp biểu diễn nhiều loại giá trí khác nhau trên cùng một mặt phảng, biểu đồ cột 2 trục tung là một trong các loại biểu đồ hỗn hợp được sử dụng thường xuyên trong đời sống hàng ngày của chúng ta. Các ứng dụng điển hình của loại biểu đồ này có thể kể đến như biểu đồ đo nhiệt độ và lượng mưa thường thấy trên các chương trình dự báo thời tiết, hoặc các biểu đồ báo cáo trong doanh nghiệp.
Một loại biểu đồ cột khác được sử dụng trong doanh nghiệp là biểu đồ cột lồng nhau giúp chúng ta dễ dàng so sánh chỉ tiêu KPI với thực tế công việc. Hãy tham khảo bài viết dưới đây để học cách vẽ biểu đồ trong Excel nhé.
Xem thêm: Hướng dẫn vẽ biểu đồ so sánh trong Excel dạng cột lồng nhau
Cách vẽ biểu đồ 2 trục tung trên Excel
Bước 1: Chuẩn bị dữ liệu
Chúng ta hãy cùng thực hành cách vẽ biểu đồ 2 trục tung trong Excel qua một ví dụ cụ thể với bảng dữ liệu tổng hợp dưới đây nhé.
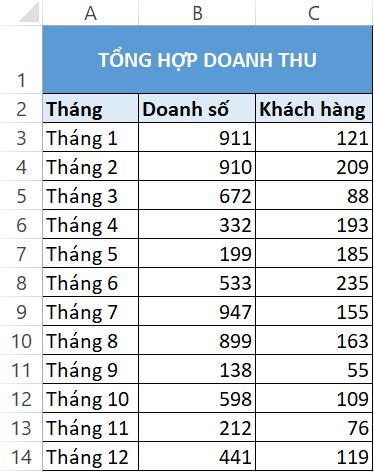
Để trực quan hóa các giá trị trong bảng, chúng ta sẽ thực hiện thao tác vẽ biểu đồ. Câu hỏi đặt ra là: Cần sử dụng loại biểu đồ nào? Dựa vào số lượng giá trị và mối quan hệ giữa các loại giá trị cần biểu diễn, chúng ta xác định hướng làm chính là vẽ biểu đồ 2 trục tung. Cụ thể hơn:
- Trục hoành: Tháng (Cột A).
- Trục tung 1: Doanh số (Cột B).
- Trục tung 2: Khách hàng (Cột C).
Xem thêm: Cách vẽ đồ thị Excel dạng biểu đồ hỗn hợp cho báo cáo
Bước 2: Vẽ biểu đồ 2 trục tung
Để vẽ biểu đồ 2 trục tung với bảng dữ liệu đã cho sẵn, chúng ta có thể thực hiện theo 2 cách.
- Cách 1: Chọn phạm vi dữ liệu trong bảng dữ liệu > vào thẻ Insert > nhóm Charts > biểu tượng biểu đồ cột (Column Chart) > Stacked Column.
Như vậy, chúng ta sẽ có một biểu đồ cột 2 trục tung như trong hình dưới đây.
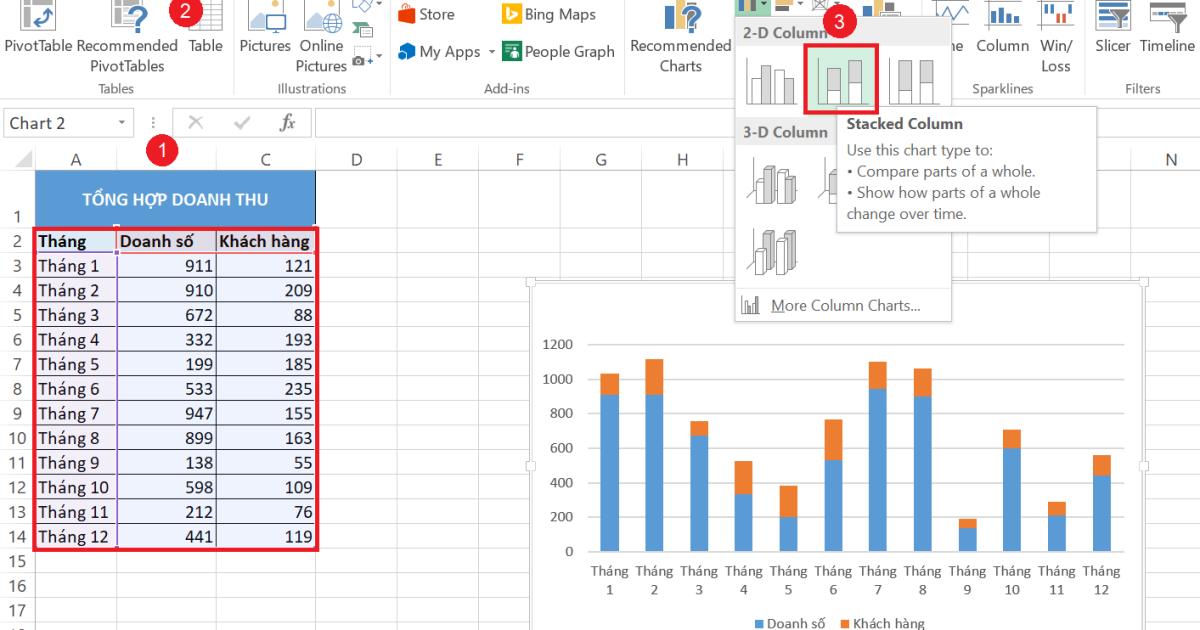
- Cách 2: Tạo biểu đồ trống rồi lựa chọn dữ liệu đưa vào.
Thay vì chọn bảng dữ liệu, chúng ta sẽ trực tiếp vào thẻ Insert > nhóm Charts > biểu tượng biểu đồ cột (Column Chart) > Stacked Column. Excel sẽ hiện ra một bảng trống do chưa có dữ liệu để xử lý. Do đó, chúng ta sẽ tiến hành lựa chọn dữ liệu cho biểu đồ bằng cách nhấn chuột phải tại biểu đồ và chọn Select Data. Ngoài ra, bạn cũng có thể truy cập tính năng Select Data tại thẻ Design trên thanh công cụ.
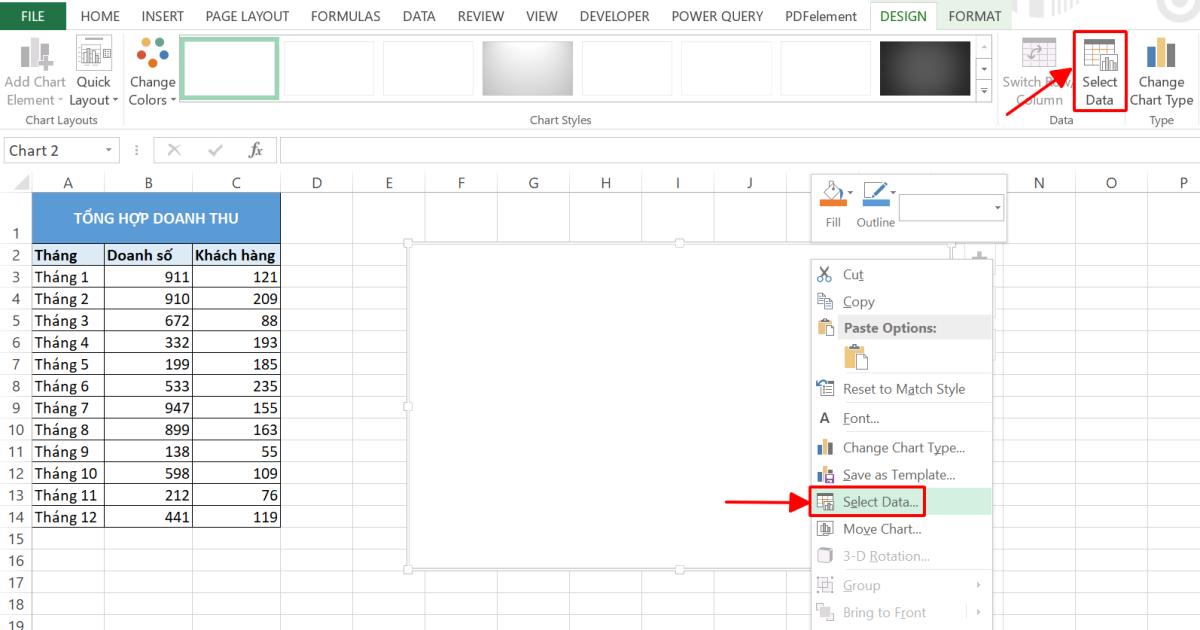
Hộp thoại Select Data Source hiện lên. Đầu tiên, chúng ta sẽ nhập các data series Doanh số và Khách hàng vào biểu đồ. Hãy nhấn nút Add dưới dòng Legend Entries (Series).
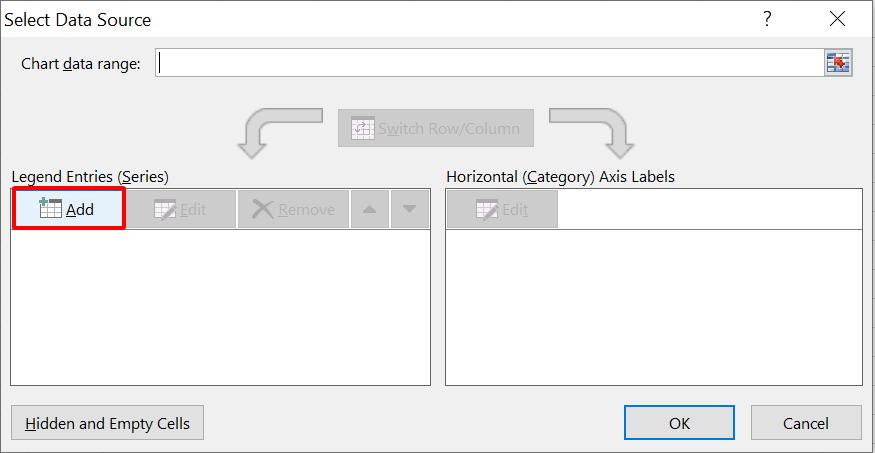
Chúng ta sẽ chọn data series đầu tiên trong hộp thoại Edit Series.
- Series name: Doanh số (ô B2).
- Series values: Cột Doanh số (B3:B14).
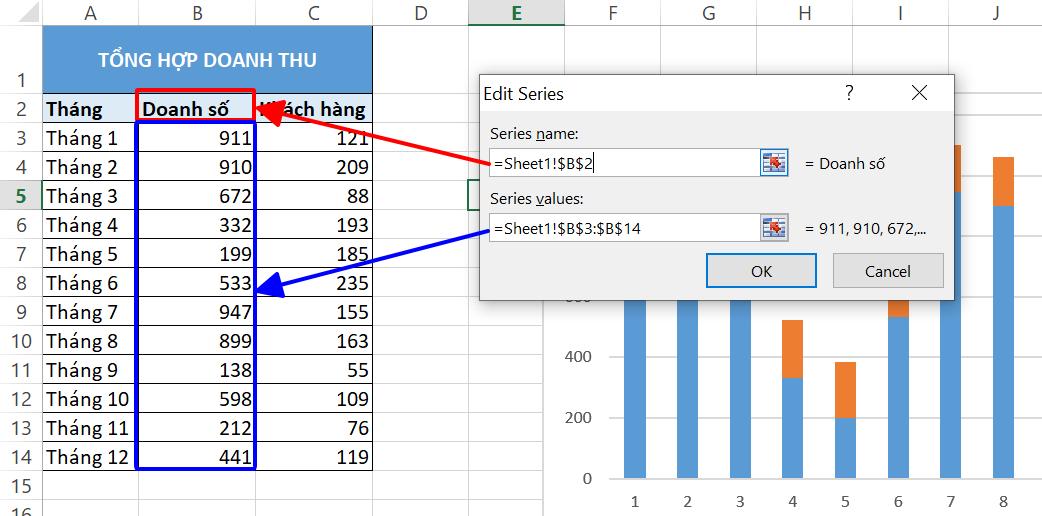
Tương tự, chúng ta tiếp tục nhấn Add để thêm data series thứ 2.
- Series name: Khách hàng (ô C2).
- Series values: Cột Khách hàng (C3:C14).
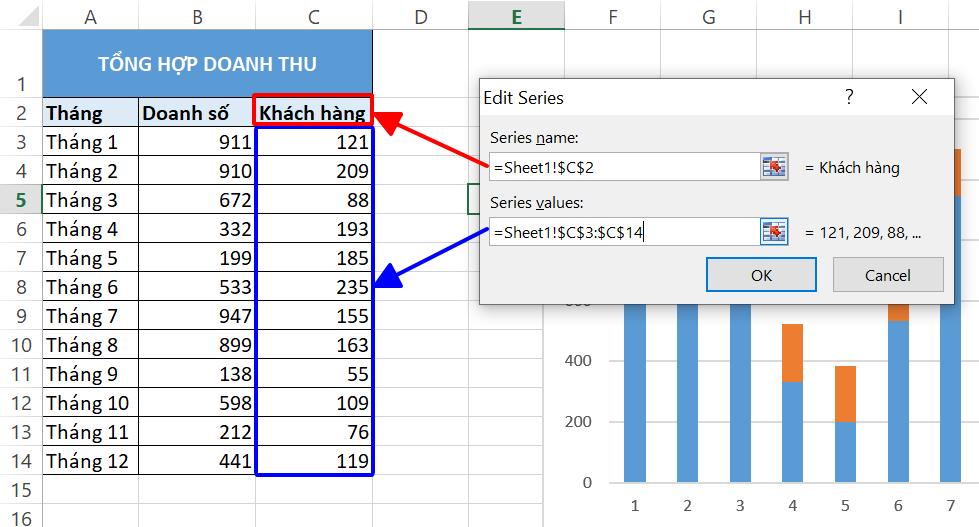
Sau khi đã nhập đầy đủ 2 data series tương ứng với 2 trục tung của biểu đồ, thao tác tiếp theo là nhập các giá trị trục hoành bằng cách nhấn nút Edit bên dưới dòng Horizontal (Category) Axis Labels.
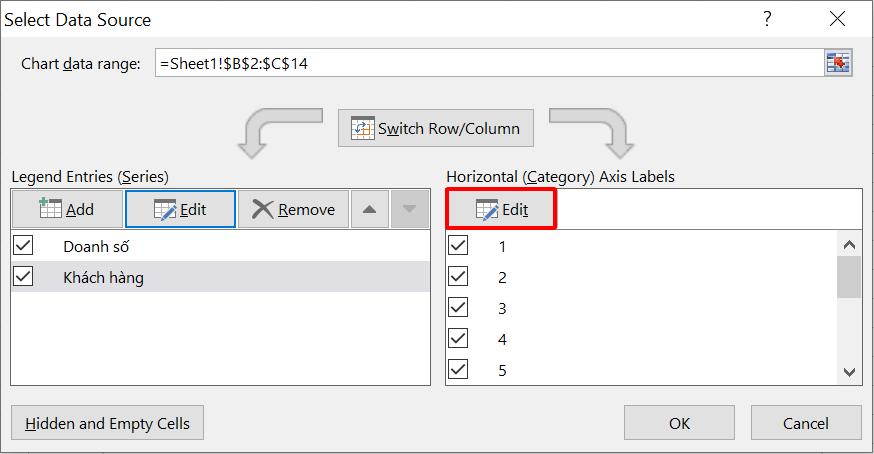
Trong hộp thoại Axis Labels, chúng ta chọn cột A (A3:A14) tương ứng với các giá trị tháng để đưa vào trục hoành của biểu đồ cột 2 trục tung.
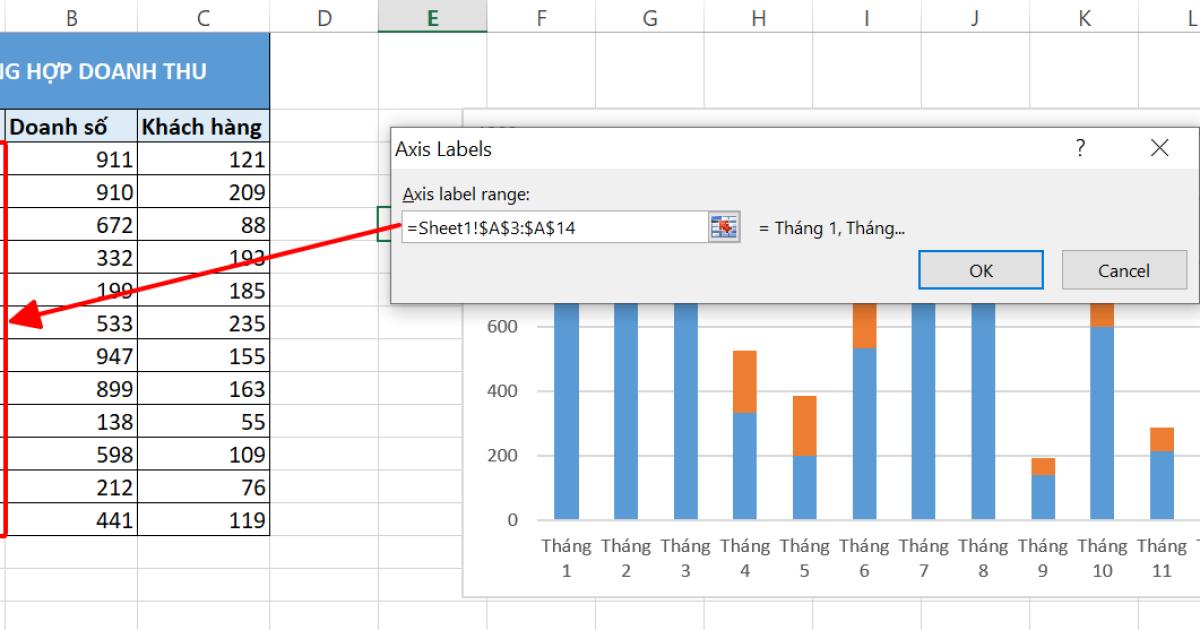
Vậy là chúng ta đã hoàn thành bước chọn dữ liệu để vẽ biểu đồ 2 trục tung.
Bước 3: Tùy chỉnh 2 trục tung
Biểu đồ của chúng ta mới chỉ có 1 trục tung và 2 data series đang đè lên nhau. Do đó, tại bước thực hành cách vẽ biểu đồ 2 trục tung trong Excel tiếp theo, chúng ta sẽ phải tùy chỉnh biểu đồ để hiển thị đúng như mong muốn.
Bạn hãy nhấn chuột phải tại biểu đồ và chọn Change Chart Type hoặc truy cập thẻ Design > nhóm Type > Change Chart Type.
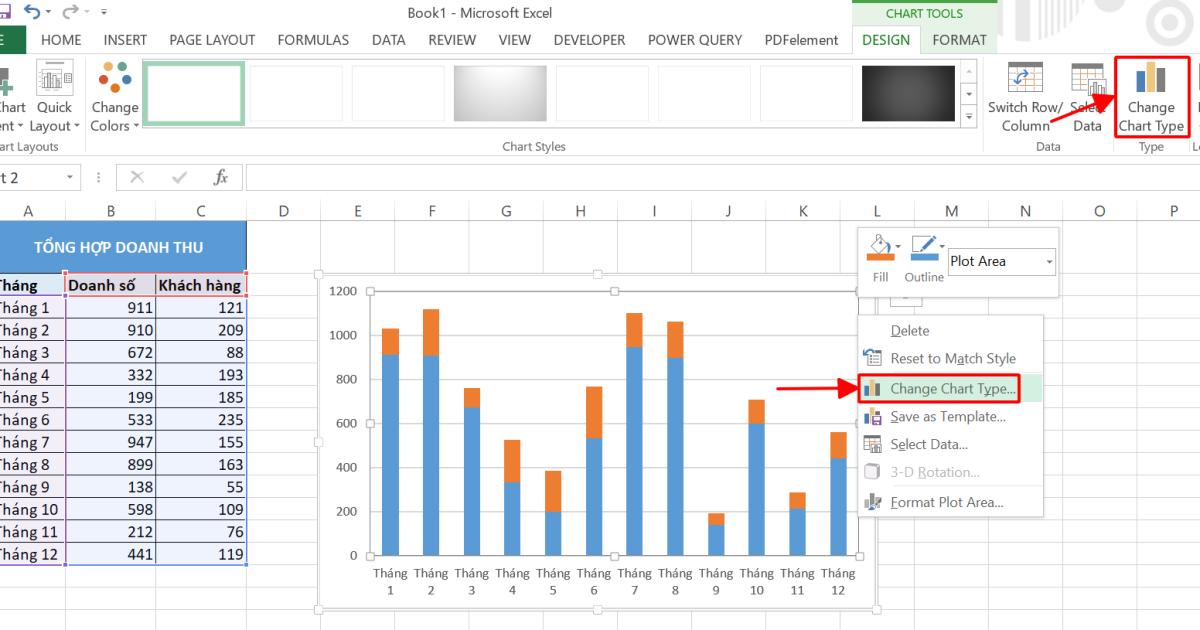
Tại hộp thoại Change Chart Type, chúng ta chọn Combo. Giờ thì hãy nhìn xuống phần data series phía dưới hộp thoại. Để biến biểu đồ thể hiện data series Khách hàng thành dạng đường thay vì dạng cột, chúng ta sẽ đổi Chart Type của Khách hàng sang "Line" và tích vào ô Secondary Axis ngay bên cạnh. Ngay lập tức, bạn sẽ thấy một trục tung được thêm vào biểu đồ.
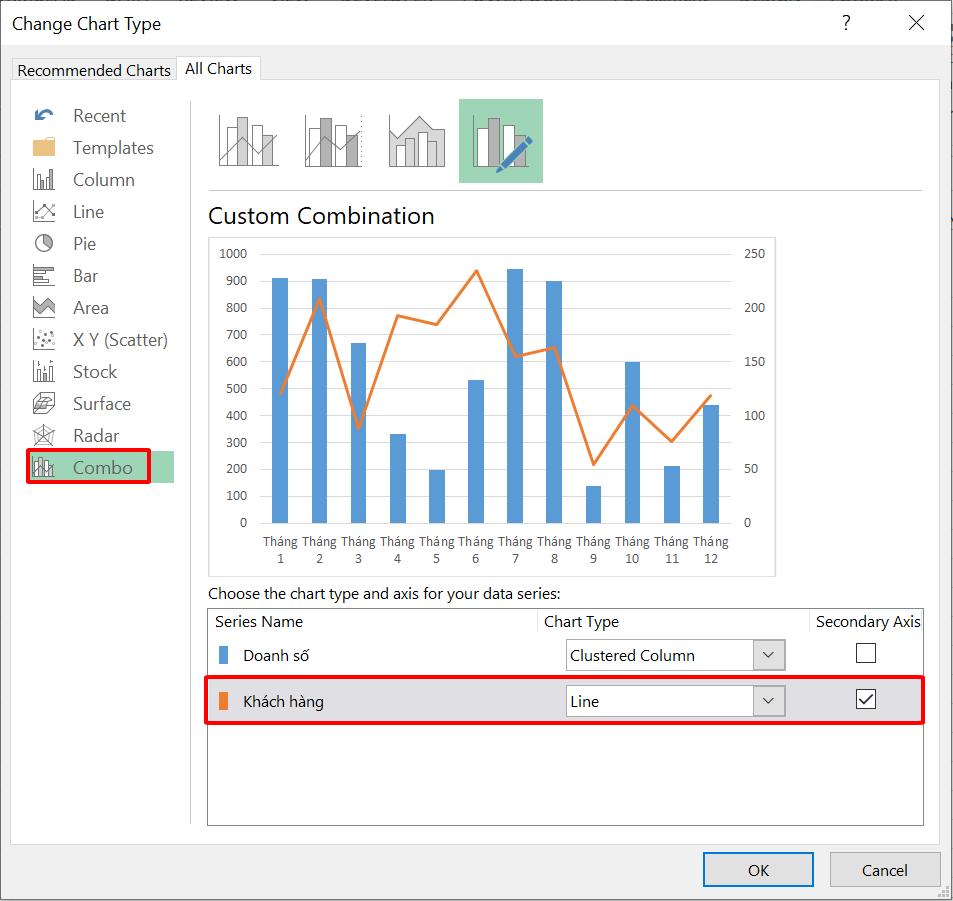
Sau khi nhấn OK, bạn sẽ có một biểu đồ cột 2 trục tung như trong hình dưới đây. Vậy là bạn đã hoàn thành vẽ biểu đồ 2 trục tung để biểu diễn bảng dữ liệu tổng hợp của mình rồi.
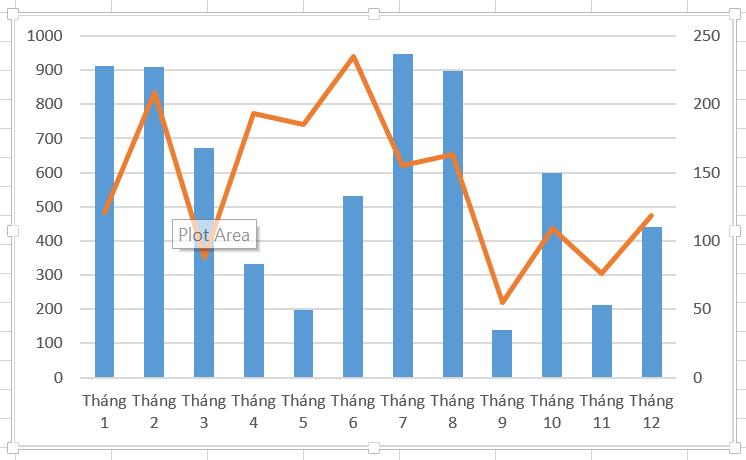
Với cách vẽ biểu đồ 2 trục tung trong Excel này, bạn có thể thêm các thông số cho biểu đồ như tên biểu đồ (Chart Title) hay chú giải đơn vị (Legend),... để hiển thị dữ liệu theo đúng mong muốn.
Xem thêm: Hướng dẫn tạo biểu đồ Gantt trong Excel bằng Conditional Formatting
Tổng kết
Vậy là chúng ta đã học được thêm một cách vẽ biểu đồ trong Excel với biểu đồ cột 2 trục tung. Bên cạnh thao tác vẽ biểu đồ 2 trục tung, còn rất nhiều biểu đồ Excel khác đang chờ bạn khám phá trên blog Gitiho. Đừng quên đón đọc các bài viết tin học văn phòng của chúng mình để tích lũy thêm các kiến thức bổ ích về Excel nhé.
Gitiho cảm ơn bạn đọc và chúc bạn thành công!
Khóa học phù hợp với bất kỳ ai đang muốn tìm hiểu lại Excel từ con số 0. Giáo án được Gitiho cùng giảng viên thiết kế phù hợp với công việc thực tế tại doanh nghiệp, bài tập thực hành xuyên suốt khóa kèm đáp án và hướng dẫn giải chi tiết. Tham khảo ngay bên dưới!
Giấy chứng nhận Đăng ký doanh nghiệp số: 0109077145, cấp bởi Sở kế hoạch và đầu tư TP. Hà Nội
Giấy phép mạng xã hội số: 588, cấp bởi Bộ thông tin và truyền thông







