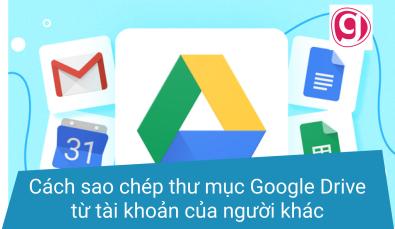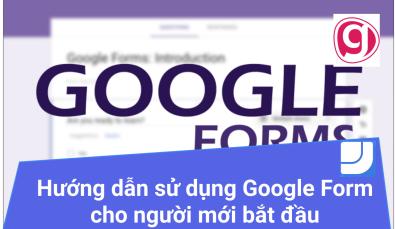Cách quay màn hình bằng PowerPoint siêu đơn giản mà nhiều người không biết
Mỗi khi cần quay màn hình, nhiều người lại băn khoăn không biết nên thực hiện như thế nào vừa nhanh lại đơn giản. Trong khi đó ngay trên chiếc máy tính của bạn có thể thực hiện được chức năng này, đó là PowerPoint. Bởi từ phiên bản PowerPoint 2016 trở đi, công cụ này đã cho phép bạn quay video màn hình mà không cần phải sử dụng đến các ứng dụng khác. Vậy cách quay màn hình bằng PowerPoint như thế nào? Cùng Gitiho tìm hiểu trong bài viết dưới đây bạn nhé!
Cách quay màn hình bằng PowerPoint siêu dễ
Ví dụ trong bài thuyết trình của bạn cần có những video để làm dẫn chứng hoặc thu hút người nghe thì bạn có thể sử dụng cách này để lấy video nhé. Hoặc tính năng này cũng áp dụng được khi bạn cần quay video màn hình phục vụ cho các mục đích khác.
Thao tác cực kỳ đơn giản, làm theo Gitiho nhé!
Bước 1: Mở PowerPoint và click chọn Insert → Screen Recording.
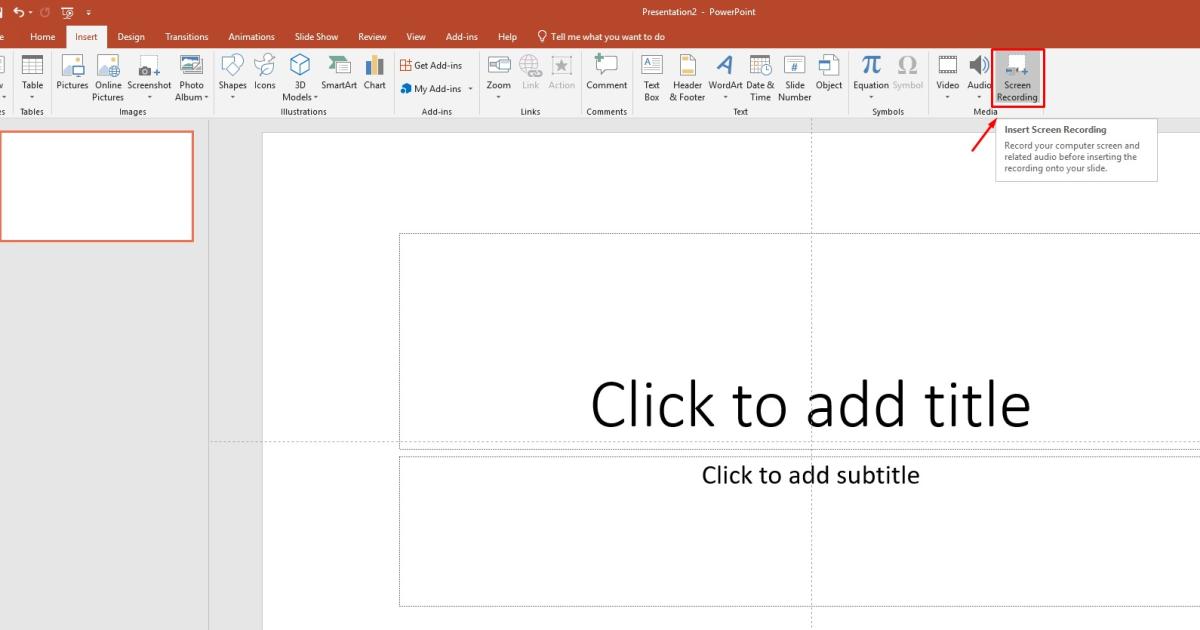
Bước 2: Di chuột đến trang web mà bạn muốn ghi màn hình và click vào Select Area để khoanh vùng vào vị trí mà bạn muốn thực hiện quay video màn hình.
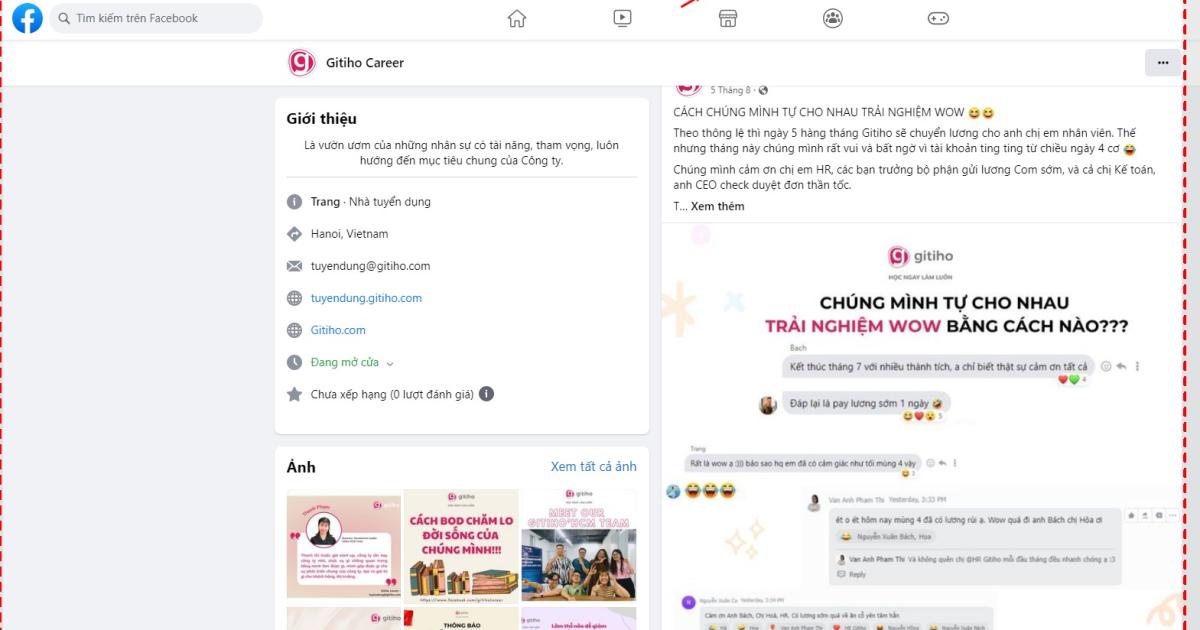
Bước 3: Nhấn vào Record hoặc tổ hợp phím Windows + Shift + R để bắt đầu ghi hình video bạn nhé. PowerPoint sẽ thực hiện ghi kèm âm thanh, quay biểu tượng con trỏ chuột. Nếu bạn không muốn ghi tiếng thì bạn nhấn vào Audio → Record Pointer để tắt đi.
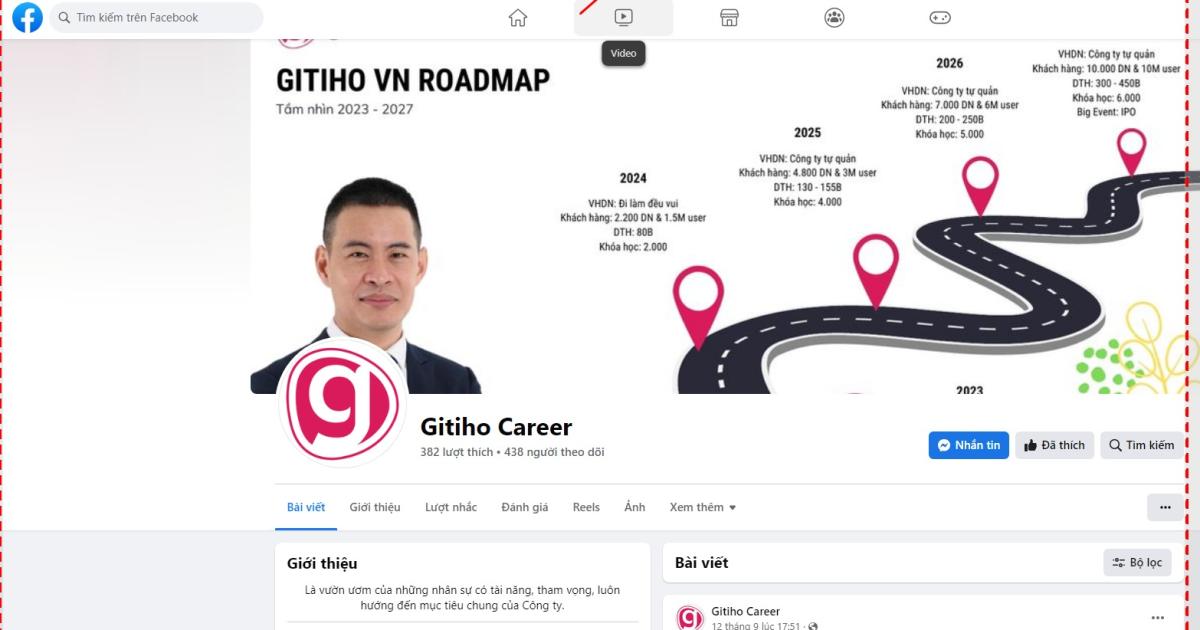
Bước 4: Để dừng ghi, hãy chọn ô vuông trên thanh công cụ hoặc tổ hợp phím Windows + Shift + Q. Video của bạn sẽ tự động đưa vào slide.
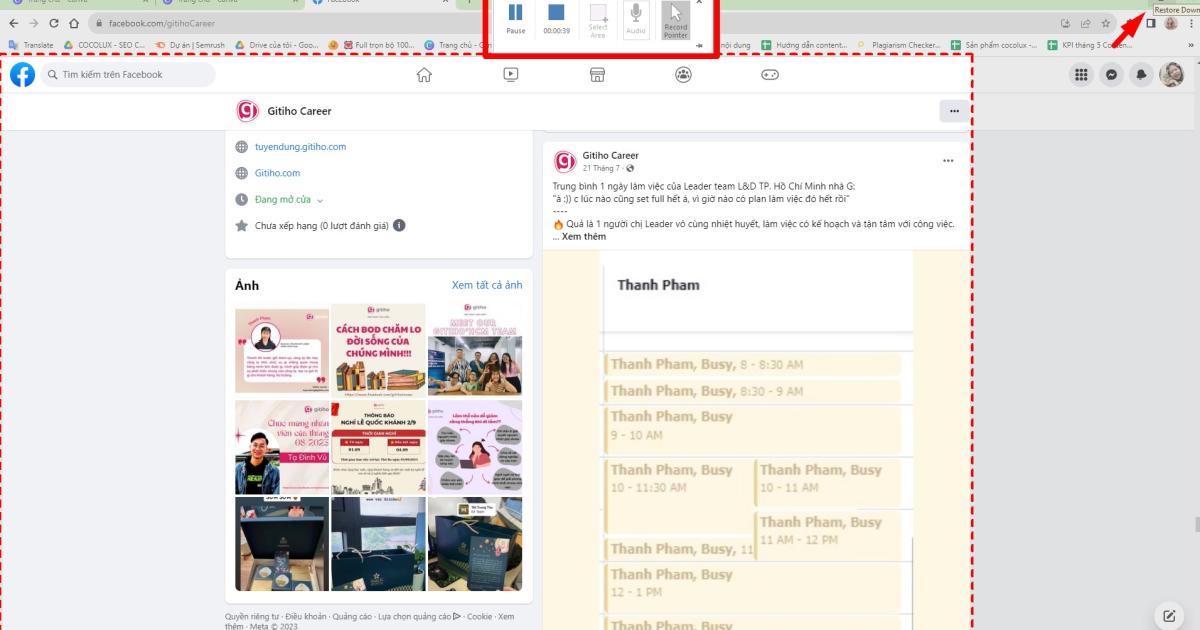
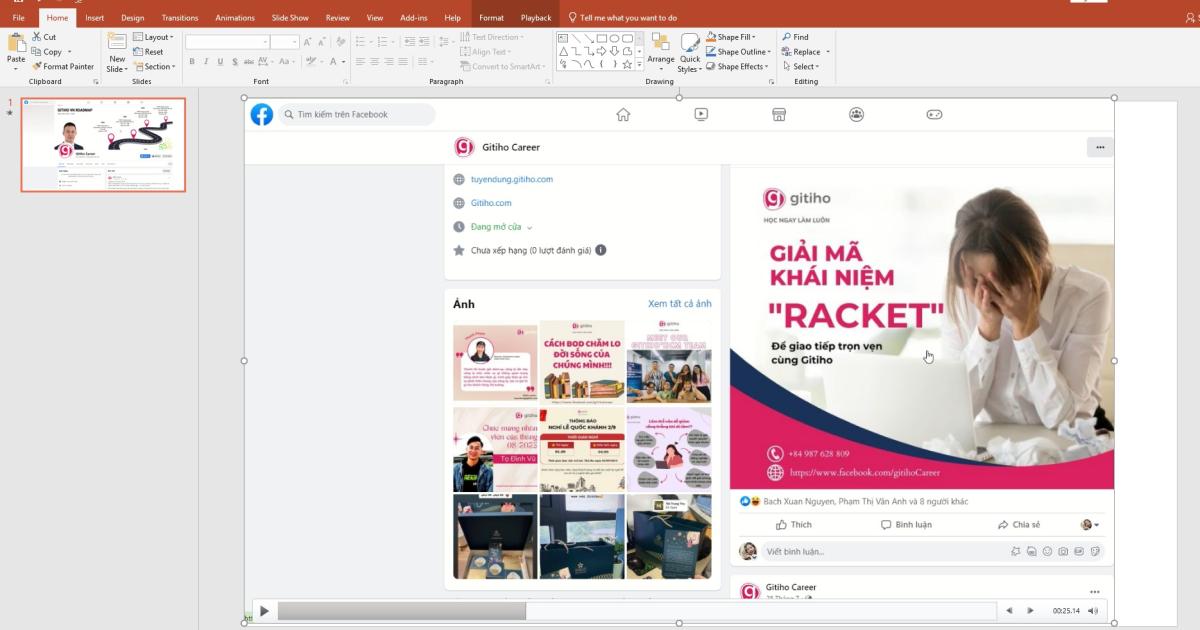
Bước 5: Để lưu video về máy tính, hãy click chuột phải vào video và chọn Save Media as → chọn thư mục lưu → Save.
Một số cách khác quay video màn hình đơn giản
Ngoài cách quay màn hình bằng powerpoint thì có một số cách khác mà bạn nên áp dụng như:
1. Quay màn hình máy tính Windows 7/8
Có thể mọi người vẫn chưa biết tới trên thiết bị máy tính sử dụng Win 7 vẫn có công cụ giúp quay màn hình laptop. Công cụ hỗ trợ này có tên gọi là Steps Recorder hay Problem Steps Recorder (PSR).
Nếu có bất kỳ sự cố cũng như lỗi nào xuất hiện trên máy tính người sử dụng có thể ghi màn hình lại qua công cụ này chỉ với vài bước đơn giản. Video sẽ được lưu nhưng sẽ không phải dưới dạng MP4 mà sẽ tồn tại ở file .mht. Mọi người cũng có thể sử dụng với đa dạng những sản phẩm laptop có trên thị trường chẳng hạn như Asus X509FA, Dell Vostro 5402, Lenovo s145, Dell G7...
Những bước quay màn hình máy tính như sau:
Bước 1: Mở mục Steps Recorder
Cách 1: Click tổ hợp phím Win+R, tab Run hiện ra thì bạn nhập vào dãy “psr” và ấn OK để mở mục Steps Recorder.
Cách 2: Mở menu Start rồi ấn vào ô tìm kiếm “Problem Steps Recorder” rồi ấn chọn phần mềm để mở.
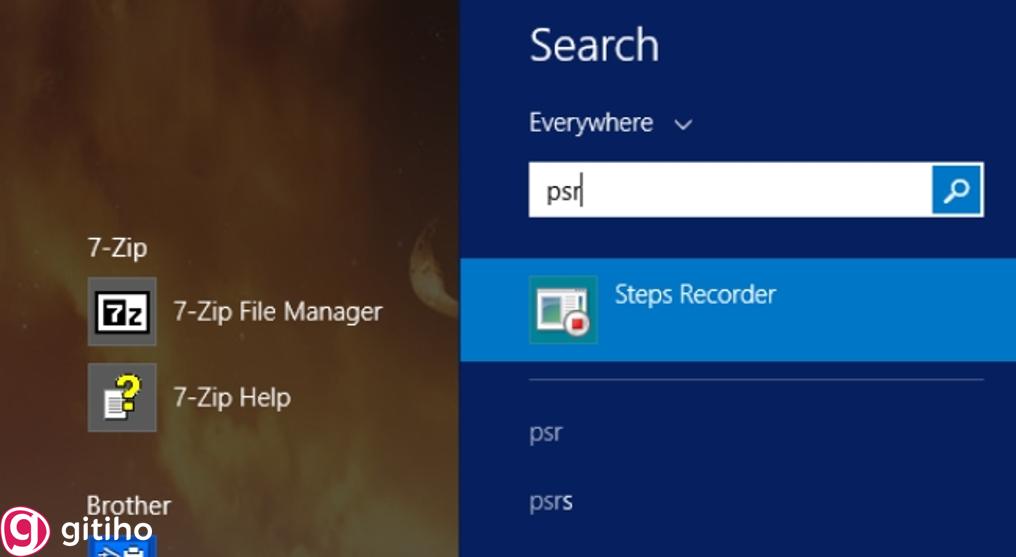
Bước 2: Tại mục Steps Recorder, bạn chọn vào dấu mũi tên bên cạnh “Help” rồi truy cập tới phần Settings.
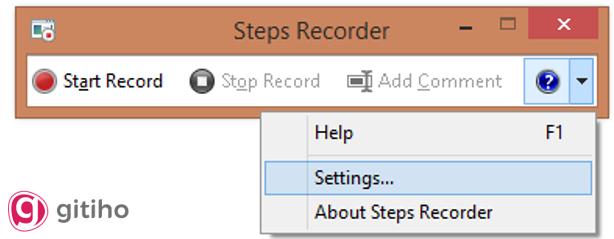
Bước 3: Mọi người có thể thay đổi settings cho phiên quay video màn hình với những mục:
Output location: Chọn nơi lưu mặc định
Enable screen capture: Chọn No nếu người dùng muốn tắt tính năng chụp màn hình máy tính.
Number of recent screen captures to store: được ấn định là 25 màn hình, vậy nên nếu người dùng cần ghi lại nhiều hơn thì hãy tăng số lượng này.
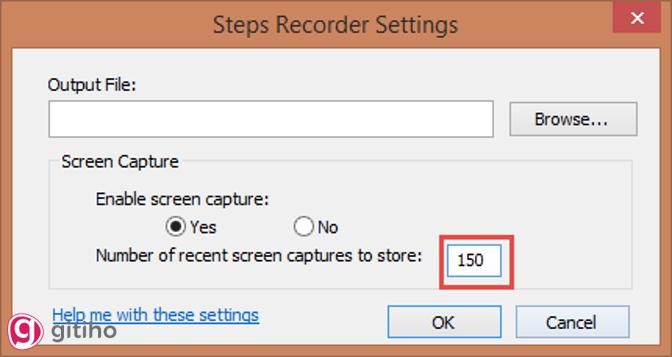
Bước 4: Khi cài đặt xong thì người dùng chỉ cần click vào Start Record hay bấm tổ hợp Alt+A để bắt đầu ghi.

Bước 5: Khi làm tất cả những thao tác trên màn hình người dùng click nút Pause Record để tạm dừng việc ghi (Tổ hợp phím Alt+U) và Resume Record để ghi tiếp (Tổ hợp phím Alt+S).
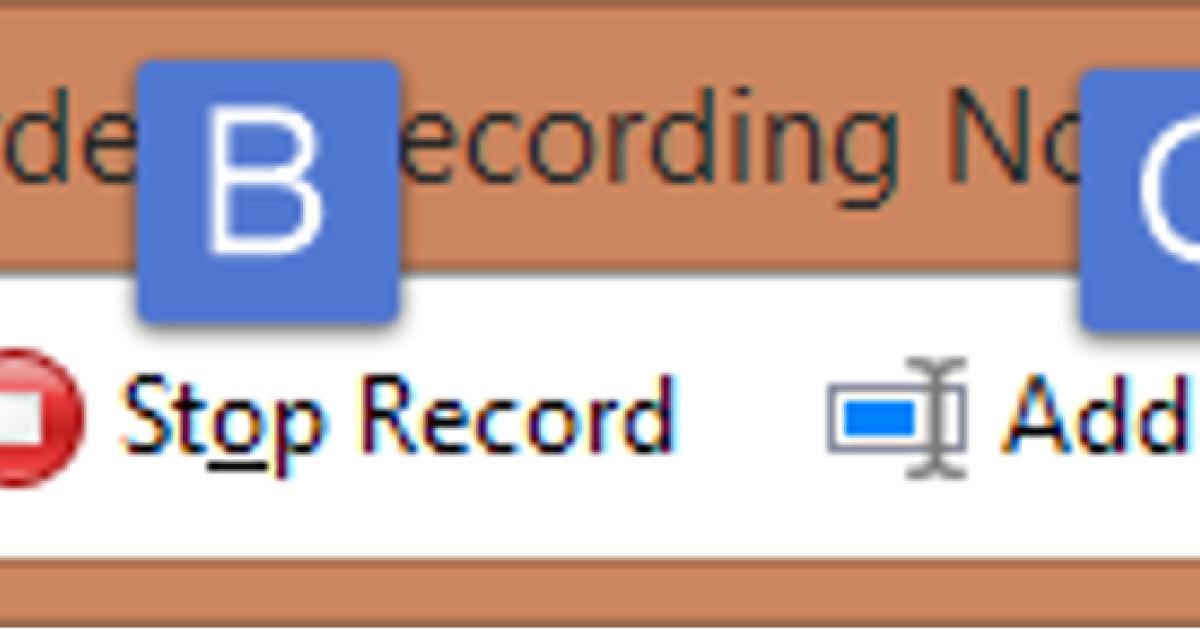
Bước 6: Để dừng việc quay thì người dùng ấn Stop Record (Tổ hợp phím Alt+O). Sau đấy bạn chỉ cần đặt lại tên và Save file.
Xem thêm: Cách chụp màn hình trong Excel chỉ mất cần 1 giây thao tác
2. Quay màn hình máy tính Windows 10
Với hệ điều hành này, mọi người hoàn toàn có thể tự thực hiện quay video màn hình mà không cần phải cài thêm phần mềm nào dùng để hỗ trợ.
Bước 1: Mở tab mà người dùng muốn quay màn hình, sau đấy ấn Window+G, tiếp tới nhấn dấu “:” tại tab Capture để thực hiện quay lại màn hình máy tính.
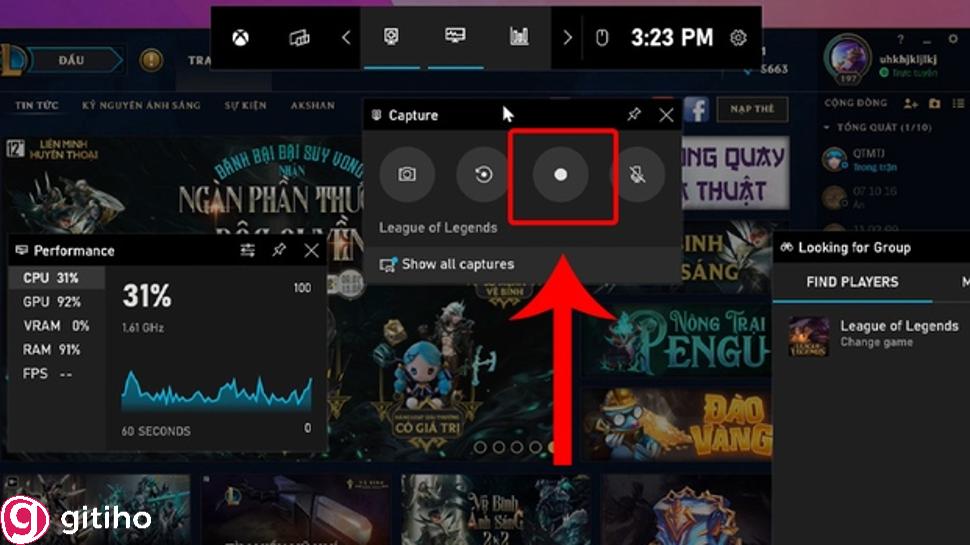
Bước 2: Sau khi thao tác quay xong,thì ấn Stop để kết thúc quá trình quay.
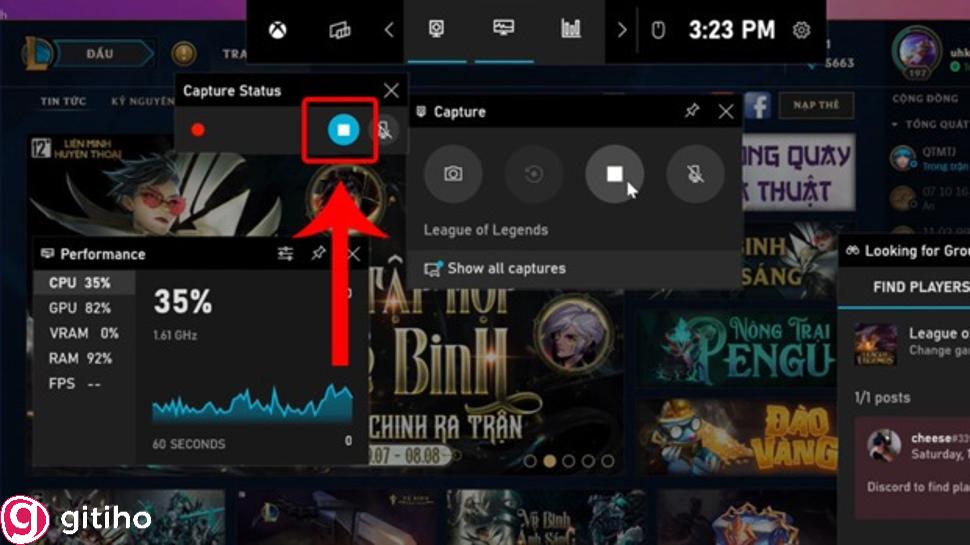
3. Cách quay video màn hình trên Macbook
Nếu bạn sử dụng hệ điều hành iOS, hãy làm theo 2 cách sau để thực hiện thao tác quay màn hình nhé!
Ngoài ra nếu bạn muốn khai thác hết mọi tính năng trên Macbook để tối ưu thời gian và hiệu suất làm việc, bạn có thể tham khảo khóa học hữu ích từ Gitiho:
Xem thêm: Kiến thức cơ bản về MacOS
Sử dụng công cụ QuickTime Player
Bước 1: Trước hết bạn mở Finder rồi lựa chọn mục Applications, sau đấy tìm công cụ quay lại video màn hình QuickTime Player.
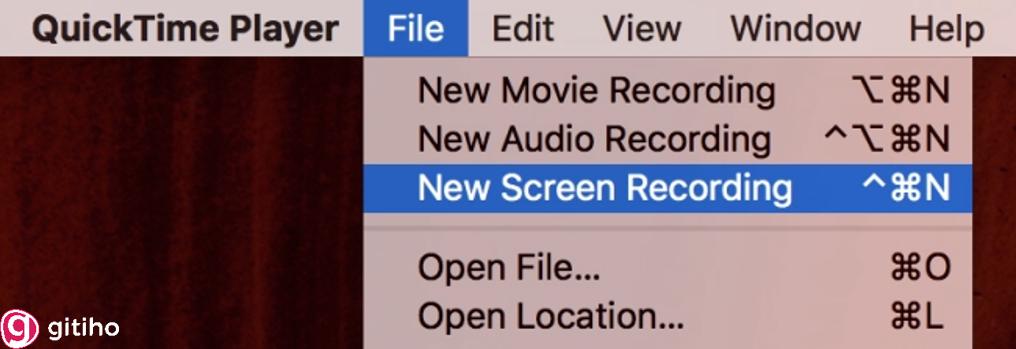
Bước 2: Khởi động QuickTime Player sau đấy lựa chọn mục File → New Screen Recording.
Bước 3: Một hộp có tên Screen Recording xuất hiện để thực hiện quay video màn hình hay ghi âm lại bạn click vào biểu tượng tròn đỏ. Khi kết thúc quay bạn ấn nút Stop or tổ hợp phím Command + Control + ESC.
Bước 4: Lựa chọn File, ấn Save để lưu video đã được ghi.
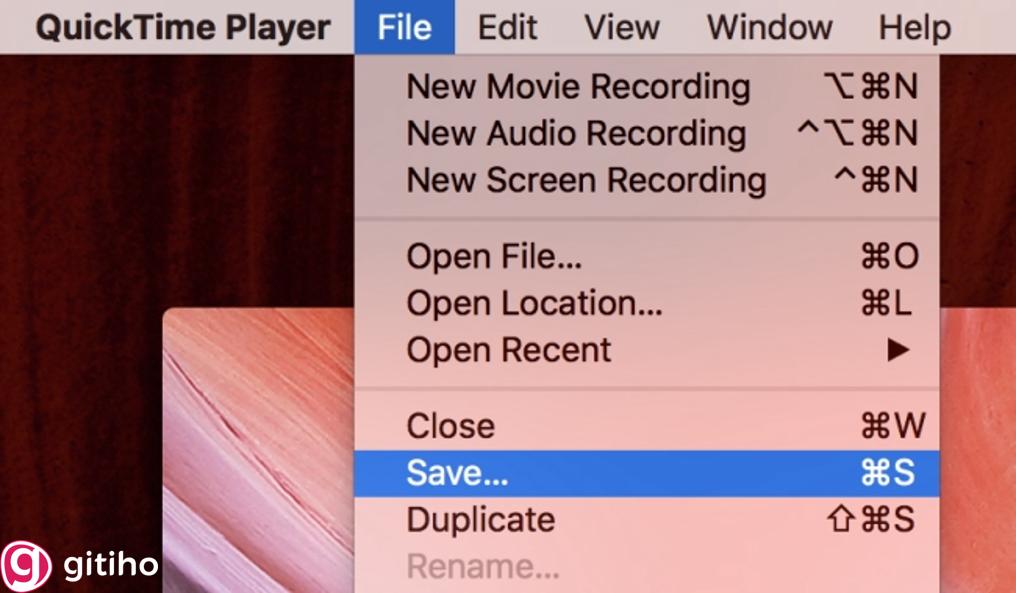
Bước 5: Tiếp tới trên màn hình sẽ xuất hiện 1 tab mới, bạn thay tên video và thư mục lưu trữ rồi click Save.
Sử dụng phím tắt quay màn hình (macOS Mojave trở lên)
Nếu người dùng sử dụng MacOS Mojave, thì chỉ cần click vào phím tắt Shift + ⌘ (Command) + 5, chế độ quay lại video và cap lại màn hình từ máy sẽ xuất hiện. Từ đó, mọi người có thể ghi lại toàn bộ màn hình, 1 phần hay 1 cửa sổ cụ thể, sau đấy cắt, lưu or share kết quả tùy bạn.
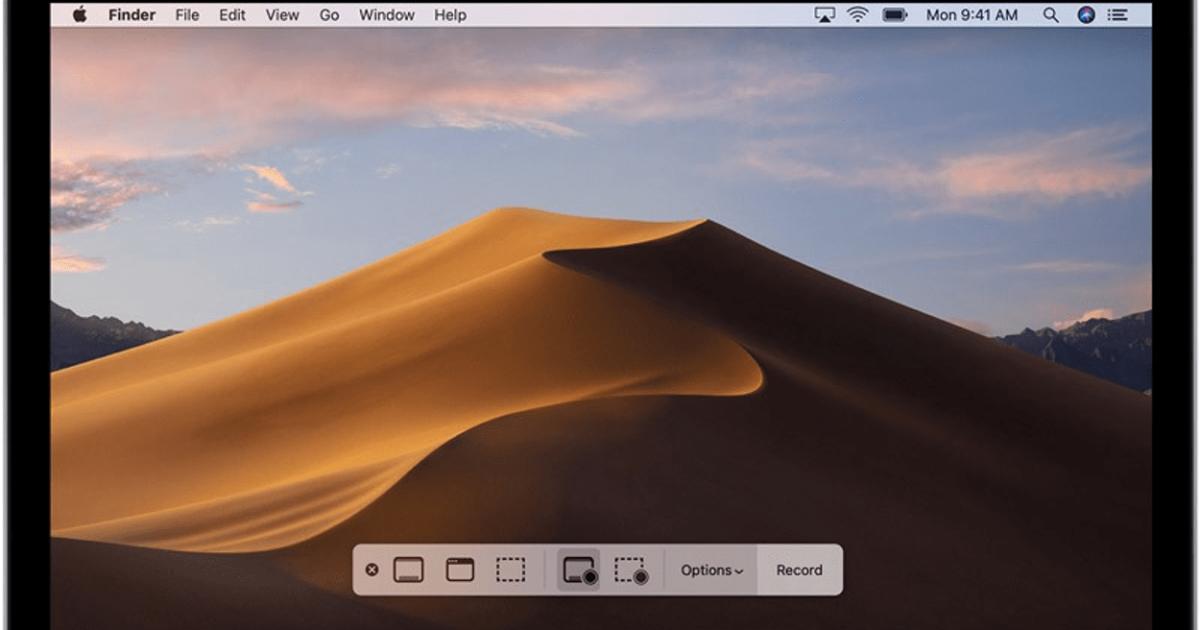
Xem thêm: Nguồn tài nguyên miễn phí tốt nhất cho thiết kế slide PowerPoint
Trên đây là quay màn hình bằng powerpoint và quay trực tiếp trên máy tính được hướng dẫn bởi Gitiho, hy vọng sẽ hữu ích với bạn đọc. Nếu cần tìm hiểu về các chức năng, cách làm việc cơ bản với PowerPoint để có kiến thức nền tảng trước khi chinh phục công cụ này bạn có thể tham gia khóa học Nhập môn Powerpoint cùng Gitiho với sự chỉ bảo tận tình từ chuyên gia bạn nhé!
Giấy chứng nhận Đăng ký doanh nghiệp số: 0109077145, cấp bởi Sở kế hoạch và đầu tư TP. Hà Nội
Giấy phép mạng xã hội số: 588, cấp bởi Bộ thông tin và truyền thông