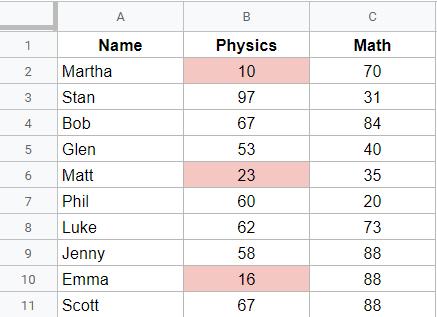Cách sao chép định dạng có điều kiện trong Google Sheets
Định dạng có điều kiện là một tính năng tuyệt vời cho phép chúng ta định dạng các ô (tô sáng các ô) dựa trên giá trị trong ô. Nếu chưa biết cách để thực hiện thì dưới đây Gitiho sẽ hướng dẫn các bạn Hai cách sao chép định dạng có điều kiện trong Gooogle Sheets.
Sao chép định dạng có điều kiện trong cùng một trang (hoặc các trang khác nhau)
Ví dụ bạn có một bảng dữ liệu như được hiển thị bên dưới, trong đó cột B (Vật lý) đã được áp dụng định dạng có điều kiện để tất cả các ô có điểm dưới 35 được tô sáng màu đỏ.
Bây giờ nếu muốn áp dụng định dạng tương tự cho cột B với cột Toán, sẽ có hai cách để lựa chọn.
Sử dụng tính năng Paste Special
Dưới đây là các bước để sao chép định dạng có điều kiện từ ô này sang ô khác trong Google Sheets bằng Paste Special:
- Bước 1: Chọn ô hoặc phạm vi ô mà bạn muốn sao chép định dạng
- Bước 2: Kích chuột phải và sau đó chọn tùy chọn Copy (hoặc sử dụng phím tắt Control+C)
- Bước 3: Chọn phạm vi ô mà bạn muốn sao chép định dạng có điều kiện được sao chép.
- Bước 4: Kích chuột phải vào bất kỳ ô nào được chọn.
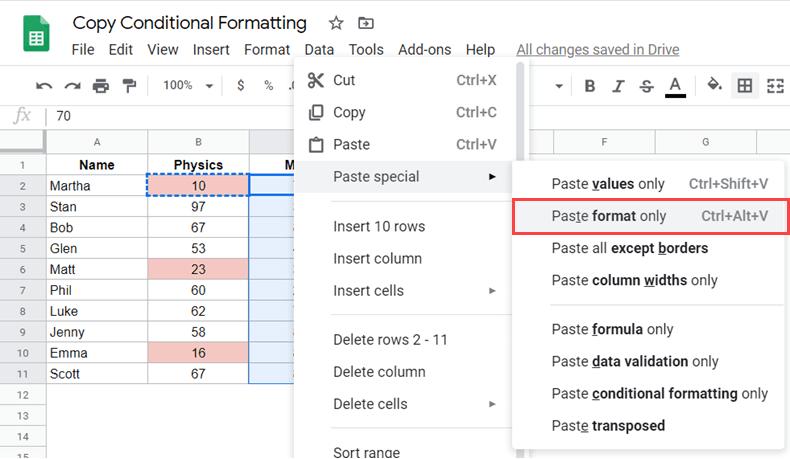
- Bước 5: Trong menu hiển thị, chọn tùy chọn Paste Special > Paste format only (hoặc sử dụng phím tắt Control+ALT+V)
Trong trường hợp bạn muốn sao chép định dạng sang nhiều phạm vi, có thể lặp lại các bước từ 3 đến 5.
Ngoài ra, các bước tương tự này cũng sẽ hoạt động khi bạn muốn sao chép định dạng có điều kiện sang các ô trong một trang tính khác trong cùng một tài liệu.
Khi bạn sao chép định dạng có điều kiện từ ô này sang ô khác trong cùng một trang, nó sẽ không tạo quy tắc mới cho các ô được dán.
Thay vào đó, Google Sheets chỉ cần mở rộng định dạng để đưa phạm vi mới này vào quy tắc định dạng hiện tại (như được hiển thị bên dưới).
Ngược lại, khi bạn sao chép định dạng có điều kiện từ một ô sang một ô khác trong một trang khác, một quy tắc mới sẽ được tạo cho trang tính thứ hai.
Sử dụng công cụ Paint để sao chép
Dưới đây là các bước sử dụng công cụ định dạng Paint để sao chép định dạng có điều kiện trong Google Sheets:
- Bước 1: Chọn ô (hoặc phạm vi ô) mà bạn muốn sao chép định dạng có điều kiện.
- Bước 2: Với các ô được chọn, bấm nút Paint trên thanh công cụ.
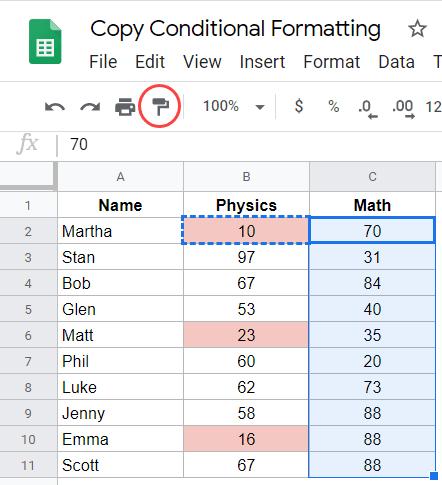
- Bước 3: Sử dụng chuột để chọn các ô mà bạn muốn dán định dạng. Ngay lập tức các ô muốn dán định dạng sẽ có định dạng giống hệt ô mà bạn đã chọn ở bước 1.
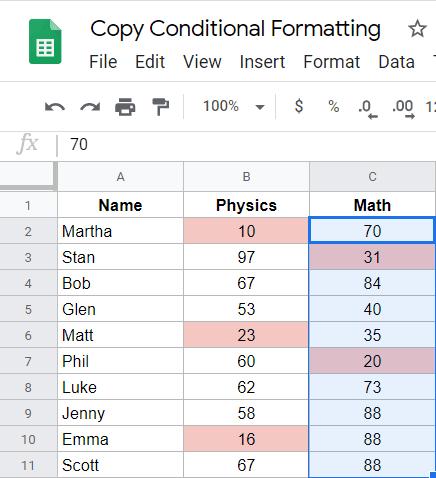
Bạn cũng có thể sử dụng các bước tương tự khi bạn muốn sao chép định dạng có điều kiện sang các ô trong một bảng tính khác trong cùng một tài liệu Google Sheets.
Không giống như Excel, bạn không thể sử dụng công cụ định dạng Paint nhiều lần. Khi kích hoạt, bạn chỉ có thể sử dụng để sao chép định dạng trên phạm vi ô đã chọn một lần. Nếu muốn thực hiện cho nhiều phạm vi ô khác nhau sẽ phải chọn các ô có định dạng và kích hoạt lại công cụ Paint.
Mặc dù khá dễ dàng để sao chép định dạng từ một ô hoặc phạm vi ô sang một ô khác trong cùng một tài liệu Google Sheets, nhưng điều tương tự sẽ không hoạt động khi bạn muốn sao chép định dạng sang tài liệu Google Sheets khác. Tuy nhiên vẫn có một cách giải quyết đơn giản.
Sao chép định dạng có điều kiện trong các tài liệu Google Sheets khác nhau
Vì bạn có thể dễ dàng sao chép định dạng từ trang này sang trang khác (nhưng không phải trên các tài liệu Google Sheet khác), đây là một cách giải quyết đơn giản:
Di chuyển một bản sao của bảng tính (có định dạng có điều kiện mà bạn muốn sao chép) sang một tài liệu Google Sheet khác và sau đó sử dụng bất kỳ phương pháp nào ở trên để sao chép định dạng sang các trang tính khác.
Dưới đây là các bước để tạo bản sao của bảng tính trong một tài liệu Google Sheets khác:
- Bước 1: Kích chuột phải vào Sheet trang tính có định dạng mà bạn muốn sao chép.
- Bước 2: Chọn tùy chọn Copy to và chọn Existing spreadsheet.

- Bước 3: Trong hộp thoại mở ra, điều hướng và chọn tệp mà bạn muốn sao chép trang tính này (hoặc nếu mở nó bạn cũng có thể sao chép và dán URL của tệp)
- Bước 4: Chọn Select.
Các bước trên sẽ sao chép trang tính sang tệp Google Sheets khác. Bây giờ bạn có thể sử dụng dán định dạng đặc biệt hoặc Paint để sao chép định dạng có điều kiện từ một ô sang các ô khác trong các trang khác.
Kết luận
Hi vọng rằng với các bước hướng dẫn trên, bạn có thể tìm hiểu được những điều hữu ích trong quá trình sử dụng Google Sheets hàng ngày. Để sử dụng Google Sheets hiệu quả hơn cho công việc thì hãy đăng ký khóa học dưới đây:
Google Sheets từ cơ bản tới nâng cao
Khóa học giúp các bạn nắm vững kiến thức về cách sử dụng Google Sheets cho các trường hợp trong công việc. Trong quá trình học, các bạn sẽ được giảng viên hỗ trợ nhiệt tình, giải đáp mọi thắc mắc trong vòng 24h. C
Gitiho đã cho ra mắt khóa học Google Sheets từ Cơ bản đến Nâng cao, công cụ thay thế Excel giúp bạn hoàn toàn có thể tự tin phân tích và xử lý dữ liệu trên Google Sheet, lập bảng biểu, báo cáo trực quan và hơn thế nữa. Bấm vào để học thử ngay!
Google Sheets Mastery: Giải pháp hiện đại cho công việc
Nguyễn Văn QúyGiấy chứng nhận Đăng ký doanh nghiệp số: 0109077145, cấp bởi Sở kế hoạch và đầu tư TP. Hà Nội
Giấy phép mạng xã hội số: 588, cấp bởi Bộ thông tin và truyền thông