Cách so sánh 2 file Excel để tìm sự khác biệt nhanh chóng
Bạn đang có nhiều file Excel hoặc một file chứa nhiều sheets cần so sánh dữ liệu để tìm ra sự khác biệt mà không biết làm thế nào. Dưới đây Gitiho.com sẽ giới thiệu bạn cách so sánh 2 file Excel để tìm ra điểm trùng lặp hoặc khác biệt nhanh chóng. Cùng xem nhé!
3 cách so sánh 2 bảng Excel tìm điểm khác biệt
Việc so sánh dữ liệu giữa hai tập tin Excel riêng biệt hoặc hai sheet trong một tập tin Excel là rất phổ biến, đặc biệt là những người làm công việc bán hàng. Các phương pháp so sánh dưới đây sẽ phụ thuộc nhiều vào cách cấu trúc dữ liệu của bạn và loại so sánh bạn cần.
Cách so sánh 2 file Excel riêng biệt
Nếu bạn muốn so sánh 2 bảng dữ liệu trong Excel riêng biệt, có một tính năng mặc định giúp bạn thực hiện việc này khá đơn giản được gọi là View Side by Side. Tính năng này nên dùng khi các các tập tin Excel có ít dữ liệu và việc so sánh thủ công không tốn nhiều thời gian.
Còn khi bạn có tập tin Excel nhiều dữ liệu thì giải pháp tốt nhất là sử dụng phương pháp có điều kiện hoặc sử dụng các hàm hay công thức khác.
Ví dụ: Bạn có dữ liệu bán hàng của hai tháng khác nhau và muốn kiểm tra xem giá trị nào khác nhau trong hai tập tin này.
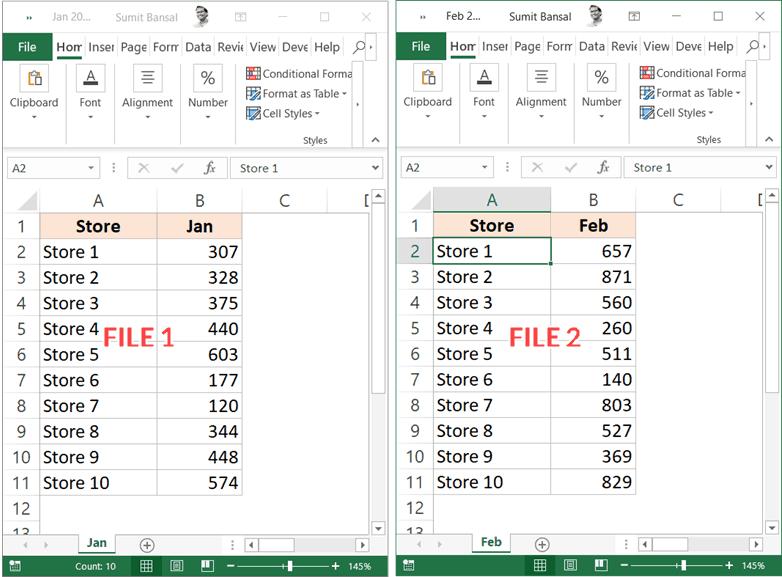
Với tùy chọn View Side by Side, bạn có thể mở hai tập tin Excel riêng biệt và sau đó sắp xếp các tập tin này hiển thị theo chiều ngang hoặc chiều dọc tùy nhu cầu để dễ dàng so sánh 2 file Excel mà không phải chuyển tab qua lại. Dưới đây là các bước để thực hiện.
Bước 1: Mở các file Excel mà bạn muốn so sánh.
Bước 2: Trong mỗi file, hãy chọn sheet mà bạn muốn so sánh.
Bước 3: Chọn thẻ View trên thanh ribbon
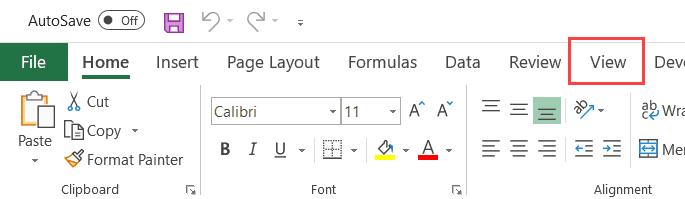
Bước 4: Trong nhóm các công cụ Windows, bấm nút ‘View Side by Side’. Lưu ý rằng thao tác này chỉ áp dụng khi bạn mở hai hoặc nhiều tập tin Excel riêng biệt.
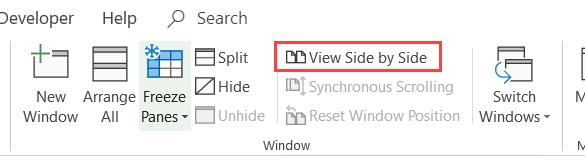
Bước 5: Ngay khi bấm tùy chọn ‘View Side by Side’, Excel sẽ sắp xếp của sổ làm việc của hai tập tin theo chiều ngang. Cả hai sẽ hiển thị song song và đồng thời, từ đây có thể so sánh, chỉnh sửa các tập tin này dễ dàng.
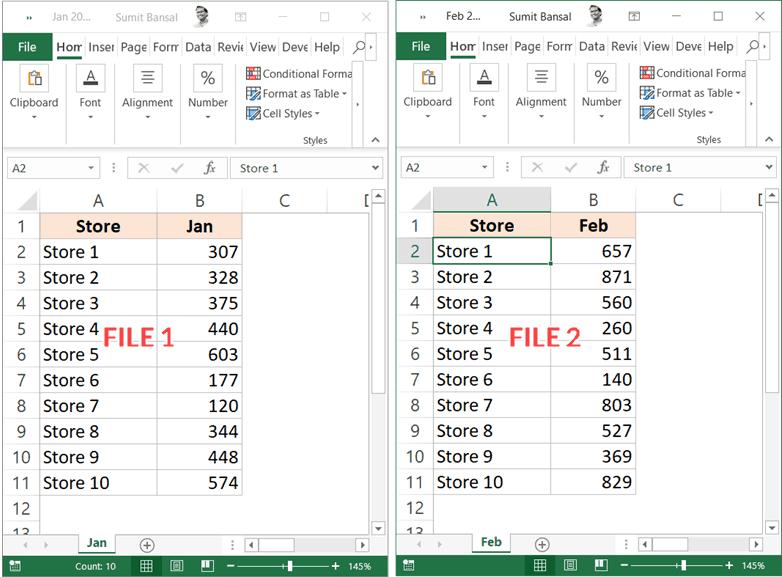
Bước 6: Trong trường hợp muốn sắp xếp các tập tin theo chiều dọc chỉ cần bấm vào tùy chọn Arrange All (cũng trong thẻ View).
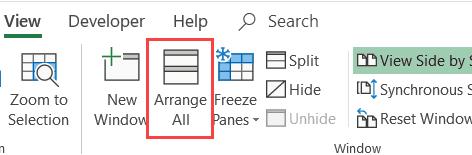
Bước 7: Hộp thoại Arrange Windows hiển thị, bạn chỉ cần kích chọn Vertical và bấm OK để hiển thị hai tập tin so sánh theo chiều dọc.
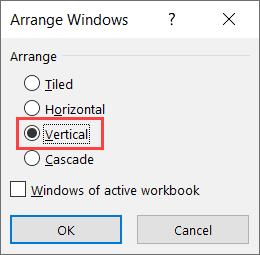
Trong trường hợp này, nếu bạn cuộn xuống trong một trong các bảng tính, thì bảng tính còn lại vẫn như cũ. Nhưng nếu muốn cuộn lên xuống đồng thời trong cả hai bảng tính để so sánh từng dòng dễ dàng hơn, bạn chỉ cần bấm nút Synchronous Scrolling ngay dưới nút ‘View Side by Side’.
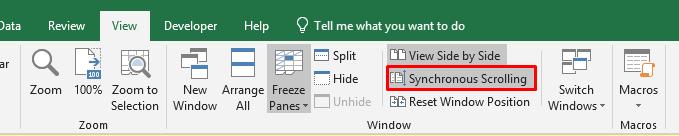
Vì có chức năng cuộn đồng bộ nên khi không cần nữa, bạn chỉ cần bấm nút Synchronous Scrolling một lần nữa để kết thúc.
Xem thêm: Top khóa học tin học văn phòng hay nhất tại Gitiho
Làm chủ thủ thuật Excel: Xử lý thông minh cho người bận rộn
Nguyễn Thị HườngSo sánh nhiều file Excel riêng biệt
Với tùy chọn ‘View Side by Side’, bạn chỉ có thể so sánh hai tập tin Excel cùng một lúc. Nhưng trong trường hợp bạn mở nhiều tập tin Excel thì làm thế nào?
Bước 1: Mở các tập tin Excel cần so sánh nội dung.
Bước 2: Chọn thẻ View rồi bấm vào tùy chọn ‘View Side by Side’ sẽ có hộp thoại ‘Compare Side by Side’ hiển thị, nơi bạn có thể chọn tập tin muốn so sánh với cửa sổ Excel làm việc đang hoạt động.
Bước 3: Trong trường hợp muốn so sánh nhiều hơn hai tập tin cùng một lúc, hãy mở tất cả các tập tin Excel này, sau đó bấm vào tùy chọn Arrange All (cũng trong thẻ View).
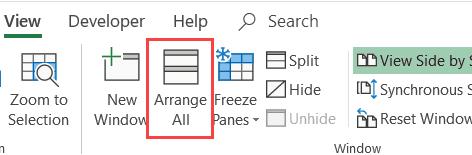
Bước 4: Hộp thoại Arrange Windows hiển thị, bạn chỉ cần kích chọn Vertical hoặc Horizontal và bấm OK để hiển thị các tập tin muốn so sánh.
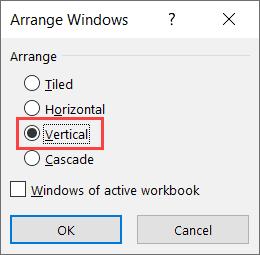
Thao tác này sẽ sắp xếp tất cả các tệp Excel đang mở theo thứ tự đã chọn (theo chiều dọc hoặc chiều ngang).
So sánh hai Sheet cạnh nhau trong cùng một tập tin Excel
Trong trường hợp bạn muốn so sánh hai sheet trong cùng một file Excel, bạn sẽ sử dụng tính năng ‘New Windows’ trong Excel. Tính năng này cho phép bạn mở hai phiên bản trên cùng một sổ làm việc, sắp xếp các trường hợp này cạnh nhau và sau đó so sánh chúng.
Ví dụ: Giả sử bạn có một sổ làm việc Excel có hai sheet trong hai tháng khác nhau (tháng 1 và tháng 2) và muốn so sánh các sheet này để xem doanh số trên mỗi cửa hàng đã thay đổi như thế nào. Dưới đây là cách làm:
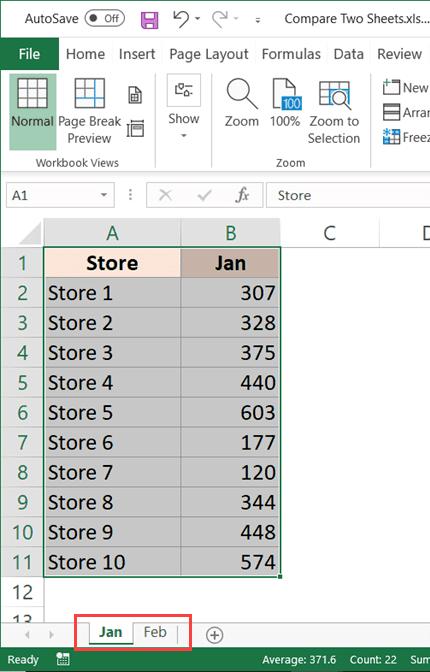
Bước 1: Mở sổ làm việc có các trang tính mà bạn muốn so sánh.
Bước 2: Truy cập vào menu View trong giao diện ribbon.
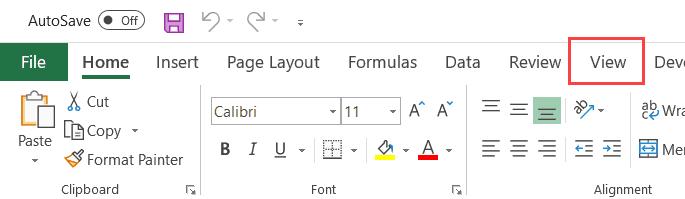
Bước 3: Trong nhóm Windows, bấm vào tùy chọn ‘New Windows’.
Bước 4: Vào tiếp thẻ View, bấm tiếp nút ‘Arrange All’ để kích hoạt hộp thoại sắp xếp Arrange quen thuộc.
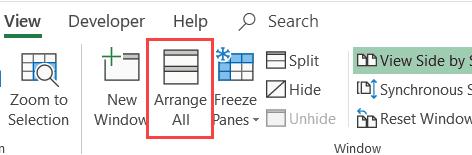
Bước 5: Bấm tùy chọn ‘Vertical’ để so sánh hai bảng theo chiều dọc (hoặc chọn Horizontal nếu muốn so sánh dữ liệu theo chiều ngang).
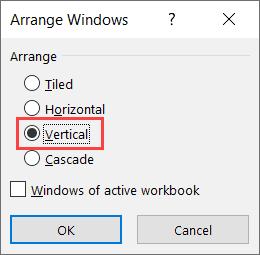
Bước 6: Cuối cùng bấm nút OK để hoàn tất.
Các bước trên sẽ sắp xếp cả hai phiên bản của sổ làm việc theo chiều dọc. Như vậy cả hai sheet làm việc sẽ có cùng một bảng tính được chọn.
Lưu ý khi sử dụng tính năng ‘New Windows’:
- Khi bạn bấm vào nút ‘New Windows’, nó sẽ mở lại cùng một sổ làm việc với một tên hơi khác. Ví dụ: Sheet gốc là ‘Kiểm tra – 1’ và thì phiên bản thứ hai là ‘Kiểm tra – 2’.
- Lưu ý rằng đây vẫn là trong cùng một bảng tính Excel. Nếu bạn thực hiện bất kỳ thay đổi nào trong bất kỳ sheet này thì thay đổi đó cũng sẽ áp dụng trên sheet kia. Và khi đóng bất kỳ một phiên bản nào của tập tin đang mở, tên của nó sẽ trở lại ban đầu.
Kết luận
Trên đây Gitiho.com vừa giới thiệu với bạn đọc cách so sánh 2 file Excel để tìm sự khác biệt nội dung. Cách này thường đặc biệt hữu ích với các nhân viên bán hàng cũng như các nhân viên kế toán khi phải quản lý nhiều số liệu.
Khóa học phù hợp với bất kỳ ai đang muốn tìm hiểu lại Excel từ con số 0. Giáo án được Gitiho cùng giảng viên thiết kế phù hợp với công việc thực tế tại doanh nghiệp, bài tập thực hành xuyên suốt khóa kèm đáp án và hướng dẫn giải chi tiết. Tham khảo ngay bên dưới!
Giấy chứng nhận Đăng ký doanh nghiệp số: 0109077145, cấp bởi Sở kế hoạch và đầu tư TP. Hà Nội
Giấy phép mạng xã hội số: 588, cấp bởi Bộ thông tin và truyền thông








