Cách sử dụng hàm CASE trong Excel
Đã bao giờ bạn rơi vào tình trạng Excel liên tục báo lỗi khi dùng hàm IF nhiều điều kiện mặc dù bạn đã sửa rất nhiều lần chưa? Việc viết đúng công thức hàm có thể trở nên khó nhằn, đòi hỏi chúng ta phải cực kì kiên trì và tỉ mỉ. Để giúp các bạn thoát khỏi rắc rối này, trong bài học Excel này Gitiho sẽ giới thiệu hàm CASE trong Excel ngay trong bài viết dưới đây.
Công thức hàm CASE trong Excel
Tương tự như hàm IF nhiều điều kiện, hàm CASE trong Excel có chức năng đánh giá giá trị trong một dãy các giá trị và trả về kết quả tương ứng với giá trị khớp đầu tiên. Công thức chúng ta có như sau:
=SWITCH(, , , [ … ] )Do giới hạn của Excel là 254 tham số trong một hàm, vì vậy chúng ta có thể sử dụng hàm CASE trong Excel để đánh giá tối đa 126 cặp giá trị-kết quả.
Dưới đây là một ví dụ về cách sử dụng hàm CASE vô cùng đơn giản:
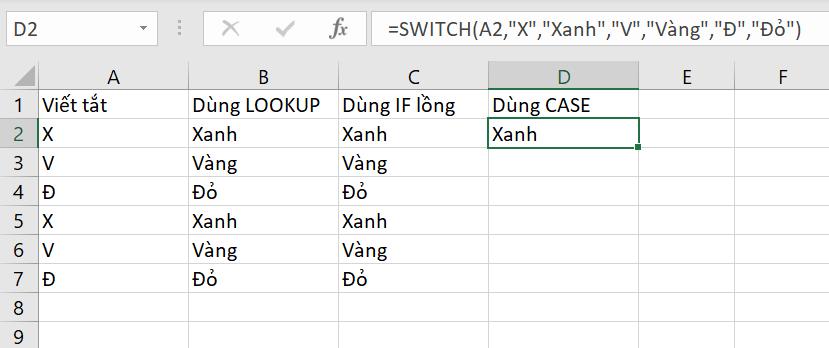
Trong ví dụ, chúng ta điền công thức hàm CASE trong Excel tại ô D2:
=SWITCH(A2,"X","Xanh","V","Vàng","Đ","Đỏ")Trong đó X-Xanh, V-Vàng, Đ-Đỏ là các cặp giá trị-kết quả cần Excel lọc để trả về kết quả tương ứng. Kết quả này giống chính xác với kết quả từ cách dùng hàm LOOKUP và hàm IF nhiều điều kiện.
Xem thêm: Hướng dẫn cách dùng hàm VLOOKUP thay thế hàm IF lồng nhau trong Excel
Tổng kết
Cách sử dụng hàm CASE trong Excel thật đơn giản phải không nào? Nếu các bạn có một danh sách dài các giá trị-kết quả cần lọc, thay vì tốn thời gian với hàm IF nhiều điều kiện thì hãy nhờ đến hàm CASE. Đừng quên áp dụng các hướng dẫn từ Gitiho về các hàm Excel cơ bản khác để tối ưu hóa hiệu quả công việc bạn nhé.
Chúc các bạn áp dụng thủ thuật thành công!
Khóa học phù hợp với bất kỳ ai đang muốn tìm hiểu lại Excel từ con số 0. Giáo án được Gitiho cùng giảng viên thiết kế phù hợp với công việc thực tế tại doanh nghiệp, bài tập thực hành xuyên suốt khóa kèm đáp án và hướng dẫn giải chi tiết. Tham khảo ngay bên dưới!
Giấy chứng nhận Đăng ký doanh nghiệp số: 0109077145, cấp bởi Sở kế hoạch và đầu tư TP. Hà Nội
Giấy phép mạng xã hội số: 588, cấp bởi Bộ thông tin và truyền thông




