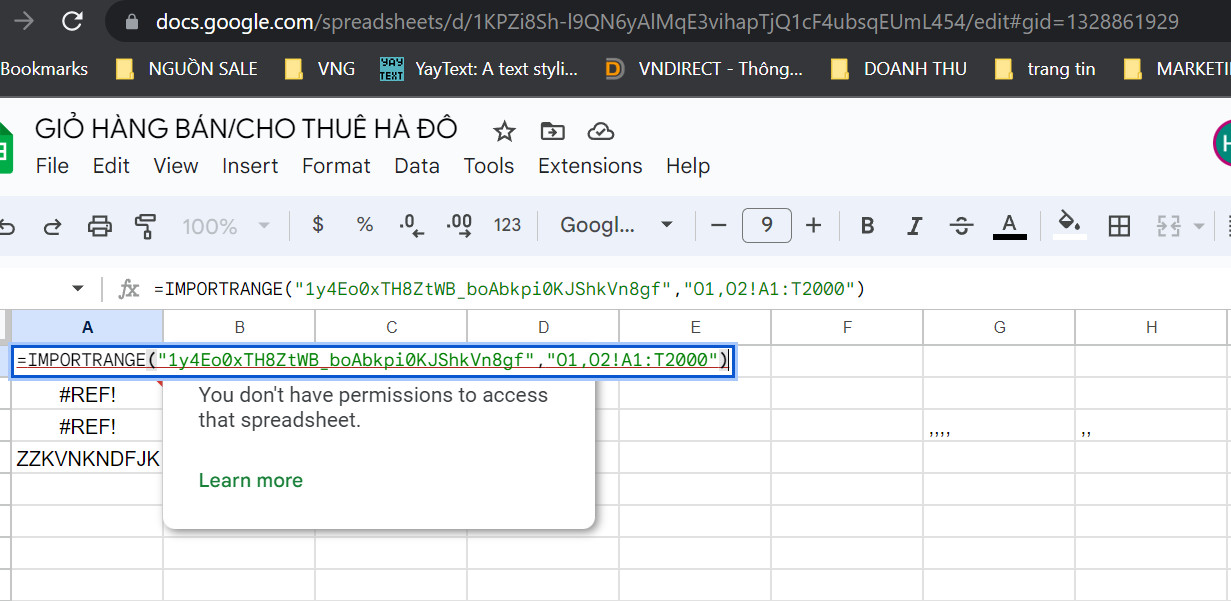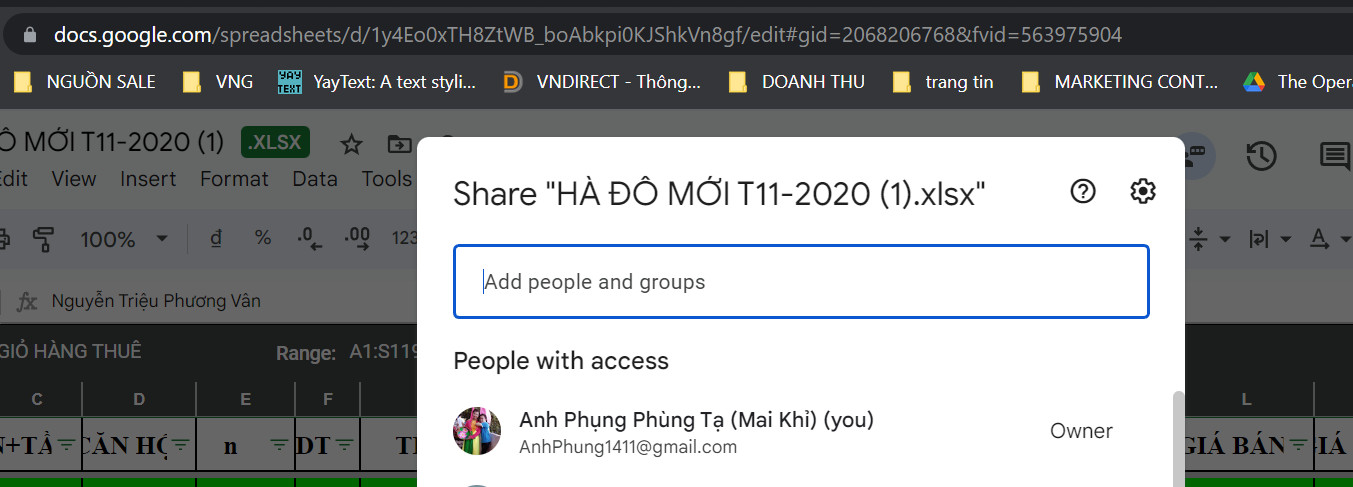Cách sử dụng hàm IMPORTRANGE bảo toàn định dạng bảng tính Google Sheets
Trong bài viết ngày hôm nay, Gitiho sẽ giới thiệu đến các bạn hàm IMPORTRANGE giúp xử lí dữ liệu trong Google Sheets. Bên cạnh đó, chúng mình sẽ bật mí cách sử dụng hàm để copy sheet giữ nguyên định dạng. Hãy cùng chúng mình tìm hiểu ngay thôi nào.
Giới thiệu về hàm IMPORTRANGE trong Google Sheets
Công thức hàm IMPORTRANGE trong Google Sheets
Hàm IMPORTRANGE có chức năng nhập một dải ô từ một bảng tính xác định bằng công thức như sau:
=IMPORTRANGE(url_bảng_tính; chuỗi_dải_ô)
Trong đó:
- url_bảng_tính là URL của bảng tính chứa dữ liệu cần nhập vào Google Sheets.
- chuỗi_dải_ô là một chuỗi xác định dải ô để nhập dưới định dạng "[tên_trang_tính!]dải_ô" ví dụ như "Trang_tính1!A1:B10" hoặc "A1:B10" do tên_trang_tính là phần không bắt buộc.
Một số lưu ý với hàm IMPORTRANGE trong Google Sheets
Khi bạn sử dụng hàm IMPORTRANGE để nhập dữ liệu vào Google Sheets, bạn cần lưu ý một số điểm sau đây:
- Bảng tính Google Sheets phải được cấp quyền để copy sheet giữ nguyên định dạng. Bạn sẽ được yêu cầu cấp quyền vào lần đầu tiên bảng tính lấy dữ liệu từ một bảng tính nguồn. Sau đó, bất kỳ người chỉnh sửa nào đều có thể sử dụng hàm IMPORTRANGE để lấy dữ liệu từ bảng tính nguồn. Quyền truy cập sẽ có hiệu lực đến khi người cấp quyền truy cập bị xóa khỏi nguồn.
- Nếu phạm vi dữ liệu bạn muốn nhập vào bảng tính đích quá lớn, Google Sheets có thể xảy ra lỗi.
Cách sử dụng hàm IMPORTRANGE bảo toàn định dạng bảng tính Google Sheets
Trong phần này, chúng mình sẽ sử dụng một ví dụ đơn giản về copy paste Google Sheets. Hãy cùng chúng mình tìm hiểu làm thế nào để copy sheet giữ nguyên định dạng cho bảng tính mới nhé.
Bước 1: Nhân đôi bảng tính nguồn bằng cách nhấn mũi tên tại tên bảng tính > Duplicate.
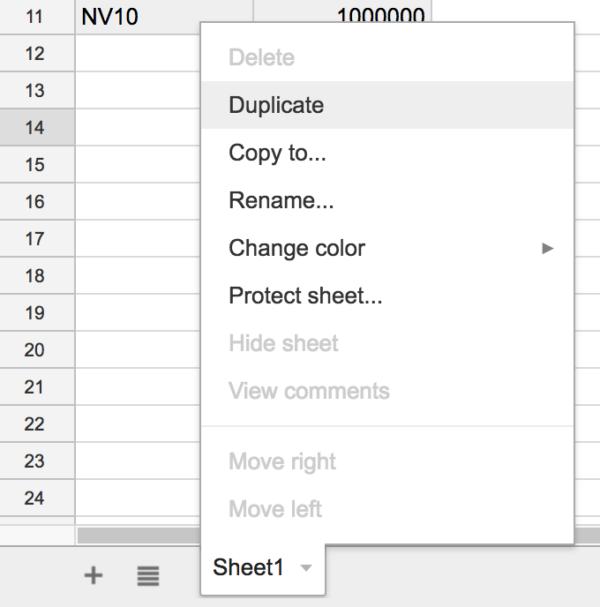
Bước 2: Xóa nội dung bảng tính trong bảng tính Google Sheets mới.
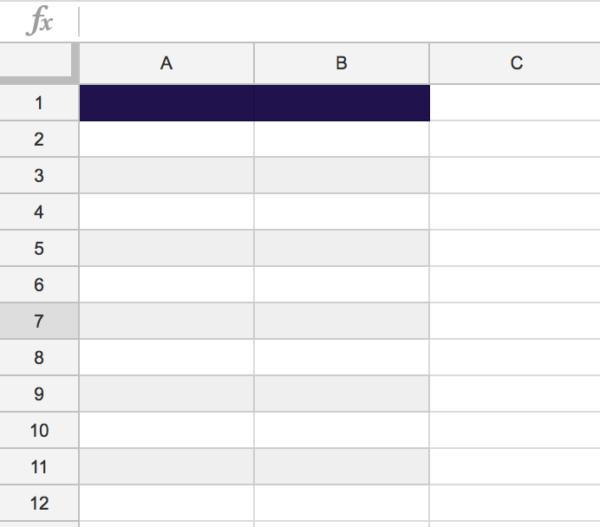
Bước 3: Sử dụng hàm IMPORTRANGE cho phạm vi dữ liệu cần nhập để bảo toàn định dạng dữ liệu trong bảng tính mới. Bạn nhập lần lượt link URL của bảng tính nguồn và phạm vi ô cần copy vào bảng tính đích.
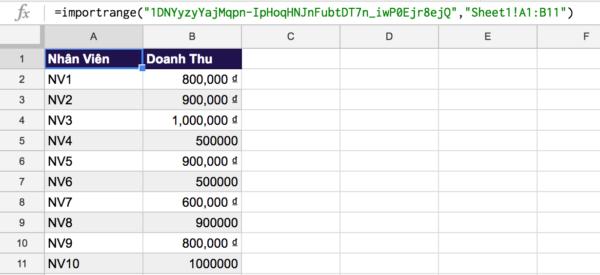
Như vậy, toàn bộ dữ liệu đã được giữ nguyên cả giá trị và định dạng. Chúng ta đã hoàn thành copy sheet giữ nguyên định dạng.
Xem thêm: Hướng dẫn cách làm việc nhanh hơn trong Google Sheets với 4 Google Scripts
Tổng kết
Qua bài viết ngày hôm nay, bạn đã biết thêm hàm IMPORTRANGE - hàm xử lí dữ liệu bảng tính trong Google Sheets rồi. Để tìm hiểu về các hàm và các công cụ làm việc hữu ích khác trên nền tảng này, các bạn hãy tham khảo các bài viết cùng chủ đề trên blog Gitiho nhé.
Gitiho đã cho ra mắt khóa học Google Sheets từ Cơ bản đến Nâng cao, công cụ thay thế Excel giúp bạn hoàn toàn có thể tự tin phân tích và xử lý dữ liệu trên Google Sheet, lập bảng biểu, báo cáo trực quan và hơn thế nữa. Bấm vào để học thử ngay!
Google Sheets Mastery: Giải pháp hiện đại cho công việc
Nguyễn Văn Qúy2 thảo luận
PHAN MINH THƯ 2 năm trước
nhưng ở bảng tính mới mình không thể chỉnh sửa hoặc thêm thông tin, mình thêm thông tin thì mất hết dữ liệu ở bảng tính mới á bạn, bạn có cách nào không ạ? mình cảm ơn

G BIZ 2 năm trước
Chào Thư, với trường hợp này bạn nên giới hạn vùng lấy dữ liệu của hàm Importrange sau đó muốn thêm thông tin gì đó thì thêm ở ngoài vùng dữ liệu mà bạn lấy từ hàm ra là sẽ không bị mất dữ liệu bạn nhé.
Giấy chứng nhận Đăng ký doanh nghiệp số: 0109077145, cấp bởi Sở kế hoạch và đầu tư TP. Hà Nội
Giấy phép mạng xã hội số: 588, cấp bởi Bộ thông tin và truyền thông