Cách sử dụng hàm ImportRange trong Google Sheets
Trên Excel, để trích xuất dữ liệu từ các bảng tính hoặc từng các file Excel thì cần sự hỗ trợ của VBA, nhưng trong Google Sheets thì việc này đơn giản hơn rất nhiều nhờ hàm IMPORTRANGE siêu mạnh. Trong bài viết này chúng ta sẽ tìm hiểu cách sử dụng hàm IMPORTRANGE và cách kết hợp hàm QUERY kết hợp IMPORTRANGE để liên kết dữ liệu giữa các file.
Trước khi tìm hiểu về hàm IMPORTRANGE và hàm QUERY, bạn cần thiết lập cho phép truy cập dữ liệu còn gọi là Allow Access tại các file thực hành, vì nếu không cho phép thì công thức sẽ không hoạt động được.
Cách sử dụng hàm IMPORTRANGE trong Google Sheets để liên kết dữ liệu
Cấu trúc hàm IMPORTRANGE trong Google Sheets:
=IMPORTRANGE("spreadsheet_key", "range_string")Gần đây Google Sheets có update thay spreadsheet_key bằng spreadsheet_url
=IMPORTRANGE(“spreadsheet_url”; “chuỗi_dải_ô”)
- Spreadsheet key: là một chuỗi dài các số và chữ cái trong URL cho một bảng tính nhất định.
- Spreadsheet url: là đường link địa chỉ của một file bảng tính nhất định. Bạn có thể sử dụng spreadsheet url hoặc spreadsheet key đều được. Trong ví dụ này ta sẽ sử dụng spreadsheet key, bạn chú ý spreadsheet key hay spreadsheet url luôn nằm trong dấu “ “.
- Range string: còn gọi là “Chuỗi dải ô” là tên chính xác của bảng tính lấy dữ liệu (Ví dụ Sheet 1, Sheet 2 hoặc được đặt tên là Data 1, Data 2 ...), theo sau là '!' và phạm vi của các ô muốn lấy dữ liệu .
Ví dụ ứng dụng hàm IMPORTRANGE trong Google Sheets như sau:
Ta có bảng dữ liệu
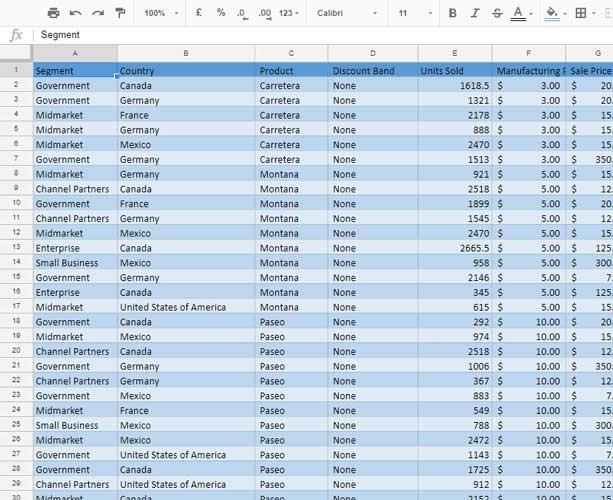
Trên bảng tính này, chúng ta sẽ lấy dữ liệu từ ô A1 đến D100 trong Sheet1. Do đó ta sẽ có công thức sau
=ImportRange("1ByTut9xooZdPIBF55gzQ0Cdi04owDTtLVc_gPGtOKY0", "Sheet1!A1:D100")Hoặc:
=ImportRange("https://docs.google.com/spreadsheets/d/1ByTut9xooZdPIBF55gzQ0Cdi04owDTtLVc_gPGtOKY0", "Sheet1!A1:D100")Công thức này sẽ nhập dữ liệu từ một bảng tính sang bảng tính khác. Ở đây là nhập dữ liệu từ ô A1 đến ổ D100 từ bảng tính "Sheet1". Dữ liệu sẽ được hiển thị sang bảng tính khác vẫn giữ nguyên định dạng như trong sheet gốc.
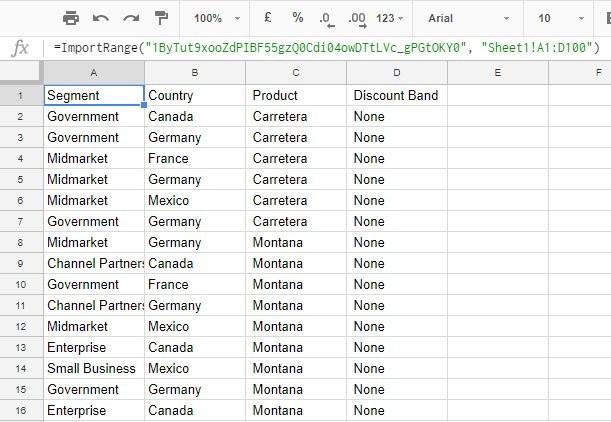
Xem thêm: Hướng dẫn cách thêm dòng tổng kết vào bảng trong Google Sheets sử dụng hàm Query
Sử dụng hàm QUERY để nhập dữ liệu có điều kiện
Hàm IMPORTRANGE rất mạnh để liên kết hoặc tổng hợp số lượng lớn dữ liệu giữa các file Google Sheets, nhưng để liên kết dữ liệu cụ thể chính xác theo điều kiện cần trích xuất thì hàm QUERY sẽ mạnh hơn rất nhiều.
Trong ví dụ này, chúng ta sẽ lấy dữ liệu “Units Sold” của Đức.
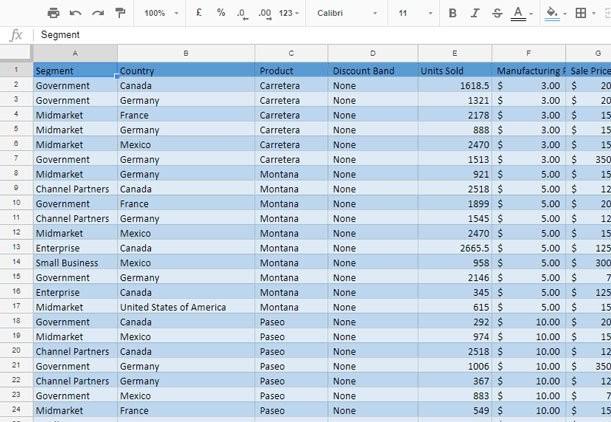
Để lấy dữ liệu gõ công thức sau:
=QUERY( ImportRange( "1ByTut9xooZdPIBF55gzQ0Cdi04owDTtLVc_gPGtOKY0", "Sheet1!A1:O1000" ) , "select Col5 where Col2 = 'Germany'")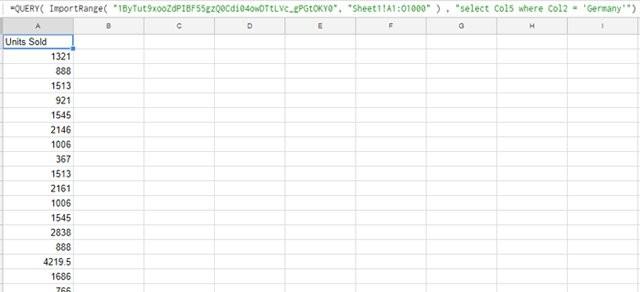
Ở đây, dữ liệu "ImportRange" thực hiện theo đúng cú pháp trước và sau đó chúng ta sẽ chỉ định hàm tới cột 5 là cột chứa "Units Sold") có chứa cột 2 “Germany”. Vì vậy, có hai "đối số" trong truy vấn này là ImportRange và select ColX where ColY = 'Z'.
Xem thêm: HƯỚNG DẪN THÊM HÀNG TOTAL BẰNG HÀM QUERY TRONG GOOGLE SHEETS
Kết luận
Như vậy, chúng mình đã hướng dẫn xong cho các bạn về cách dùng hàm ImportRange trong Google Sheets để trích xuất dữ liệu cực kỳ đơn giản.
Để nắm vững kỹ năng ứng dụng Google Sheets vào công việc, bạn nên tham khảo ngay khóa học:
Khóa học giúp các bạn nắm vững cách dùng các công cụ và kỹ năng để làm chủ Google Sheets. Trong khóa học, các bạn sẽ được học cả lý thuyết lẫn thực hành để dễ dàng nắm bắt kiến thức và ứng dụng vào thực tế. Nếu có điều gì chưa hiểu rõ thì các bạn có thể đặt câu hỏi ngay dưới video để được giảng viên hỗ trợ nhé. Chúc các bạn học tập hiệu quả!
Gitiho đã cho ra mắt khóa học Google Sheets từ Cơ bản đến Nâng cao, công cụ thay thế Excel giúp bạn hoàn toàn có thể tự tin phân tích và xử lý dữ liệu trên Google Sheet, lập bảng biểu, báo cáo trực quan và hơn thế nữa. Bấm vào để học thử ngay!
Google Sheets Mastery: Giải pháp hiện đại cho công việc
Nguyễn Văn Qúy3 thảo luận
Tiên 1 năm trước
các hàm này khi mà truy vấn trên google sheet nhưng khác chủ sở hữu của file có được không ạ? em muốn lấy dữ liệu từ 1 file khác trên 1 mail khác ạ

G BIZ 1 năm trước
Bạn hoàn toàn có thể lấy dữ liệu từ file khác, khác chủ sở hữu khác bạn nhé cú pháp thực hiện như thế này nhé: =IMPORTRANGE("Linksheet"; "Vùng lấy dữ liệu"). Thân gửi thông tin đến bạn
Lê Thị Phượng 2 năm trước
Ad ơi, em đang gặp vấn đề là tất cả các file em sử dụng kết hợp hàm QUERY,IMPORTRANGE thì đều bị báo lỗi là "Không thể phân tích cú pháp chuỗi truy vấn đối với Hàm QUERY tham số 2: NO_COLUMN: Col1", Trong khi đó công thức không sai, mà tất cả các file sử dụng đều bị 1 lỗi như thế này, kể cả những file làm từ năm 2022

G BIZ 2 năm trước
Với trường hợp này có thể số lượng cột của File bạn QUERY đến vượt quá giới hạn. Mình không xem File chi tiết của bạn được nên chỉ đưa ra dự đoán được thôi. Bạn có thể xem chi tiết trong Link này có thể sẽ tìm ra lỗi của bạn nha. https://blog.coupler.io/query-importrange/
PHÙNG TẠ ANH PHỤNG 2 năm trước
Ad cho em hỏi với là tại sao em không dùng hàm importrange cho sheet mình sở hữu dc ạ?
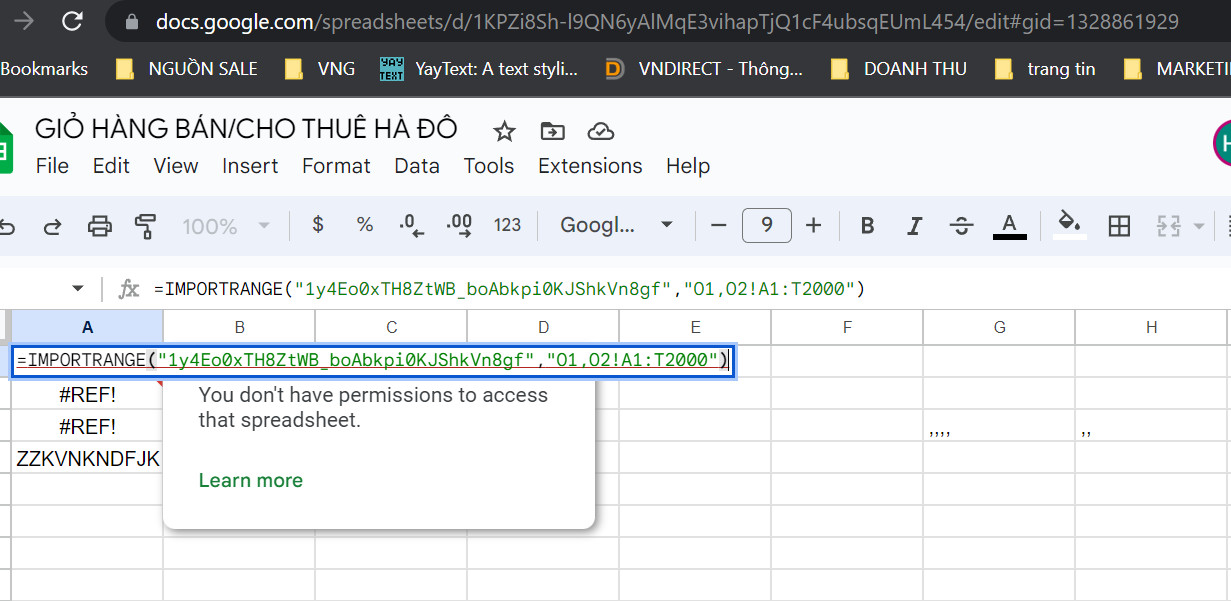
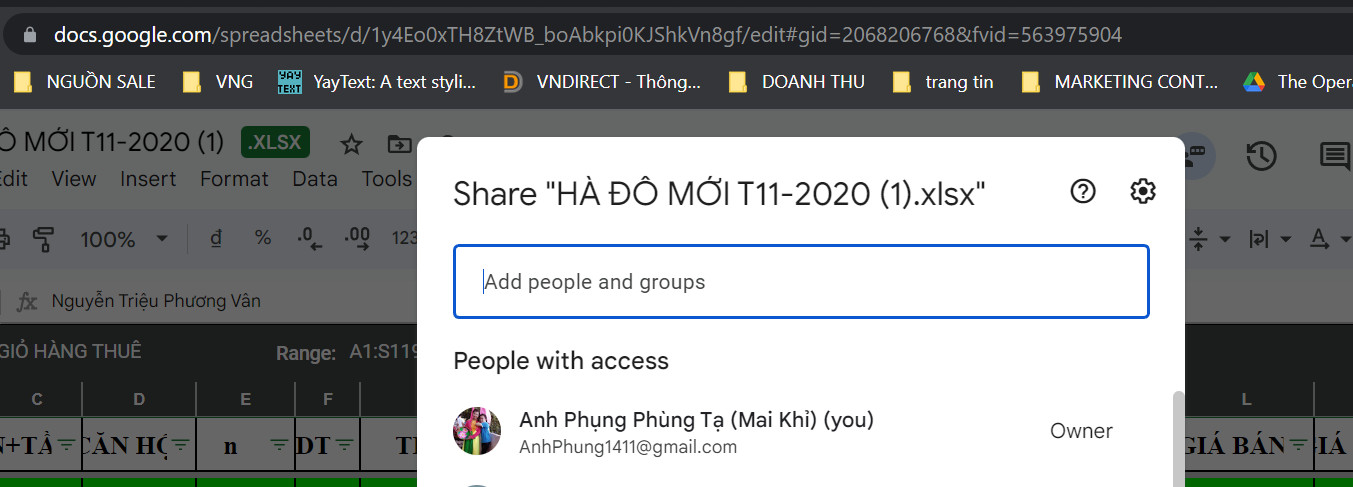

G BIZ 2 năm trước
Chào bạn, Để có thể dùng hàm Importrange này bạn phải cấp quyền file cần lấy dữ liệu (là đường dẫn trong ảnh) thì hàm mới chạy được nhé.
Linh 2 năm trước
Bạn ơi, mình cũng gặp í như bạn trên, 2 file là thuộc quyền sở hữu của mình, mà mình muốn lấy dữ liệu từ file 1 sang file 2 thì nó cứ báo lỗi là không cấp quyền? nhờ bạn giải đáp cho mình với

G BIZ 2 năm trước
@Linh bạn thử cấp quyền cho tất cả mọi người đều xem được xem được không nhé. Trong trường hợp không làm được nữa thì gửi thông tin qua Email: Ca@gitiho.com mình sẽ hỗ trợ nhé.
Giấy chứng nhận Đăng ký doanh nghiệp số: 0109077145, cấp bởi Sở kế hoạch và đầu tư TP. Hà Nội
Giấy phép mạng xã hội số: 588, cấp bởi Bộ thông tin và truyền thông






