Cách chọn màu trong Powerpoint đúng và đồng nhất nhanh chóng
Khi bạn muốn slide của mình được đồng đều về màu sắc và thao tác điều chỉnh màu sắc theo những slide cũ không mất quá nhiều thời gian, thì bạn nên tạo một bảng màu sắc riêng trên Powerpoint.
Trong bài viết ngày hôm nay, Gitiho sẽ hướng dẫn bạn đọc cách chọn màu trong Powerpoint đúng, chuẩn theo bảng màu và mã màu nhé.
Cách tạo bảng màu riêng khi thiết kế slide Powerpoint
Bước 1: Mở 1 trang slide mới
Bước 2: Vào Shapes > hình vuông > nhân chúng lên thành 6 hình bằng cách giữ phím Fn + F4
Vì trong bảng Theme Colors, bạn có thể thấy được chúng có 6 gam màu chính. Do đó, khi thiết lập một bảng màu mới theo ý muốn, bạn nên để 6 gam màu để thuận tiện cho việc thiết kế slide.
Lưu ý: Các bạn làm trong doanh nghiệp thì bạn nên sử dụng các mã màu của thương hiệu đó, và quy đổi mã màu đó ra bằng cách sử dụng tính năng More Fill Colors... Sau đó, ghi ra 3 thông số mã màu trong cửa sổ Colors (mã RGB)
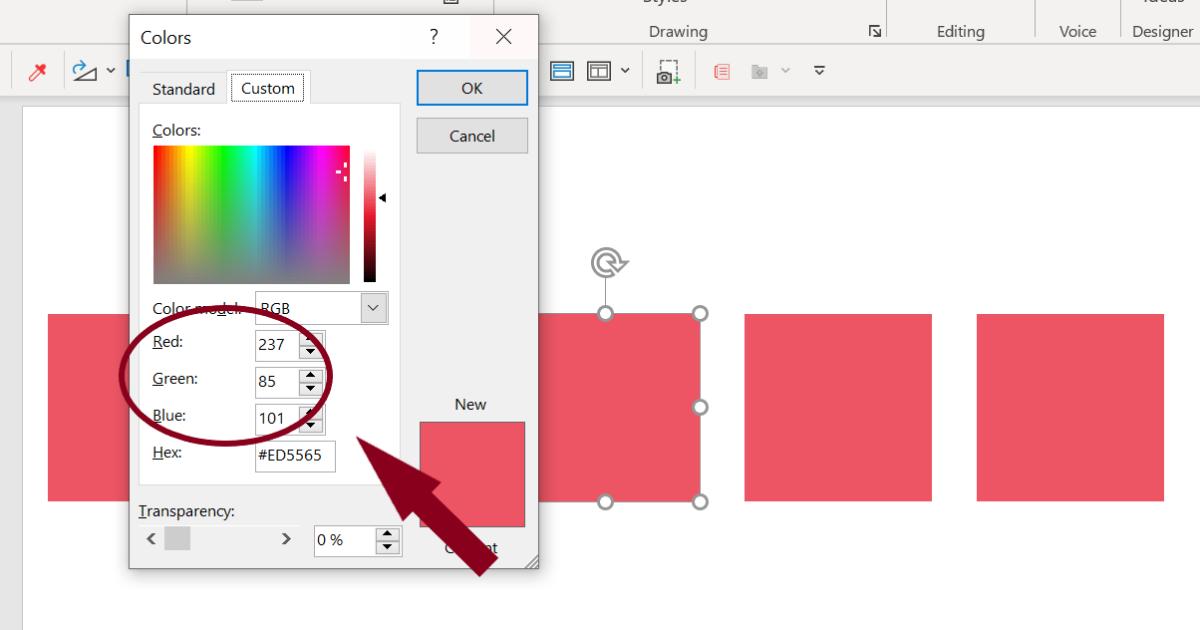
Đối với các bạn nào được đưa cho mã Hex, thì bạn cũng hoàn toàn có thể chuyển đổi mã Hex này sang mã RGB bằng cách sử dụng công cụ online trên Google với cụm từ khóa ''Hex to RGB''.
Nếu bạn sử dụng Office 365 như hình minh họa trên thì bạn có thể sử dụng trực tiếp mã Hex đã được cung cấp.
Xem thêm: Hướng dẫn Download 70 mẫu slide PowerPoint tuyệt đẹp
Bước 3: Chọn lựa màu sắc
Ví dụ: Bạn chọn màu xanh cho ô đầu tiên thì màu này chính là màu phụ, bạn cần chọn màu nhấn cho màu xanh này.
Để tìm được màu sắc này, bạn thử nó trên một trang slide mới xem màu nào trên nền xanh sẽ là màu phù hợp và điều chỉnh tăng giảm độ sáng màu sắc. Ở ví dụ này, màu vàng đậm là màu nhấn nổi bật trên nền xanh.
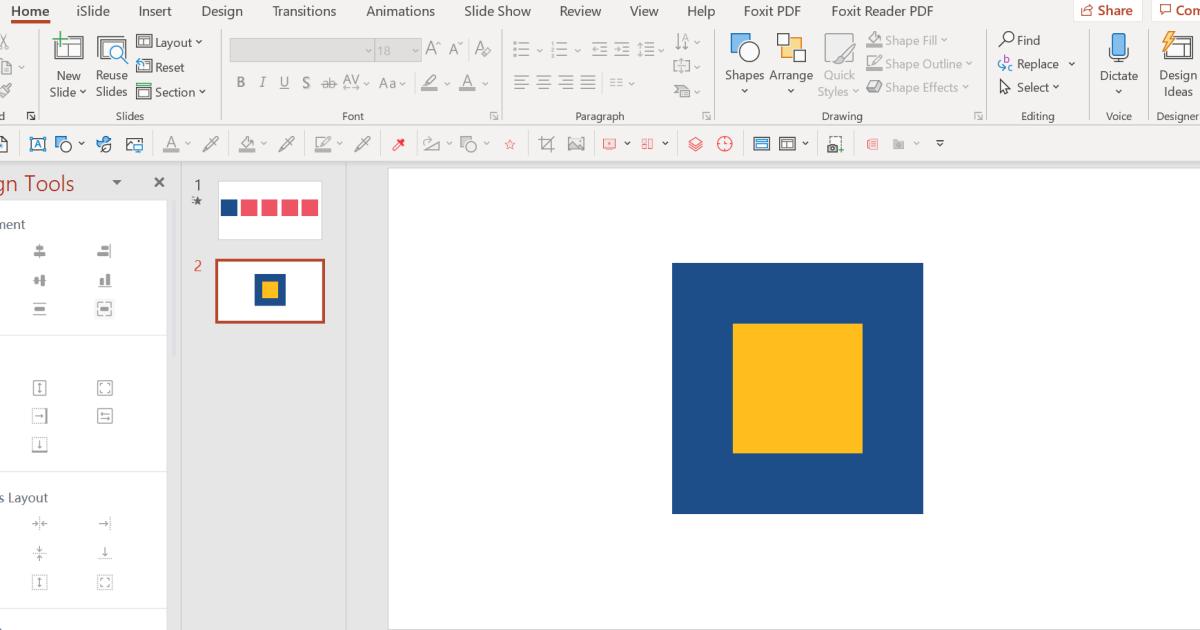
Vậy là bảng màu đã có 1 màu phụ ô số 1 và 1 màu nhấn đặt ở ô cuối cùng - số 6 trong bảng màu.
Các ô còn lại sẽ là màu đơn sắc của màu phụ, bằng các tiến hành giảm cường độ sáng của màu này với tính năng More Fill Colors, bạn điều chỉnh các ô màu từ màu nhạt nhất mà bạn muốn và đặt chúng ở vị trí ô số 5.
Bước 4: Sau đó, bạn sử dụng tính năng chọn đồng thời cả ô 1 và ô 5 > iSlide > Tween > nhập lệnh vào cửa sổ như sau:
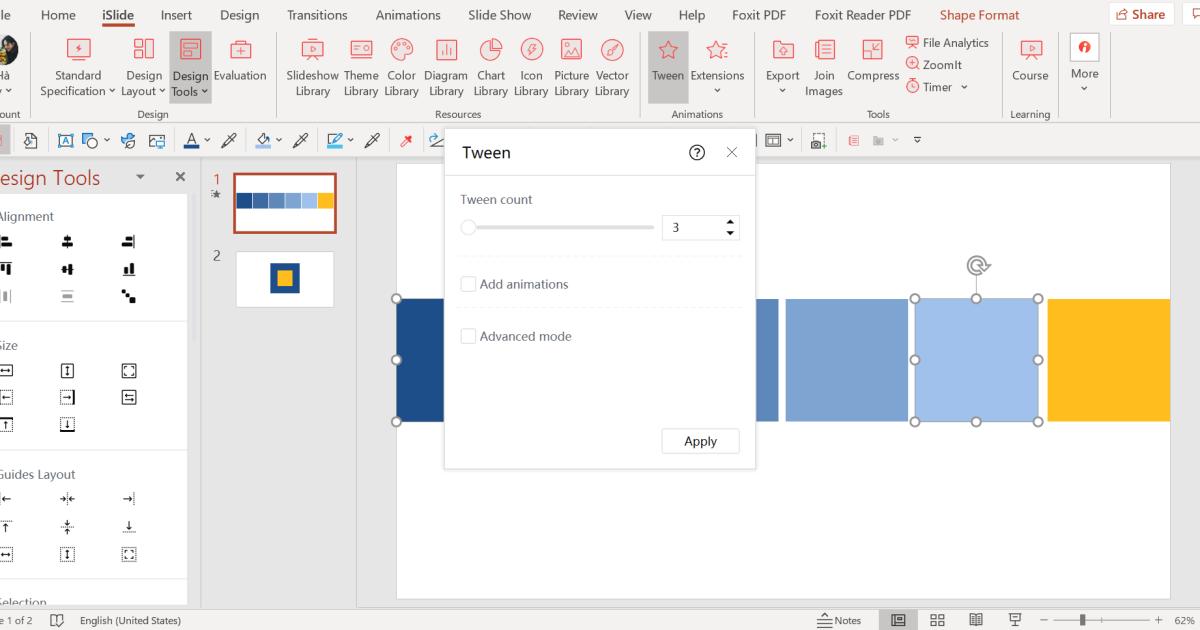
Vậy là bạn đã thiết kế được bảng màu dành riêng cho slide của chính mình.
Mẹo(Tips): Nếu các bạn muốn có nhiều hơn 1 màu nhấn là màu vàng, bạn cũng hoàn toàn có thể làm như sau:
1. Ghi lại các thông số RGB của màu vàng ở ô màu cuối cùng này
2. Truy cập trang web "session.edu/color-calculator/" , trang này giúp các bạn phối màu một cách tự động
3. Nhập thông số màu vàng vào website này như sau:
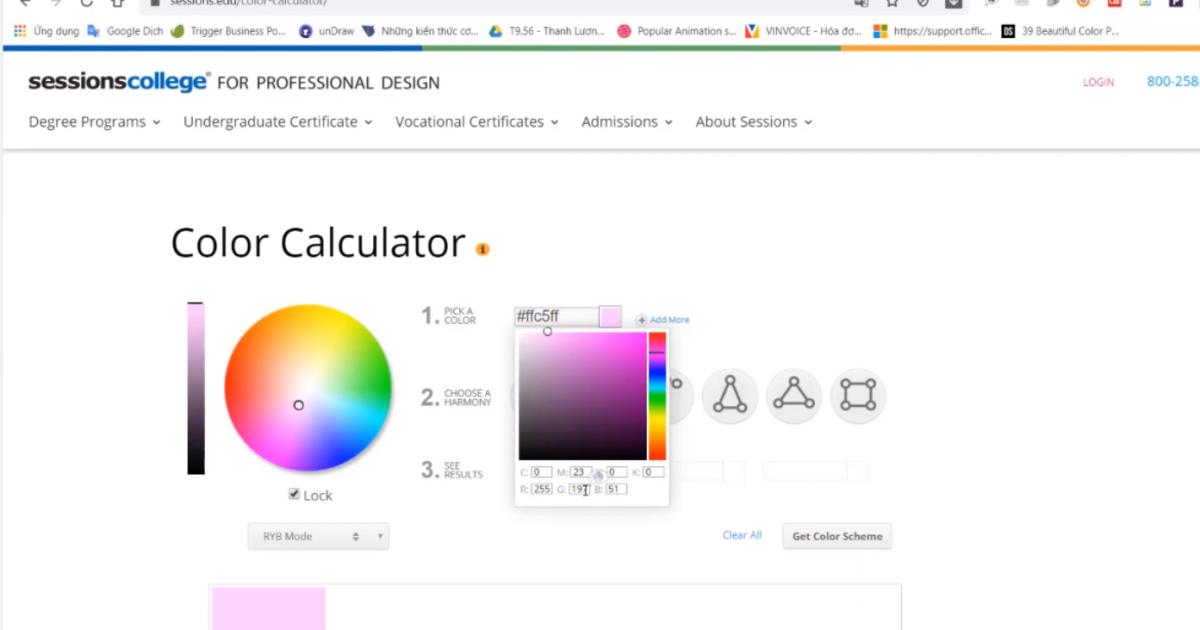
4. Chọn màu tương phản hoặc màu đơn sắc,... ở mục 2 trên trang web. Sau đó dán thông số màu vào những ô màu bạn đang tạo trong slide của riêng mình.
Làm thế nào để sử dụng bảng màu đã thiết kế như bảng màu mặc định trong Theme Colors?
Bạn muốn khi mở một slide mới, một file Powerpoint mới mà vẫn có thể sử dụng bảng màu bạn vừa thiết kế ở phần trước thì dưới đây là đáp án bạn cần tìm.
Bước 1: Ghi hết thông số RGB của từng ô màu lên trên slide
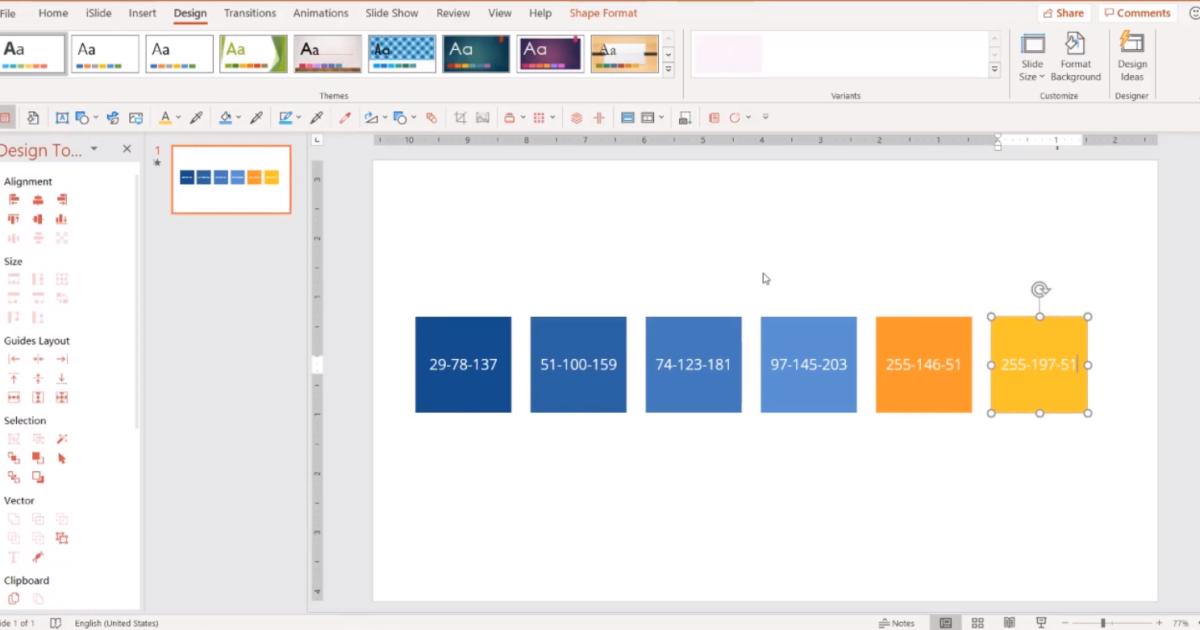
Bước 2: Vào mục Design > Colors > Customize Colors
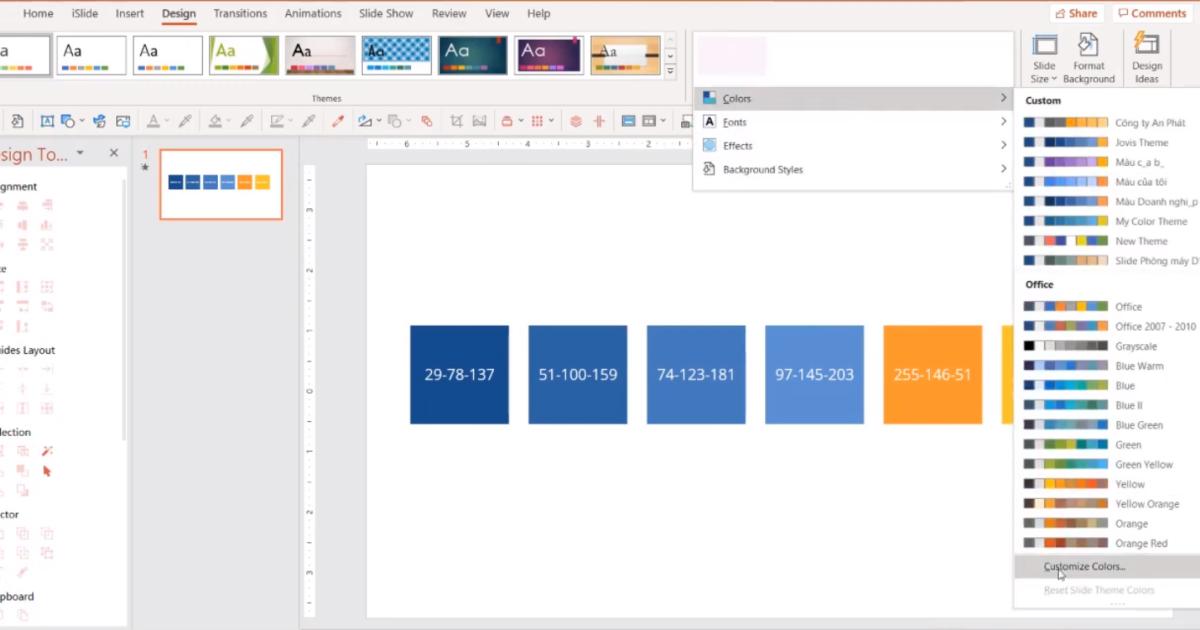
Bước 3: Điều chỉnh các thông số của thành phần bảng màu theo thông số bạn đã ghi từ Accent 1 đến Accent 6. Sau đó, lưu lại tên của bảng màu này. Và đây là thành quả bạn có được:
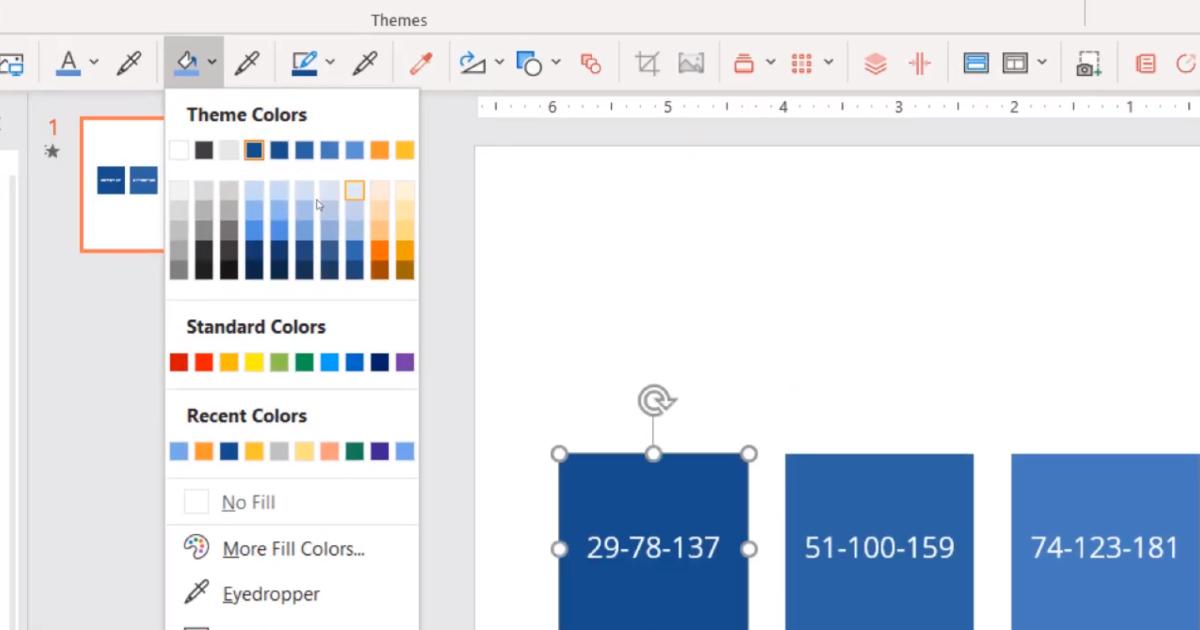
Lưu ý: Lần tới khi thiết kế slide mới, bạn chỉ cần vào Design > Colors > chọn đúng tên đã đặt cho bảng màu của mình, vậy là đã có thể sử dụng mà không cần phải tạo lại.
Xem thêm: TOP 30 SLIDE POWERPOINT MIỄN PHÍ CỰC CHẤT AI CŨNG PHẢI CÓ
Cách đưa bảng màu lên đầu mỗi trang slide để thuận tiện cho việc trích màu nhanh chóng
Đây là các bước thực hiện đơn giản để việc chọn màu khi thiết kế slide trở nên dễ dàng và nhanh chóng hơn, tối ưu hóa thời gian cũng như thao tác hoàn thành.
Bước 1: Gộp 6 ô màu đã tạo thành 1 khối thống nhất. Bằng cách chọn tất cả và nhấn tổ hợp phím tắt Ctrl + G
Bước 2: Thu nhỏ khối màu lại và để lên đầu trang slide
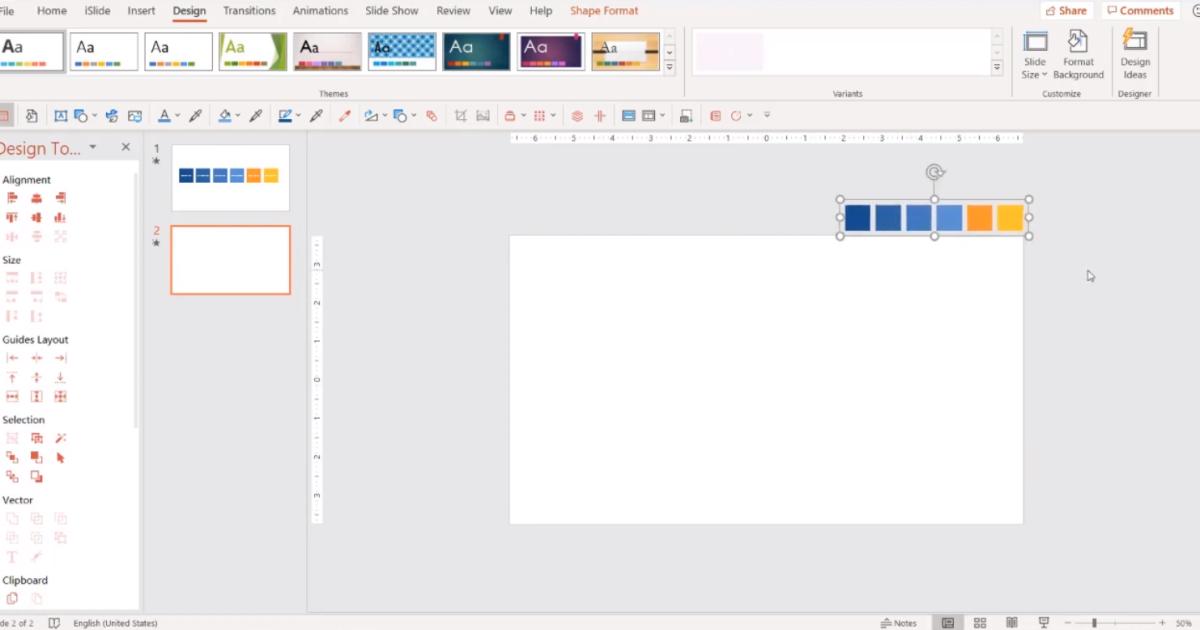
Bước 3: Copy bằng phím tắt Ctrl + C, và sao chép khối màu vào Slide Master View. Kết thúc ấn Close để đóng lại, bạn sẽ luôn có bảng màu trên mỗi trang slide mở ra.
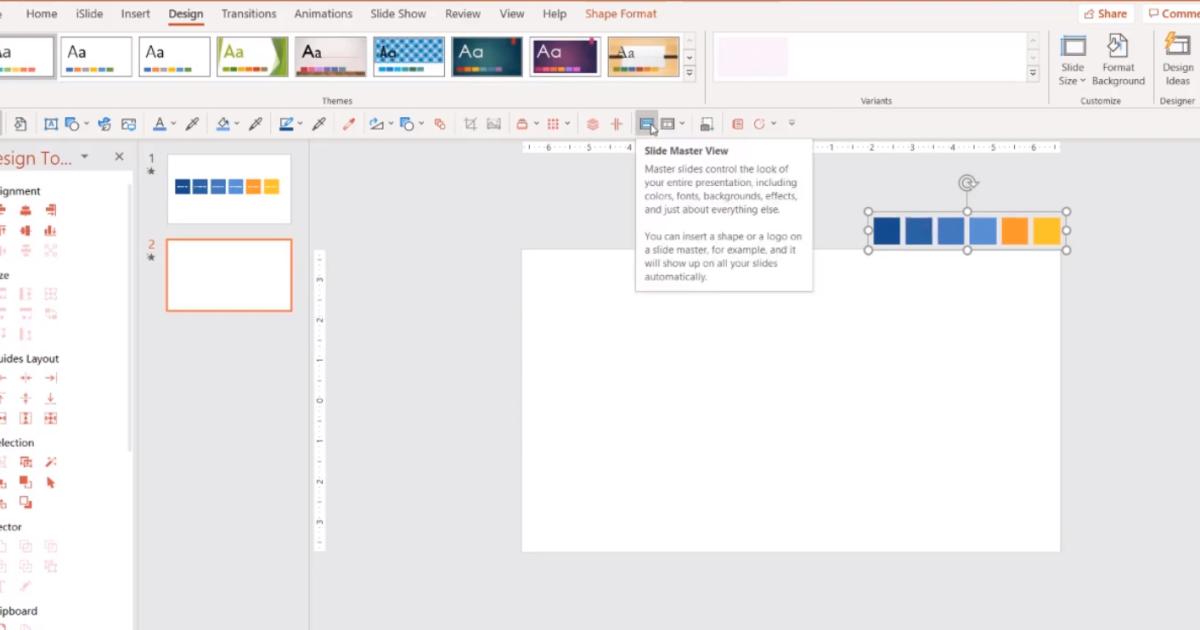
Lưu ý: Bạn có thể tùy chỉnh vị trí bảng màu thuận tiện với thao tác của mình. Tuy nhiên, hãy luôn nhớ rằng bảng màu phải nằm ở ngoài khu vực trang slide để không ảnh hưởng đến nội dung trình chiếu.
Nếu bạn muốn đổi 1 bộ slide theo màu mà bạn đã tạo thì chỉ cần mở file chưa bộ slide đó và thao tác Design > Colors > chọn tên bảng màu. Và, để tất cả hình khối của bạn có màu nhất định theo ý muốn, bạn cần đặt màu đó là màu Accent 2.
Để làm được một slide đẹp mắt, ấn tượng, chúng ta không chỉ cần thành thạo các chức năng trong Powerpoint. Điều đó còn phụ thuộc vào tư duy thiết kế, trong đó có tư duy về màu sắc của chúng ta. Nếu bạn mới học Powerpoint, bạn có thể tham khảo khóa học sau tại Gitiho vừa giúp bạn thành thạo các kỹ năng và còn giúp bạn nâng cao tư duy thiết kế:
Kết luận
Trong bài viết này, Gitiho đã hướng dẫn bạn cách chọn màu trong Powerpoint theo bảng màu của riêng mình. Ngoài ra, còn rất nhiều các kiến thức hữu ích khác khi thiết kế slide Powerpoint mà bạn nên biết, đừng quên đón đọc các bài viết khác tại Gitiho nhé.
KHÓA HỌC POWERPOINT MIỄN PHÍ
Với hơn 1400 HỌC VIÊN đang theo học với đánh giá trung bình 4.5 SAO
Bứt phá PowerPoint chỉ trong 3h
G-LEARNINGGiấy chứng nhận Đăng ký doanh nghiệp số: 0109077145, cấp bởi Sở kế hoạch và đầu tư TP. Hà Nội
Giấy phép mạng xã hội số: 588, cấp bởi Bộ thông tin và truyền thông







