Cách sử dụng phép trừ trong Google Sheets
Trong bài viết lần này, Gitiho sẽ hướng dẫn những cách khác nhau trong Google Sheets để làm phép trừ - 1 phép tính cơ bản trong bảng tính.
Sử dụng công thức
Cách đơn giản nhất để trừ hai số - giống như trong Excel -
là nhấp vào một ô, sau đó nhập nội dung bạn muốn trừ vào thanh công thức.
Bạn có thể làm phép trừ với những số đơn giản, tham chiếu ô hoặc cả hai. Ví dụ: nhập vào “=A3-200”, bạn sẽ nhận được kết quả của phép trừ này. Giống như các hàm trong Excel, trong Google Sheets, bạn cần bắt đầu bằng một dấu bằng.
Sử dụng hàm MINUS
Một điểm khác biệt đáng chú ý giữa Excel và Sheets là Google
Sheets có bao gồm hàm MINUS. Cú pháp của hàm là: MINUS (value1, value2).
Lưu ý rằng MINUS bị giới hạn chỉ trừ hai giá trị.
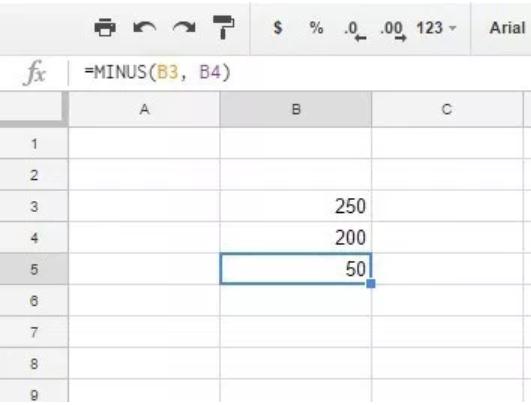
Để sử dụng hàm MINUS, hãy mở một bảng tính trống trong Google Sheets. Ví dụ: nhập ’250 vào ô B3 và‘ 200, trong ô B4; sau đó, chọn ô B5 và nhập “=MINUS(B3, B4)” vào thanh chức năng. Ô B5 sẽ trả về giá trị 50 khi bạn nhấn Enter.
Công thức trừ trong Google Sheets
Công thức trừ trong Google Sheets tương tự như trừ các số bằng
máy tính. Một điểm khác biệt là bạn phải luôn luôn nhập dấu bằng (=) vào thanh
fx trước và đặt công thức sau nó. Bạn có thể bao gồm số thực tế hoặc tham chiếu
ô bảng tính trong công thức.
Ví dụ: chọn ô C3 trong bảng tính Google Sheets. Nhập công thức =250-200’vào thanh fx, sau đó nhấn phím Enter. 50 sẽ xuất hiện trong ô C3.
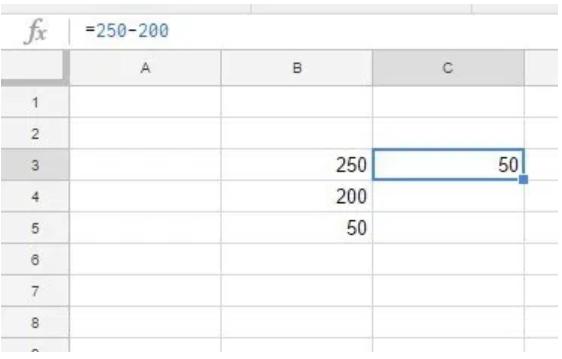
Ngoài ra, bạn có thể trừ các giá trị được nhập vào các ô trong
bảng tính thay thế. Ví dụ: trừ các giá trị bạn đã nhập trong các ô B3 và B4 cho
hàm MINUS. Chọn B6 và nhập ‘=B3-B4’ vào thanh chức năng. Ô B6 bây giờ sẽ hiển
thị kết quả của phép tính, tức là 30.
Trừ các ngày trong Bảng tính Google
Ngoài số nguyên và số thực, bạn cũng có thể trừ các ngày. Bạn có thể tìm thấy số ngày giữa các thời điểm bằng cách nhập ngày vào các ô và bao gồm các tham chiếu ô của chúng trong công thức. Định dạng ngày mặc định là mm / dd / yyyy.
Ví dụ: chọn ô B8 trên bảng tính và nhập ‘3/25/2017’, là ngày
đầu tiên; nhấp vào C8 và nhập ‘2/17/2017’, là ngày để trừ từ B8. Sau đó chọn D8
để đưa công thức vào ô đó. Nhập ‘=B8-C8’ vào thanh fx và nhấn phím Return.
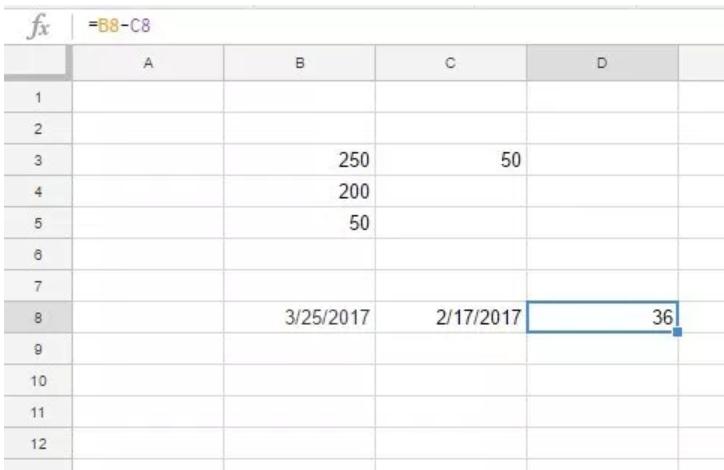
D8 bây giờ sẽ chứa giá trị là 36, như ảnh trên, tức là có 36
ngày giữa 2 thời điểm này.
Trừ các tổng với nhau trong trang tính
Người dùng Google Sheets có thể trừ các tổng trong trang
tính bằng cách kết hợp hàm SUM trong công thức trừ. Như vậy, trước tiên, bạn
không cần phải thêm các hàm SUM riêng biệt vào một vài ô để trừ hai hoặc nhiều
tổng giá trị của các cột.
Ví dụ: nhập các giá trị ‘50’ và ‘150’ vào các ô E3 và E4 trong bảng tính. Nhập vào ‘50’ và ‘125’ trong các ô F3 và F4. Sau đó, bảng tính của bạn sẽ giống như thế này:
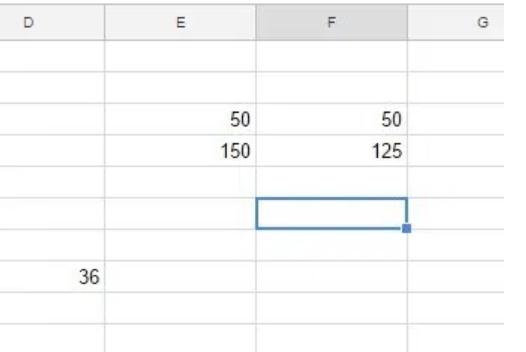
Bây giờ chọn F7 và nhấp vào trong thanh fx. Nhập ‘=SUM(E4:E5)-SUM(F4:F5)’ trên thanh chức năng và nhấn phím Return. Ô F7 sẽ trừ tổng cột F cho tổng cột E, kết quả là 25.
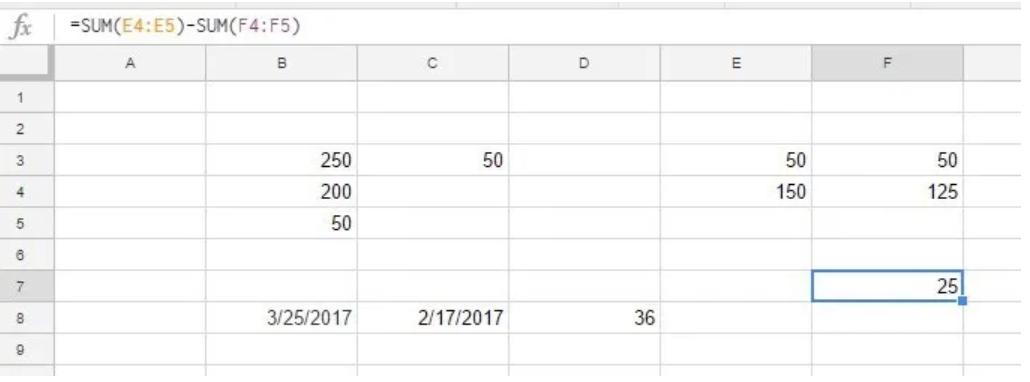
Bạn cũng có thể bao gồm các giá trị số trong công thức. Chọn
ô F8 trong bảng tính và nhập công thức ‘=SUM(50, 150)-SUM(50, 125)’ vào thanh
fx. F8 cũng sẽ trả lại tổng số tương tự như F7.
Trừ các giá trị ô trong nhiều trang tính
Google Sheets có chức năng cho phép bạn thêm nhiều bảng tính
hơn vào trang tính. Nếu bạn thêm nhiều bảng tính vào trang tính của mình, bạn
có thể cần phải trừ các số trong các bảng thay thế. Bạn có thể làm điều đó bằng
cách sử dụng phép trừ.
Nhập giá trị ‘150’ vào ô B10 của Bảng 1 trong trang tính của bạn. Sau đó, bạn nhấn nút ‘Add Sheet’ ở dưới cùng bên trái của Google Sheets để thêm Trang tính 2 vào bảng tính. Nhấp vào Bảng 2 và nhập ’125’ vào ô B10.
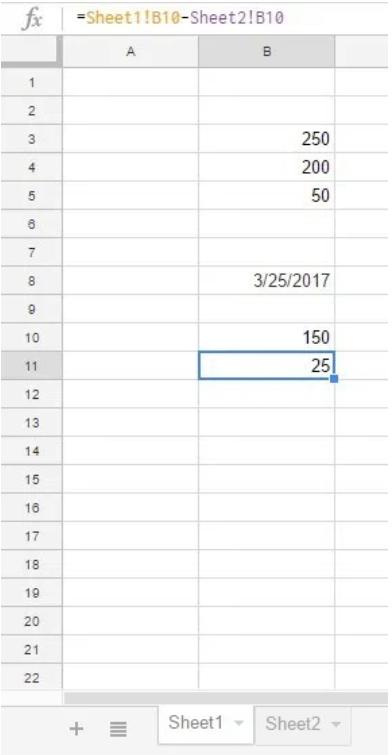
Bây giờ bạn có thể thêm công thức vào bảng tính, trừ B10 trong Bảng 2 cho B10 trong bảng tính đầu tiên. Chọn Bảng 1 và bấm vào ô B11. Nhập ‘=Sheet1!B10-Sheet2!B10’ trong thanh fx. B11 sẽ hiện kết quả là 25 – kết quả của phép tính.
Bạn thấy đấy, có nhiều hơn 1 cách để thực hiện phép toán học cơ bản và quen thuộc này. Bài viết có hữu ích với bạn không? Hãy để lại comment cho chúng mình biết nhé !
Và, có 1 thứ còn hữu ích hơn cả bài viết này, đó là khóa học Google Sheets tại Gitiho. Tham khảo ngay nếu bạn có nhu cầu nha!
Gitiho đã cho ra mắt khóa học Google Sheets từ Cơ bản đến Nâng cao, công cụ thay thế Excel giúp bạn hoàn toàn có thể tự tin phân tích và xử lý dữ liệu trên Google Sheet, lập bảng biểu, báo cáo trực quan và hơn thế nữa. Bấm vào để học thử ngay!
Google Sheets Mastery: Giải pháp hiện đại cho công việc
Nguyễn Văn QúyGiấy chứng nhận Đăng ký doanh nghiệp số: 0109077145, cấp bởi Sở kế hoạch và đầu tư TP. Hà Nội
Giấy phép mạng xã hội số: 588, cấp bởi Bộ thông tin và truyền thông






