Hàm SUMIF trong Excel: Công thức, cách dùng và ví dụ cụ thể
Hàm SUMIF là hàm chức năng tính tổng các giá trị thoả mãn được những điều kiện cụ thể mà người dùng mong muốn. Trong bài viết này Gitiho sẽ hướng dẫn các bạn cách viết hàm SUMIF thông qua một vài ví dụ cụ thể. Cùng Gitiho tìm hiểu ngay nhé.
Xem thêm: Hàm SUMIF trong Excel và cách khắc phục một số lỗi thường gặp khi sử dụng
XEM NHANH BÀI VIẾT
- 1 Cú pháp hàm SUMIF và cách sử dụng trong Excel
- 2 Một số ví dụ về các trường hợp sử dụng hàm SUMIF
- 2.1 SUMIF với dấu lớn hơn, nhỏ hơn hoặc bằng
- 2.2 Cách sử dụng SUMIF với văn bản
- 2.3 Công thức hàm SUMIF với các ký tự đại diện
- 2.4 Cách tính tổng các ô tương ứng với các ô trống
- 2.5 Cách tính tổng các ô tương ứng với các ô không trống
- 2.6 Cách sử dụng hàm SUMIF với ngày, tháng, năm
- 3 Tổng kết
Cú pháp hàm SUMIF và cách sử dụng trong Excel
SUMIF được sử dụng để tính tổng các giá trị thỏa mãn điều kiện nhất định (SUMIF có nghĩa là SUM + IF).
Khi viết điều kiện trong hàm thì bạn có thể sử dụng kết hợp các dấu toán tử (>, <, >=, <=, <>) hoặc các ký tự đặc biệt (dấu *, dấu ?) để xác định điều kiện theo một khoảng (chứ không phải 1 giá trị cụ thể).
Cú pháp của hàm như sau:
SUMIF(range; criteria; [sum_range])Trong đó
Range – đây là vùng chứa điều kiện. Vùng này thường nằm ở bảng dữ liệu, ví dụ Sheet1!A1:A10 (vùng A1:A10 trong Sheet1 - là Sheet chứa bảng dữ liệu)
Criteria – điều kiện làm tiêu chí tính tổng. Điều kiện thường nằm ở bảng báo cáo, ví dụ Sheet2!A5 (vùng A5 trong Sheet2 - là Sheet bạn muốn đặt kết quả tính toán, hay là bảng báo cáo)
Sum_range – vùng tính tổng. Vùng này thường nằm ở bảng dữ liệu và có độ lớn tương ứng với vùng chứa điều kiện, ví dụ Sheet1!D1:D10 (vùng D1:D10 trong Sheet1 - là Sheet chứa bảng dữ liệu).
Hàm sẽ tính tổng những dòng chứa giá trị thỏa mãn tương ứng với vùng chứa điều kiện. Tham số này không bắt buộc, nếu bạn bỏ qua tham số này, Excel sẽ tính tổng trên vùng chứa điều kiện (chỉ áp dụng khi vùng chứa điều kiện bao gồm toàn các giá trị là số).
Để hiểu rõ hơn về hàm này, hãy xem xét ví dụ hàm Sumif đơn giản sau:
Giả sử bạn có một danh sách các sản phẩm trong cột A và số tiền tương ứng trong cột C. Muốn biết tổng của tất cả các khoản liên quan đến một sản phẩm nhất định, ví dụ như Táo.
Bây giờ, hãy xác định các đối số cho công thức SUMIF:
- range: A2:A8
- criteria: “Táo”
- sum_range: C2:C8
Lúc này công thức trên sẽ là:
=SUMIF(A2:A8;"Táo";C2:C8)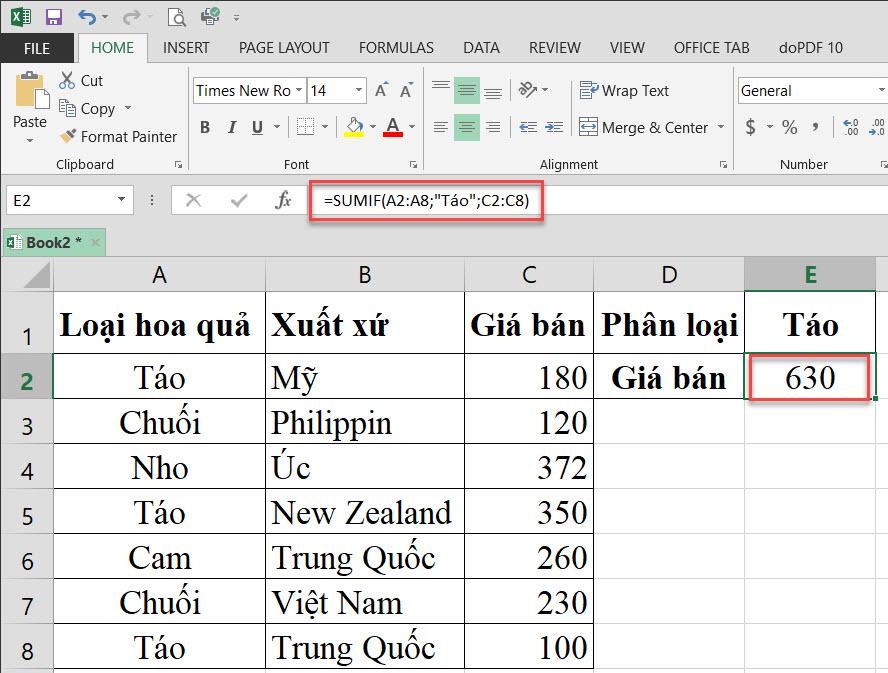
Trong ví dụ trên chúng ta nhập trực tiếp chữ Táo vào trong hàm tại vị trí điều kiện. Với cách nhập trực tiếp như vậy thì chữ Táo phải được đặt trong cặp dấu nháy kép là "Táo", bởi vì đây là ký tự dạng văn bản.
Xem thêm: Cách dùng hàm SUMIF, COUNTIF để tổng hợp dữ liệu cho báo cáo
Có 1 cách viết khác là bạn có thể chọn tham chiếu tới 1 ô chứa nội dung là chữ Táo, ví dụ như đó là ô E1 thì có thể viết như sau:
=SUMIF(A2:A8;E1;C2:C8)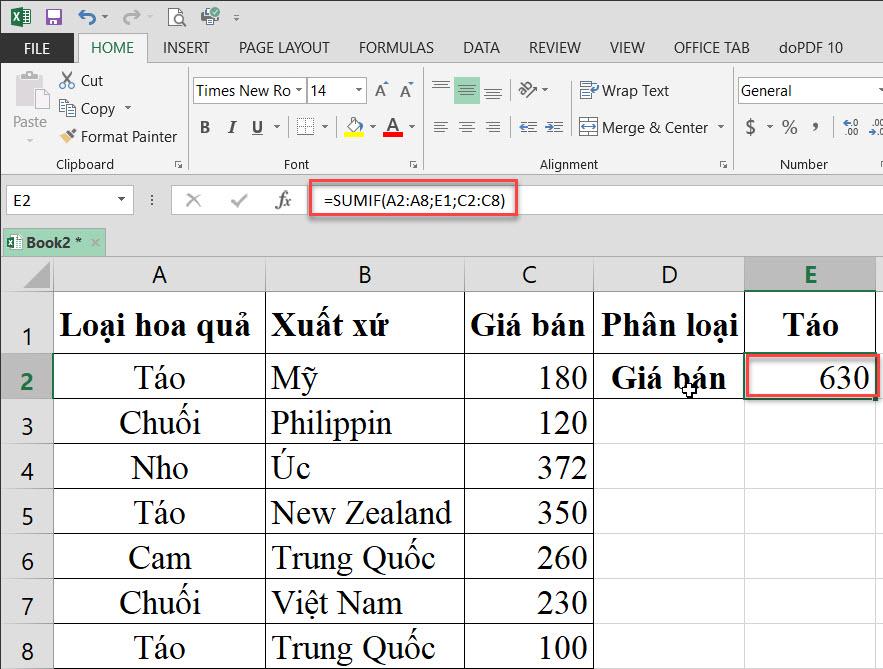
Một số ví dụ về các trường hợp sử dụng hàm SUMIF
Hàm SUMIF có thể sử dụng với nhiều dạng điều kiện khác nhau. Dưới đây là một số ví dụ về các trường hợp sử dụng hàm mà bạn có thể gặp trong thực tế:
SUMIF với dấu lớn hơn, nhỏ hơn hoặc bằng
Bây giờ hãy xem xét một vài công thức mà bạn có thể sử dụng để thêm các giá trị lớn hơn, nhỏ hơn hoặc bằng một giá trị nhất định.
Ghi chú: Trong các công thức SUMIF của Excel, một toán tử so sánh được theo sau bởi một số hoặc văn bản phải luôn được đặt trong dấu ngoặc kép (“”).
|
Xem thêm: Hướng dẫn cách sử dụng hàm SUMIF trong Google Sheets thông qua ví dụ
Cách sử dụng SUMIF với văn bản
Ngoài các số, hàm SUMIF cho phép thêm các giá trị tùy thuộc vào việc một ô tương ứng trong cột khác có chứa văn bản đã cho hay không.
|
Bây giờ, hãy xem công thức “Tính tổng nếu không bằng” chính xác trong thực tế sẽ như thế nào của ví dụ dưới đây:
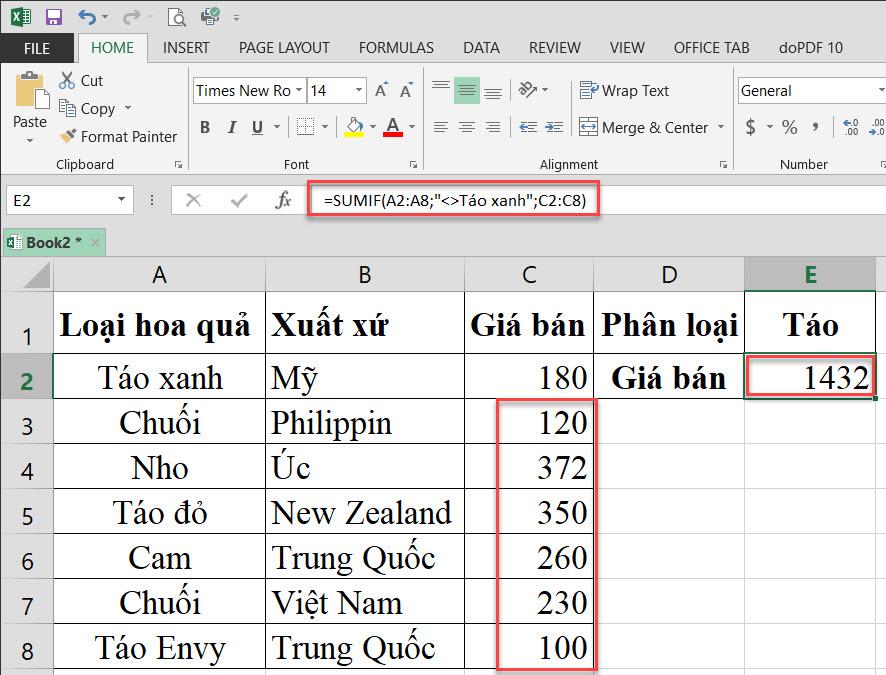
=SUMIF(A2:A7;”<>Táo xanh”;C2:C7)
Lưu ý: Giống như hầu hết các hàm Excel khác, hàm SUMIF không phân biệt chữ hoa chữ thường. Bạn có thể viết là “<>táo”, “<>Táo” và “<>TÁO” đều có kết quả giống nhau.
Nếu muốn sử dụng công thức hàm SUMIF một cách tổng quát hơn, bạn có thể sử dụng cách viết tham chiếu tới một ô như sau:
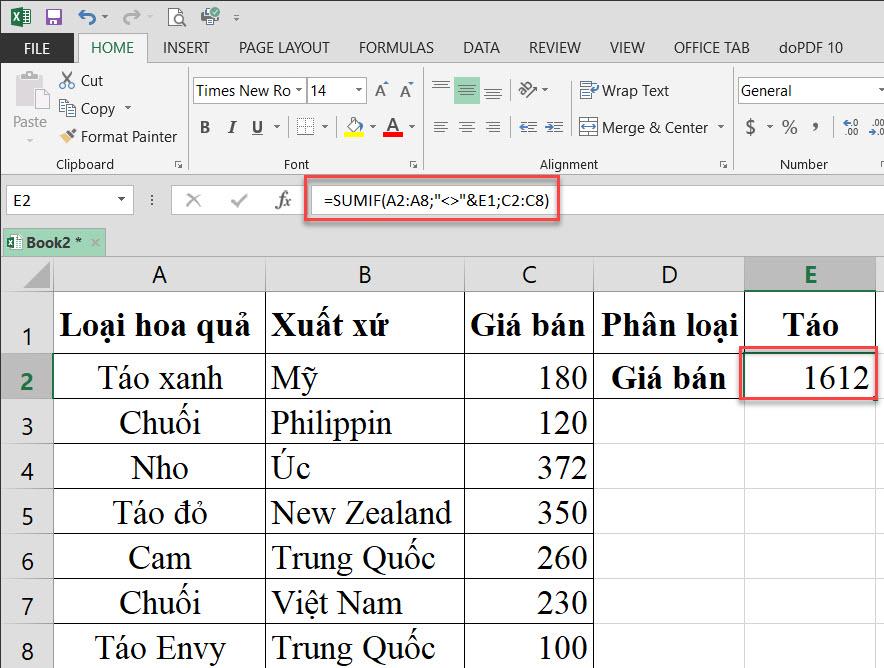
=SUMIF(A2:A8;”<>”&E1;C2:C8)
Chú ý:
- Khi viết dạng tham chiếu kết hợp với dấu toán tử, bạn cần đặt dấu toán tử vào trong cặp dấu nháy kép ("") và thêm dấu & để nối với tọa độ tham chiếu.
- Toán tử “bằng” (=) có thể không cần phải viết trực tiếp trong công thức mà vẫn hiểu đúng, ví dụ như 2 cách viết dưới đây đều giống nhau
Công thức 1: =SUMIF(A2:A8;”=”&E1;C2:C8)
Công thức 2: =SUMIF(A2:A8;E1;C2:C8)
Công thức hàm SUMIF với các ký tự đại diện
Nếu nhắm đến các ô có điều kiện dựa trên tiêu chí “văn bản” và bạn muốn tính tổng theo từng phần thì cần sử dụng các ký tự đại diện trong công thức hàm SUMIF của mình.
Các ký tự đại diện sau đây đều được hỗ trợ trong Excel:
- Dấu hoa thị (*) – Đại diện cho bất kỳ ký tự nào, không giới hạn số lượng ký tự
- Dấu hỏi (?) – Đại diện cho một ký tự ở một vị trí cụ thể
Ví dụ 1: Tính tổng các giá trị dựa trên đối chiếu từng phần
Giả sử, bạn muốn tính tổng số tiền liên quan đến tất cả các loại táo. Các công thức hàm SUMIF sau đây đều đúng:
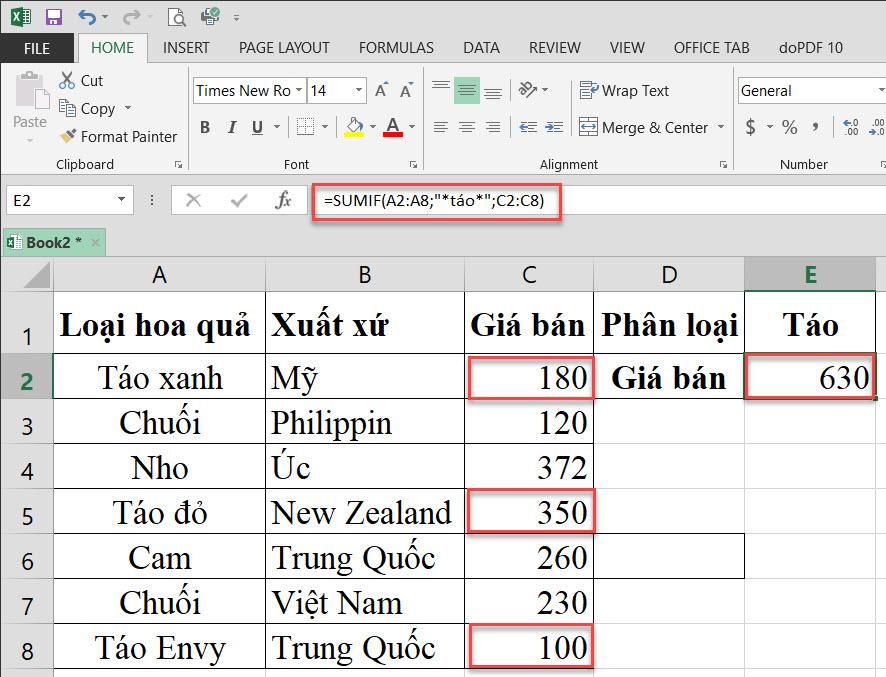
=SUMIF(A2:A8;”táo“;C2:C8) – tiêu chí bao gồm văn bản được đính kèm trong dấu hoa thị ().
=SUMIF(A2:A8;”“&E1&”*”;C2:C8) – Tiêu chí bao gồm một tham chiếu ô được đặt trong dấu hoa thị.
Nếu muốn chỉ đếm những ô bắt đầu hoặc kết thúc bằng một văn bản nhất định, hãy thêm chỉ một dấu * trước hoặc sau văn bản:
=SUMIF(A2:A8;”táo“;C2:C8) – Tổng giá trị từ các ô C2:C8 nếu một ô tương ứng trong cột A bắt đầu bằng từ “táo”.
=SUMIF(A2:A8;”táo”;C2:C8) – Tổng giá trị từ các ô C2:C8 nếu một ô tương ứng trong cột A kết thúc bằng từ “táo”.
=SUMIF(A2:A8;”“&E1&”“;C2:C8) – Tính tổng giá trị từ các ô C2:C8 nếu có từ “táo”.
Ví dụ 2. Tính tổng các ô tương ứng với các giá trị văn bản
Nếu bảng tính của bạn chứa các loại dữ liệu khác nhau và bạn chỉ muốn tính tổng các ô tương ứng với các giá trị văn bản, các công thức SUMIF sau đều trả về cùng một kết quả:
- =SUMIF(A2:A8;”?“;C2:C8) – Cộng các giá trị trong các ô C2:C8 nếu một ô tương ứng trong cột A chứa ít nhất 1 ký hiệu.
- =SUMIF(A2:A8;”“;C2:C8) – Cộng các giá trị bao gồm cả các ô như ô trống có chứa các chuỗi có độ dài bằng không được trả về bởi một số công thức khác, ví dụ =”” .
Cả hai công thức trên đều bỏ qua các giá trị không phải là văn bản như các lỗi, các phép toán luận, các chữ số và ngày tháng.
Ví dụ 3. Sử dụng các ký hiệu * hay? như bình thường
Nếu bạn muốn sử dụng các ký hiệu * hoặc ? như là một chữ mà không phải là ký tự đại diện thì nên sử dụng dấu ngã trước (~). Ví dụ: công thức SUMIF sau đây sẽ thêm các giá trị trong các ô C2:C8 nếu một ô trong cột A trong cùng một hàng chứa một dấu hỏi:
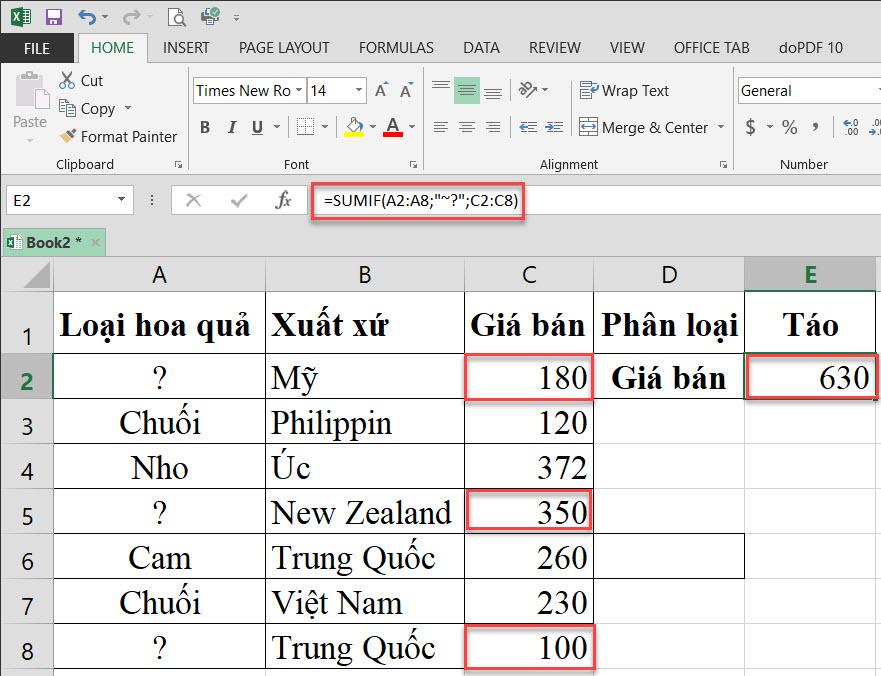
=SUMIF(A2:A8;”~?”;C2:C8)
Cách tính tổng các ô tương ứng với các ô trống
Nếu “blank” có nghĩa là các ô hoàn toàn không chứa gì – không có công thức, không có chuỗi có độ dài bằng 0 được trả về bởi một số hàm Excel khác, thì hãy sử dụng “=” làm tiêu chí, như trong công thức SUMIF sau:
=SUMIF(A2:A10;”=”;C2:C10)
Nếu “blank” bao gồm các chuỗi có độ dài bằng không (ví dụ: các ô có công thức như =”” ), thì sử dụng “” làm tiêu chí:
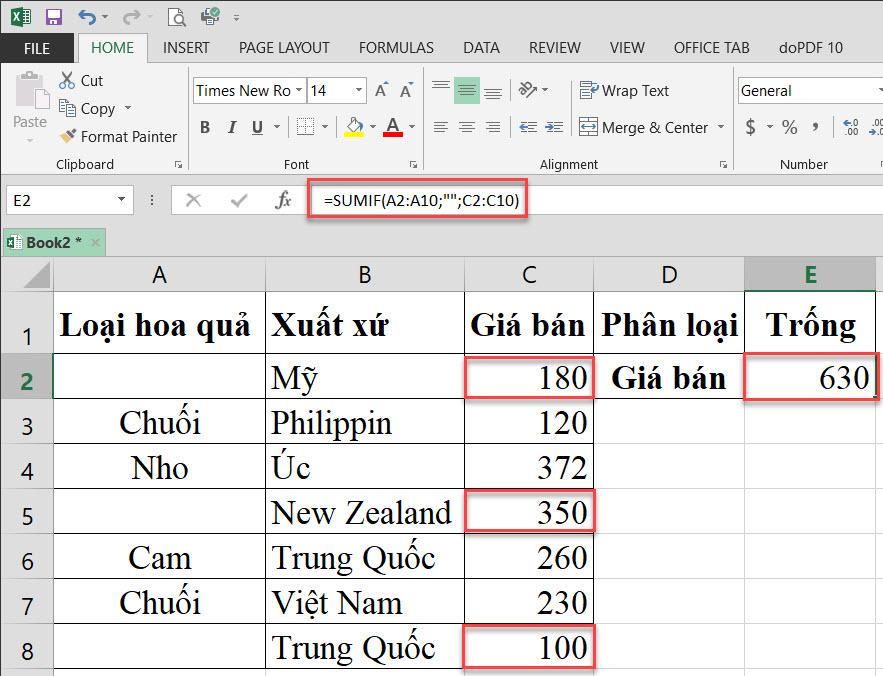
=SUMIF(A2:A10;””;C2:C10)
Cả hai công thức trên đều đánh giá các ô trong cột A và nếu tìm thấy bất kỳ ô trống nào, các giá trị tương ứng từ cột C sẽ được cộng vào.
Xem thêm: Hướng dẫn 5 cách tính tổng một cột trong Excel chính xác và hiệu quả
Cách tính tổng các ô tương ứng với các ô không trống
Nếu muốn tính tổng giá trị của các ô trong cột C khi một ô tương ứng trong cột A không trống, hãy sử dụng “<>” làm tiêu chí trong công thức hàm SUMIF:
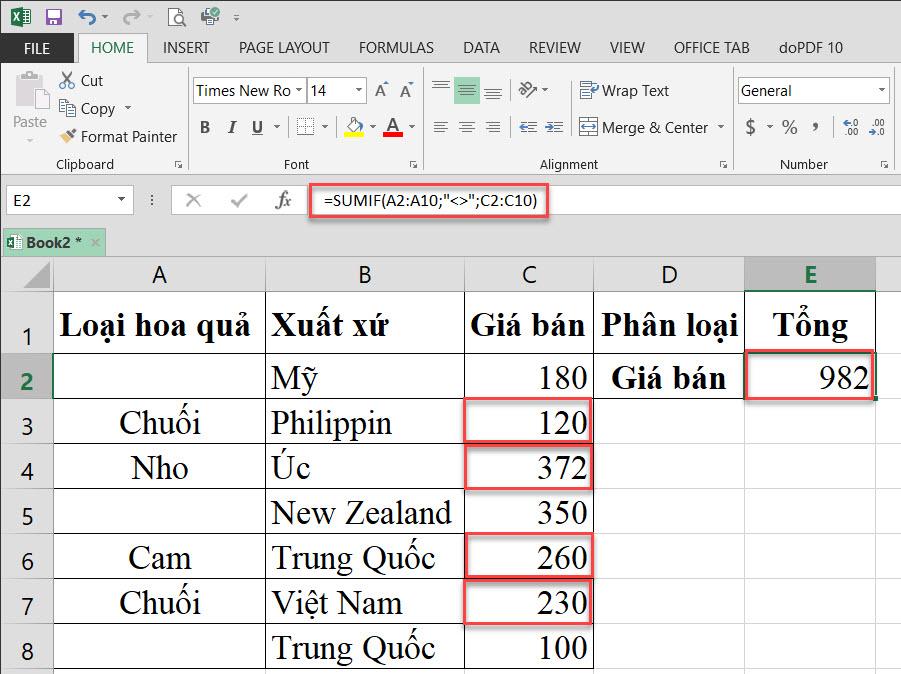
=SUMIF(A2:A10;”<>”;C2:C10)
Công thức trên tính các giá trị tương ứng với tất cả các ô không trống, bao gồm các chuỗi có độ dài bằng không.
Cách sử dụng hàm SUMIF với ngày, tháng, năm
Sử dụng hàm SUMIF để tính tổng các giá trị theo điều kiện dựa trên ngày giống như cách bạn sử dụng tiêu chí văn bản và số.
Nếu muốn tính tổng các giá trị tương ứng với các ngày lớn hơn, nhỏ hơn hoặc bằng với ngày bạn chỉ định, thì hãy sử dụng các toán tử so sánh. Một vài ví dụ về công thức hàm SUMIF của Excel dựa trên ngày, tháng như sau:
|
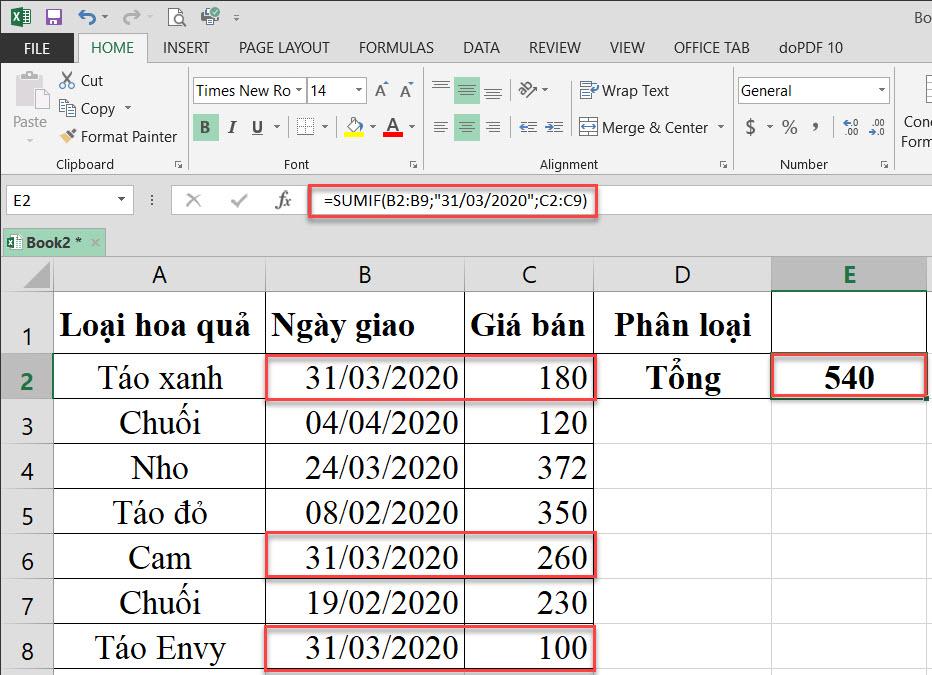
Xem thêm: Cách tính tổng trong Excel bằng hàm SUM chi tiết, đầy đủ
Tổng kết
Qua bài viết vừa rồi, Gitiho đã hướng dẫn các bạn cách làm việc với hàm SUMIF trong Excel cùng với những ví dụ cụ thể về cách ứng dụng hàm này trong công việc thực tế.
Hi vọng các bạn sẽ thực hành và áp dụng hiệu quả cho công việc của mình.
Khóa học phù hợp với bất kỳ ai đang muốn tìm hiểu lại Excel từ con số 0. Giáo án được Gitiho cùng giảng viên thiết kế phù hợp với công việc thực tế tại doanh nghiệp, bài tập thực hành xuyên suốt khóa kèm đáp án và hướng dẫn giải chi tiết. Tham khảo ngay bên dưới!
Giấy chứng nhận Đăng ký doanh nghiệp số: 0109077145, cấp bởi Sở kế hoạch và đầu tư TP. Hà Nội
Giấy phép mạng xã hội số: 588, cấp bởi Bộ thông tin và truyền thông




