Cách sử dụng tính năng Geography (dữ liệu địa lý) tích hợp sẵn trong Excel
Thay vì nghiên cứu và cập nhật dữ liệu địa lý trong bảng tính, bạn có thể tiết kiệm thời gian bằng cách sử dụng các công cụ do Microsoft cung cấp. Tính năng Geography có sẵn trong Microsoft Excel sẽ thực hiện công việc này giúp bạn.
Với kiểu dữ liệu Geography, bạn có thể truy xuất các thông tin chi tiết như dân số, múi giờ, lãnh đạo khu vực, giá xăng dầu, ngôn ngữ,... Thông tin đến từ một nguồn trực tuyến mà bạn có thể làm mới khi cần. Vì vậy, nếu bạn cần loại dữ liệu này cho bảng tính của mình, miễn là bạn có kết nối với Internet, bạn có thể sử dụng tính năng này!
Xem thêm khóa học Thủ thuật Excel cập nhật hàng tuần cho dân văn phòng - giúp bạn hoàn thành hòa thành công việc nhanh hơn, chính xác hơn.
Nội dung chính
Thêm dữ liệu Geography vào trang tính
Để xem kiểu dữ liệu Geography trong Microsoft Excel, bạn chỉ cần chọn và thêm những nội dung bạn cần. Sau đó, nếu muốn mở rộng, bạn có thể tạo một bảng mới hoặc sử dụng các công thức.
Chọn một ô trong bảng tính của bạn và nhập vị trí. Đó có thể là thành phố, tiểu bang, vùng, lãnh thổ hoặc quốc gia. Với ô đã chọn, hãy nhấp vào "Data", sau đó click vào "Geography" trong phần "Data Types" trên thanh công cụ.
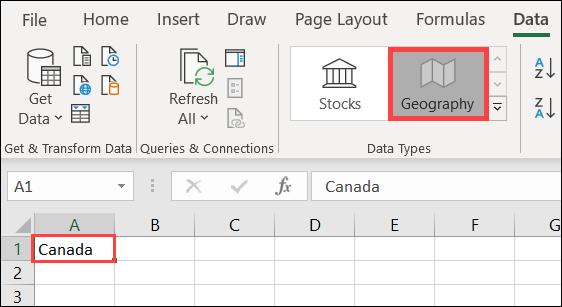
Trong khoảng vài giây, bạn sẽ thấy dấu chấm hỏi xuất hiện bên cạnh tên vị trí trong ô, sidebar "Data Selector" sẽ mở ra. Điều này xảy ra khi không tìm thấy vị trí hoặc nếu có nhiều vị trí trùng tên với nhau.
Bạn cần nhấp vào "Select" bên dưới vị trí chính xác được hiển thị ở bên phải. Nếu bạn không tìm vị trí mình muốn thì có thể nhập vị trí đó vào hộp Search ở đầu thanh bên để tìm thêm các khu vực địa lý khác.
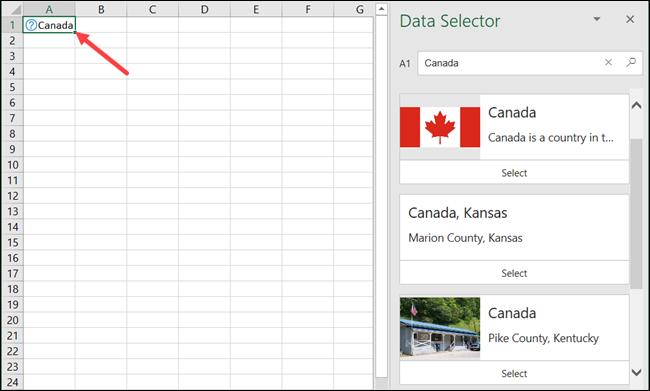
Sau khi đã chọn được vị trí trong Data Selector, bạn sẽ thấy biểu tượng bản đồ bên cạnh tên vị trí và thanh bên sẽ biến mất. Bây giờ, đã đến lúc lấy dữ liệu bạn cần.
Nhấp vào ô có chứa tên vị trí, sau đó click vào biểu tượng Insert Data xuất hiện bên cạnh. Thao tác này sẽ hiển thị một danh sách dữ liệu có thể cuộn để bạn lựa chọn. Dữ liệu có sẵn ở đây sẽ phụ thuộc vào loại vị trí bạn đã chọn. Ví dụ: nếu bạn nhập quốc gia, bạn sẽ thấy nhiều tùy chọn hơn so với nhập thành phố.
Bạn có thể chọn từ viết tắt, khu vực, tổng số thuế hoặc tỉ lệ thất nghiệp, dân số thành thị, ...
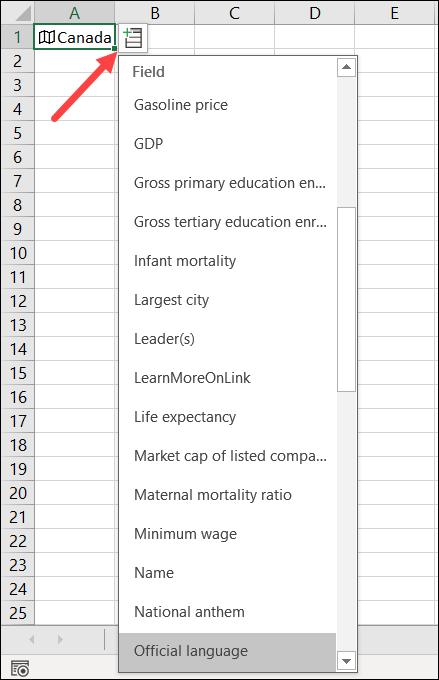
Khi bạn chọn một dữ liệu nào đó từ danh sách, dữ liệu đó sẽ xuất hiện ngay trong ô bên phải vị trí của bạn. Bạn có thể tiếp tục thêm dữ liệu từ danh sách và, các dữ liệu đó sẽ tự động điền vào các ô tiếp theo ở bên phải.
Tuy nhiên, nếu bạn thêm nhiều item cho vị trí của mình và không gắn nhãn bằng header column, bạn sẽ rất dễ quên nội dung từng item. Bạn chỉ cần nhấp vào ô chứa dữ liệu để xem dữ liệu đó trong Formula Bar.
Xem thêm các chi tiết khác từ dữ liệu địa lý
Cùng với dữ liệu trong danh sách, bạn cũng có thể xem Data Type Card cho vị trí đã chọn. Điều này cung cấp cho bạn ảnh chụp nhanh dữ liệu với các nhãn. Để xem nội dung này, bạn cần nhấp chuột phải vào ô chứa vị trí của mình, sau đó chọn "Show Data Type Card".
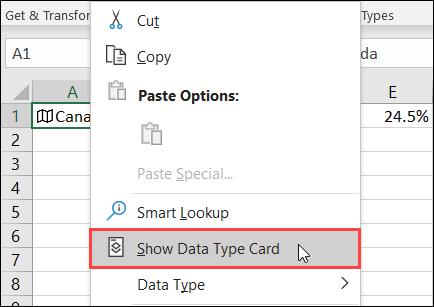
Thao tác này sẽ mở ra một thẻ dễ đọc chứa tất cả các chi tiết. Bạn có thể kéo góc dưới cùng bên phải để phóng to.
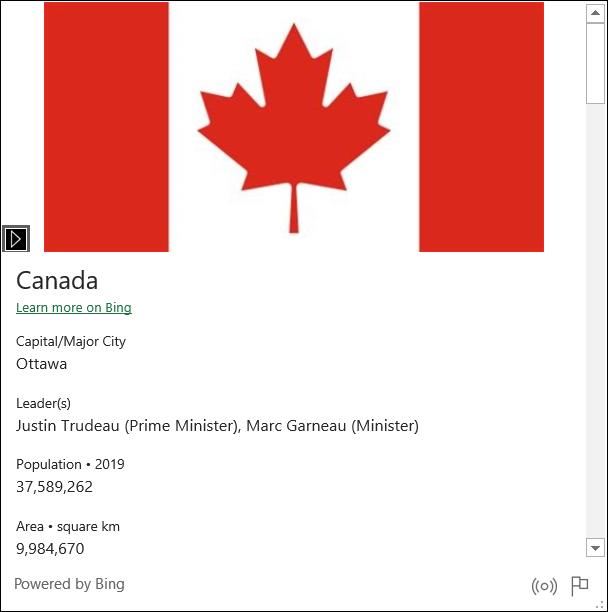
Để thêm một phần dữ liệu từ Data Type Card vào bảng tính, bạn hãy di con trỏ lên dữ liệu đó, sau đó nhấp vào biểu tượng Extract to Grid để hiển thị.
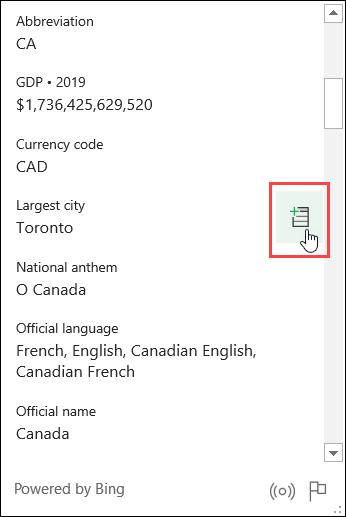
Làm mới dữ liệu Geography trong Excel
Vì dữ liệu Geography đến từ một nguồn trực tuyến nên sẽ được cập nhật khá thường xuyên. Điều này có nghĩa là bạn cũng sẽ muốn cập nhật bảng tính của mình để bảng tính chứa dữ liệu mới nhất.
Để làm điều này, bạn cần nhấp chuột phải vào ô chứa vị trí địa lý, sau đó click vào Data Type > Refresh.
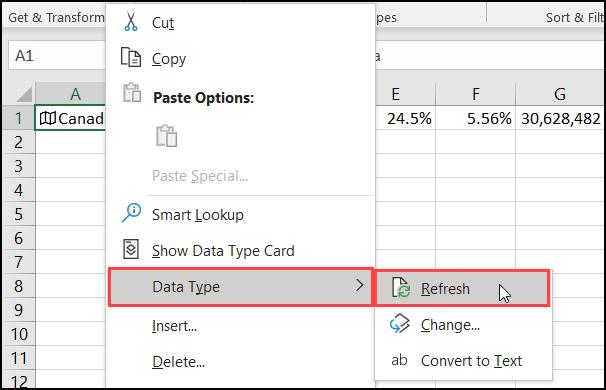
Bạn không tìm thấy Tính năng Geography trong bản tính Excel của mình?
Nếu bạn không thấy Geography Data Type trong Microsoft Excel thì hãy kiểm tra xem thiết bị của mình đã đáp ứng các yêu cầu dưới đây hay chưa:
- Bạn phải sử dụng Excel của Microsoft 365. Microsoft có thể thêm tính năng này vào các phiên bản Excel khác sau này, nhưng hiện tại, tính năng này chỉ khả dụng trên MS365.
- Tính năng này sẽ ra mắt dần dần. Bạn có thể phải đợi thêm vài ngày hoặc vài tuần. Hãy nhớ thường xuyên kiểm tra phiên bản Office mới nhất.
- Tiếng Anh được đặt làm ngôn ngữ soạn thảo. Các kiểu dữ liệu của Excel chỉ khả dụng nếu Tiếng Anh là ngôn ngữ soạn thảo trong Office Language Preferences. Bạn có thể thay đổi ngôn ngữ soạn thảo cho Excel bằng cách.
- Fille >> Options >> Language
- Bên dưới mục Choose Editing Languages, chọn ngôn ngữ là English.
Hy vọng qua bài viết hày, bạn đã biết cách sử dụng tính năng Geography trong bản tính Excel. Geography Data Type là một tính năng siêu tiết kiệm thời gian! Hãy thử tính năng vào lần tiếp theo khi bạn cần thêm bất kỳ thông tin địa lý nào vào bảng tính Excel. Bên cạnh đó, đừng quên tham gia Gitiho ngay hôm nay để biết thêm các mẹo và thủ thuật tin học văn phòng hữu ích khác.
Khóa học phù hợp với bất kỳ ai đang muốn tìm hiểu lại Excel từ con số 0. Giáo án được Gitiho cùng giảng viên thiết kế phù hợp với công việc thực tế tại doanh nghiệp, bài tập thực hành xuyên suốt khóa kèm đáp án và hướng dẫn giải chi tiết. Tham khảo ngay bên dưới!
Giấy chứng nhận Đăng ký doanh nghiệp số: 0109077145, cấp bởi Sở kế hoạch và đầu tư TP. Hà Nội
Giấy phép mạng xã hội số: 588, cấp bởi Bộ thông tin và truyền thông






