Cách sửa lỗi iSlide không hiển thị trong PowerPoint 2021
Đối với những người mới nhập môn PowerPoint hay kể cả những chuyên gia có nhiều năm kinh nghiệm với chương trình này thì chúng ta không thể phủ nhận rằng iSlide là một công cụ diệu kỳ khi sử dụng PowerPoint. Nó sẽ giúp người sử dụng tiết kiệm được thời gian tìm công cụ, tối thiểu hóa những lần di chuột và nhấn chuột chỉ bằng những thao tác đơn giản. Thế nhưng sẽ có một ngày công cụ thần kỳ iSlide biến mất khỏi máy tính của chúng ta hoặc trường hợp bắt buộc chúng ta phải sử dụng máy tính của người khác để làm PowerPoint thì sử dụng iSlide thế nào?
Trong bài viết này, Gitiho.com sẽ hướng dẫn các bạn các bước để "lục" trong máy tính công cụ iSlide nếu bị ẩn đi (với điều kiện đã cài công cụ này).
Hướng dẫn khắc phục lỗi không hiển thị iSlide trong PowerPoint
iSlide là gì?
iSlide là một phần mềm hỗ trợ trong PowerPoint, giúp tăng tính năng thiết kế Slide mà hầu như tất cả các thiết bị sử dụng Windows đều có. iSlide cung cấp cho người dùng rất nhiều mẫu Slide đẹp, bắt mắt và thu hút người xem.
Xem thêm: Hướng dẫn cài đặt công cụ Islide
Khắc phục lỗi không hiển thị iSlide
Để tìm kiếm công cụ iSlide chúng ta thực hiện theo các bước sau:
Bước 1: Mở cửa sổ Window và gõ dòng chữ “iSlide Toolbox”
Bước 2: Nhấn vào iSlide Toolbox
Từ đây cửa sổ iSlide Toolbox hiện ra, ta nhấn vào tab Advance.
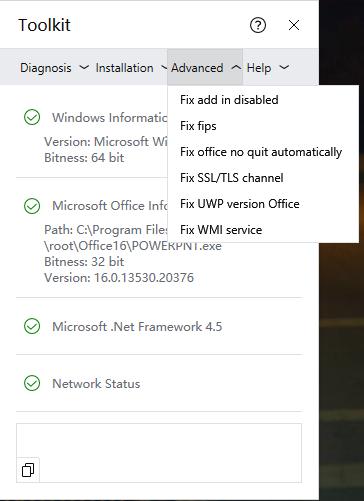
Như hình ảnh này, cửa tab Advance sẽ nhảy ra những dòng chữ có chữ cái đầu tiên là "Fix".
Về ngữ nghĩa thì "Fix" trong tiếng Anh có nghĩa là sửa, bởi vậy mà chúng ta sẽ cần chọn hết vào 6 phần thuộc tab Advanced này phòng trường hợp người sử dụng có 1 trong 6 lỗi trên khiến cho iSlide không hiển thị trong PowerPoint.
Sau khi tích hết vào những mục này, ta đợi 2 tới 3 phút để Toolkit sửa lỗi cho bạn.
Bước 3: Tắt Toolkit và khởi động lại PowerPoint.
Lưu ý: Sau khi làm xong bước thứ 2, bạn phải chắc chắn đã thoát iSlide Toolkit và chạy lại PowerPoint từ đầu để chắc chắn rằng iSlide đã xuất hiện trở lại.
Xem thêm: Hướng dẫn khắc phục các lỗi Font chữ thường gặp trong PowerPoint
Kết luận
Trong bài viết trên Gitiho đã hướng dẫn bạn cách khắc phục lỗi iSlide không hiển thị trên PowerPoint, thật đơn giản phải không? Mong rằng bạn sẽ không còn phải lúng túng khi bỗng một ngày "chiếc đũa thần iSlide" biết mất khỏi màn hình PowerPoint.
Chúc các bạn thực hành và ứng dụng thành công trong công việc. Đừng quên theo dõi chúng mình thường xuyên để không bỏ lỡ những bài viết bổ ích được cập nhật mỗi ngày nhé.
KHÓA HỌC POWERPOINT MIỄN PHÍ
Với hơn 1400 HỌC VIÊN đang theo học với đánh giá trung bình 4.5 SAO
Khóa học bứt phá PowerPoint chỉ trong 3h
G-LEARNINGGiấy chứng nhận Đăng ký doanh nghiệp số: 0109077145, cấp bởi Sở kế hoạch và đầu tư TP. Hà Nội
Giấy phép mạng xã hội số: 588, cấp bởi Bộ thông tin và truyền thông






