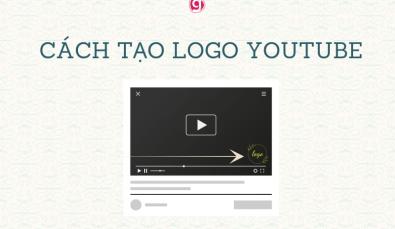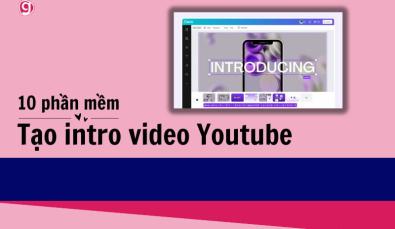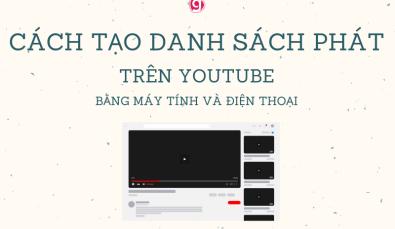3 cách tách âm thanh khỏi video trên iPhone cực dễ
Đôi khi chúng ta sẽ muốn tách phần âm thanh ra khỏi video để phục vụ cho nhiều mục đích như lưu trữ dưới dạng mp3, ghép phần âm thanh đó cho video khác,... Tuy nhiên bạn đang sử dụng iPhone và chưa biết thao tác như thế nào.
Đừng lo lắng, hãy cùng Gitiho tìm hiểu ngay 3 cách tách âm thanh khỏi video trên iPhone cực dễ trong bài viết này nhé.
Cách tách âm thanh khỏi video trên iPhone bằng phím tắt
Bước 1: Trên iPhone, bạn hãy truy cập đến ứng dụng Phím tắt, hoặc tải về nếu bạn chưa có.
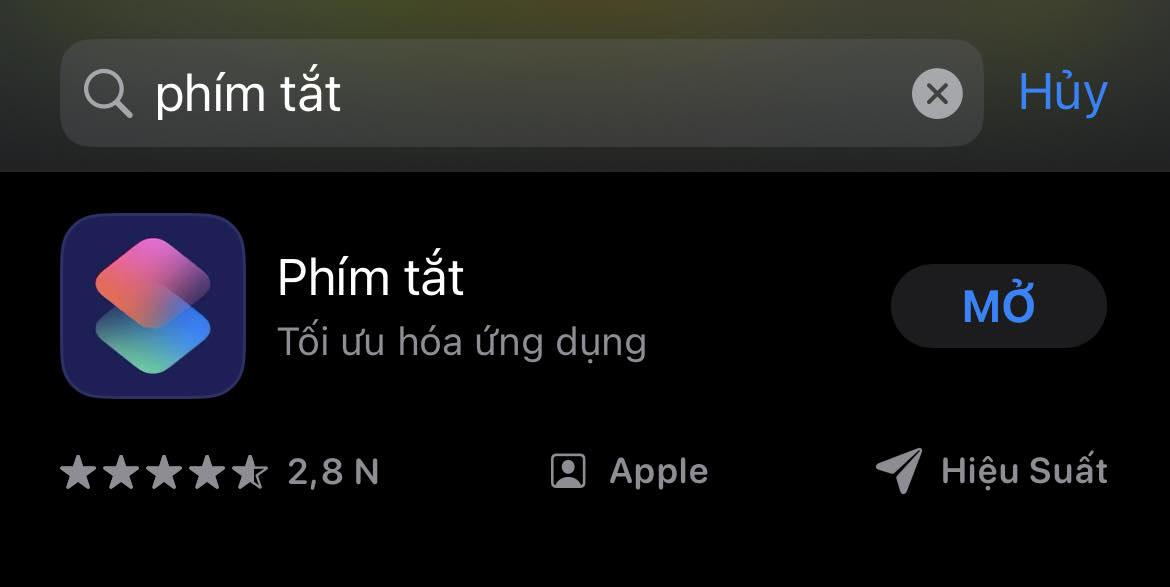
Bước 2: Mở tới đường dẫn phím tắt Seperate Audio rồi nhấn Get Shortcut để cài phím tắt này về máy.
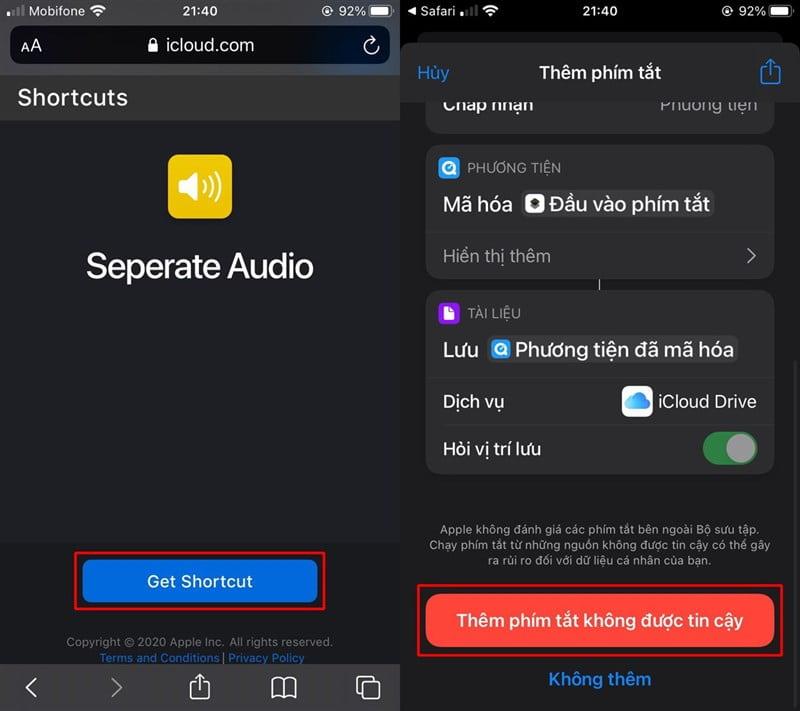
Bước 3: Mở thư viện ảnh của bạn lên và tìm tới video mà bạn muốn tách âm thanh. Sau đó hãy nhấn vào biểu tượng mũi tên hướng lên trên và nhấn chọn Seperate Audio.
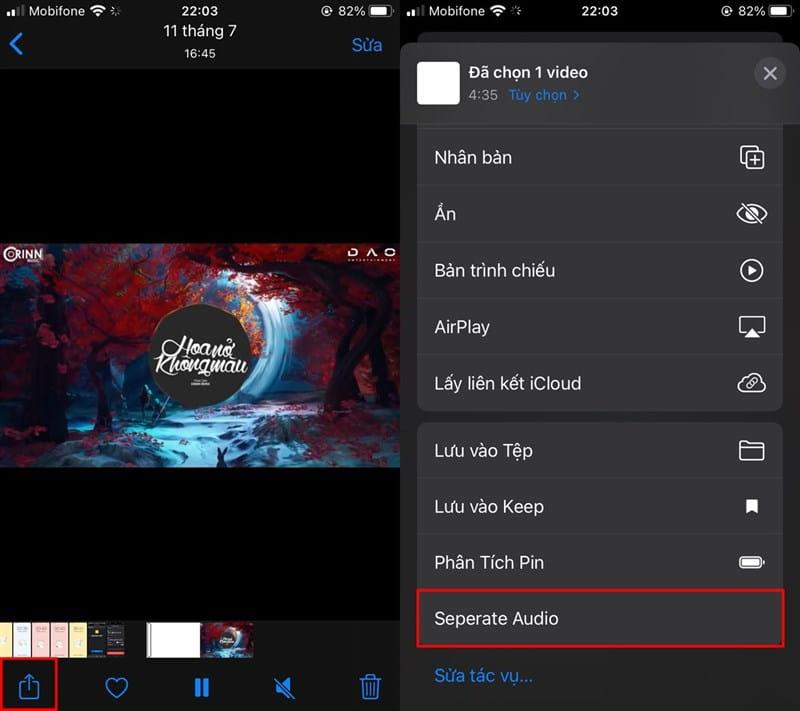
Bước 4: Lúc này phần âm thanh của video sẽ được tự động tách ra thành file audio, bạn hãy nhấn Lưu để tải nó về máy.
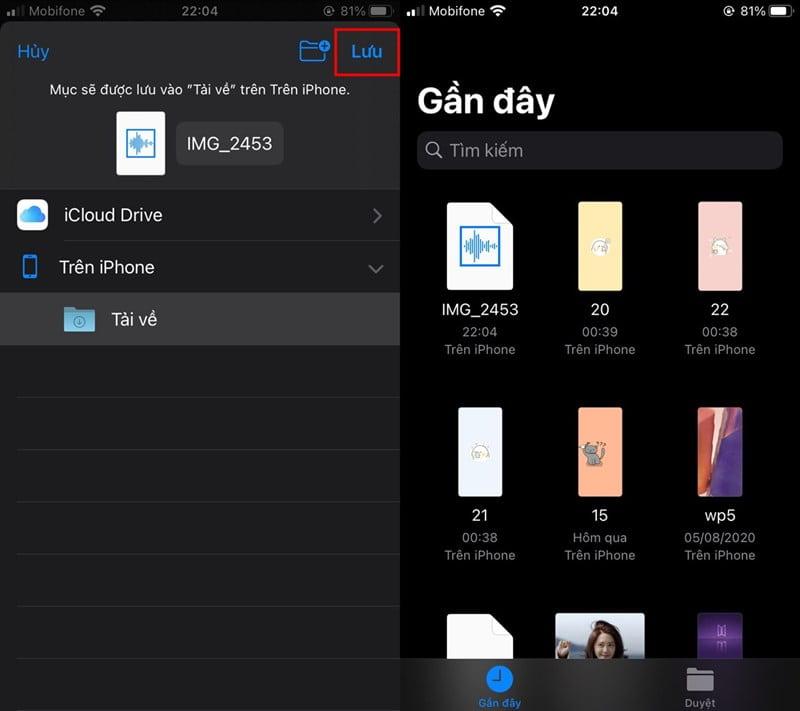
Để tìm kiếm file này, bạn hãy vào ứng dụng Tệp trên iPhone, sau đó có thể tha hồ sử dụng hoặc chia sẻ file này nếu muốn nhé!
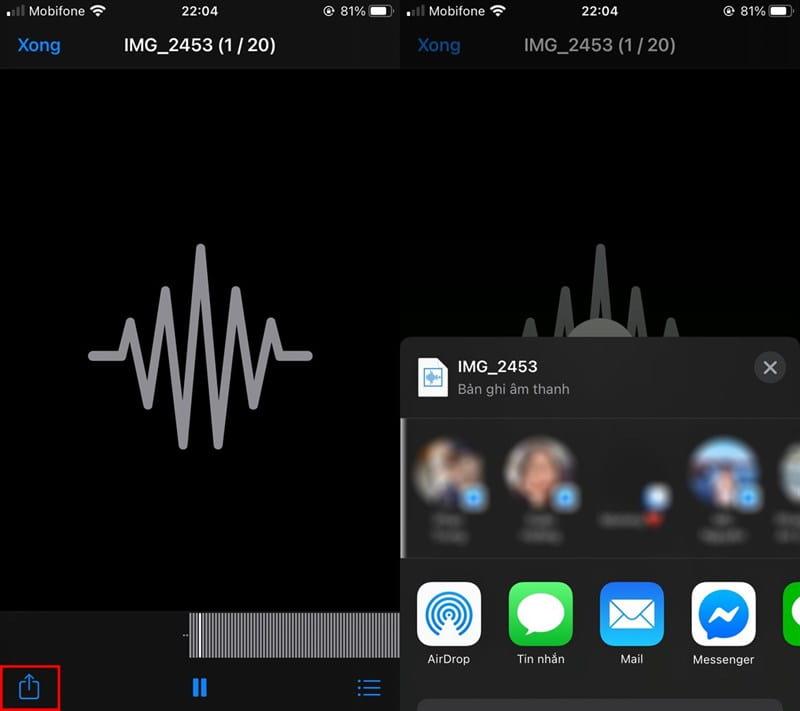
Giờ đây, hãy tận dụng phần âm thanh được tách ra để ghép vào video mới và thêm hiệu ứng cho video ấn tượng hơn nhé. Ngoài âm thanh, chúng ta cũng cần quan tâm đến nhiều yếu tố khác để có một video thu hút.
Tuy nhiên, nhiều người lại thường gặp những khó khăn phổ biến cản trở quá trình làm video như thiếu ý tưởng, kịch bản không hay, hình ảnh không bắt mắt, lồng tiếng không hấp dẫn,... Nhưng cũng rất nhiều người đã biết khắc phục những vấn đề nan giải đó bằng cách ứng dụng AI vào sản xuất video.
Nếu bạn đang tò muốn biết AI sẽ hỗ trợ chúng ta như nào để tạo những clip chất lượng và tiết kiệm thời gian, cùng tham khảo khóa học AI sau của Gitiho nhé:
Tuyệt đỉnh sản xuất video bằng công nghệ AI
Lương Minh Thanh JovisTách âm thanh ra khỏi video trên iPhone bằng ứng dụng
Có nhiều ứng dụng có thể giúp bạn tách âm thanh khỏi video trên iPhone. Nhưng Gitiho sẽ đề cập tới 2 app được sử dụng phổ biến, cùng xem nhé!
Ứng dụng iMovie của iPhone
Đây là ứng được phát triển bởi Apple cho phép bạn chỉnh sửa và tạo video với các tính năng và bộ lọc video đa dạng. Với iMove, bạn có thể dễ dàng tách phần âm thanh ra khỏi video đơn giản chỉ với vài thao tác như sau:
Bước 1: Mở ứng dụng iMovie trên iPhone của bạn, sau đó chọn Bắt đầu dự án mới > nhấn Phim.
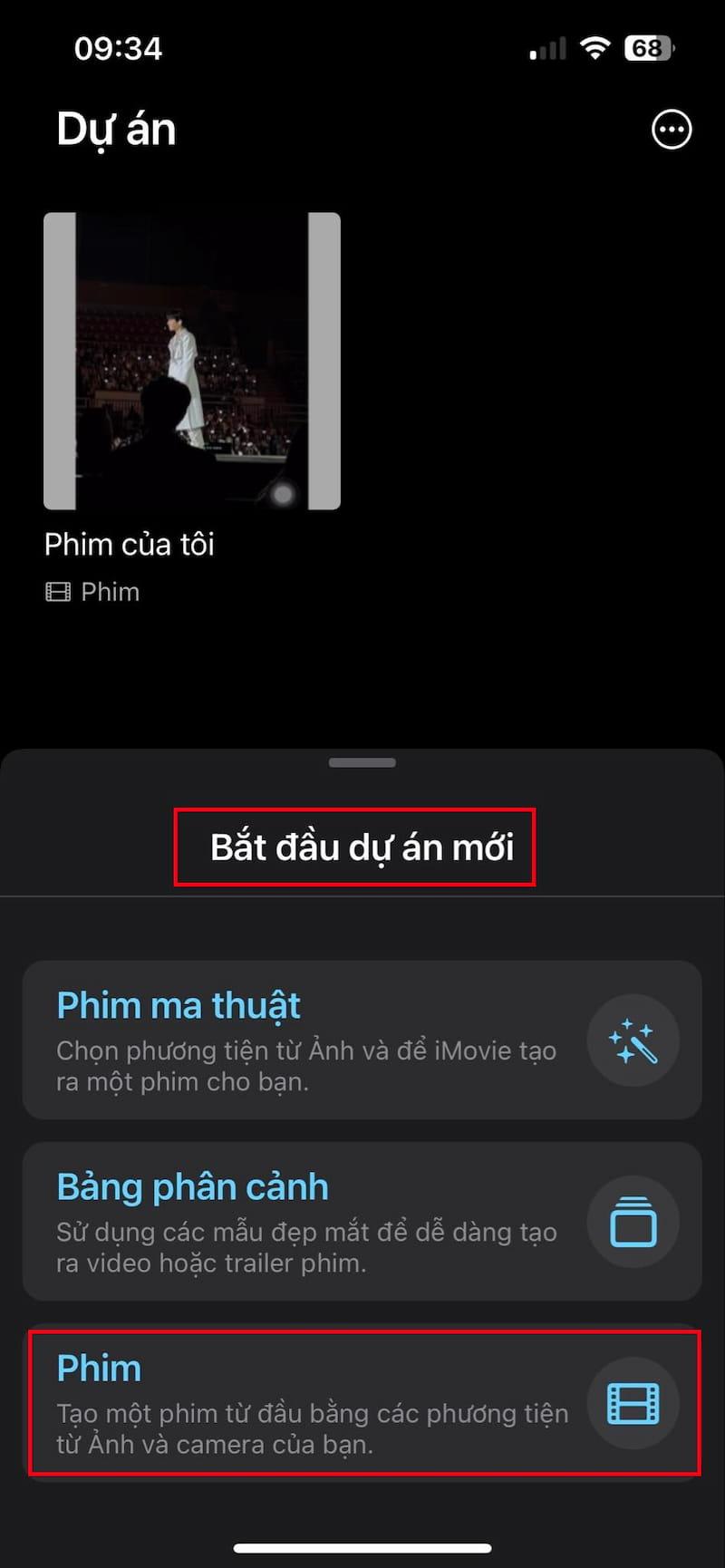
Bước 2: Tìm đến video mà bạn muốn tách phần âm thanh rồi nhấn Tạo phim.
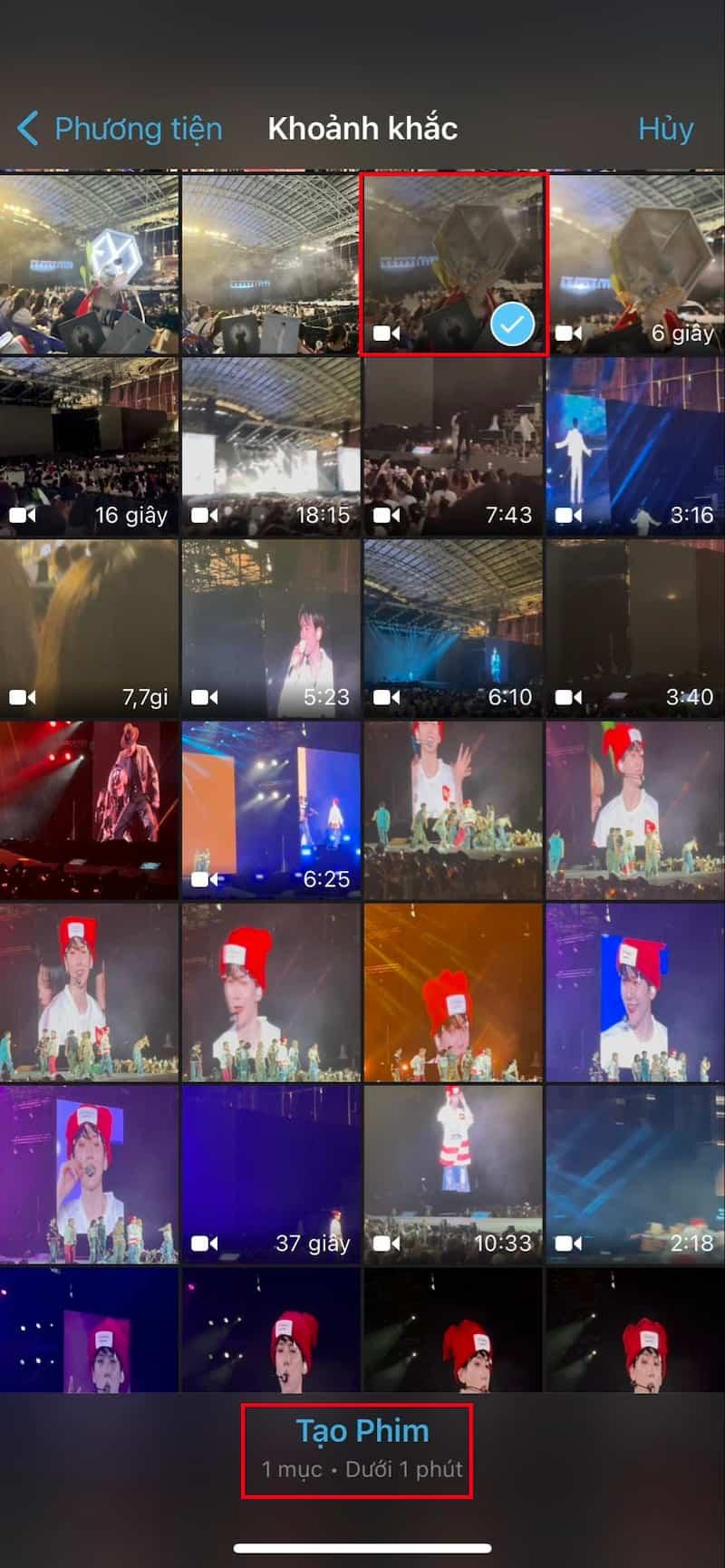
Bước 3: Chọn vào khung dòng thời gian của video, sau đó phần công cụ ở cuối màn hình sẽ hiện lên.
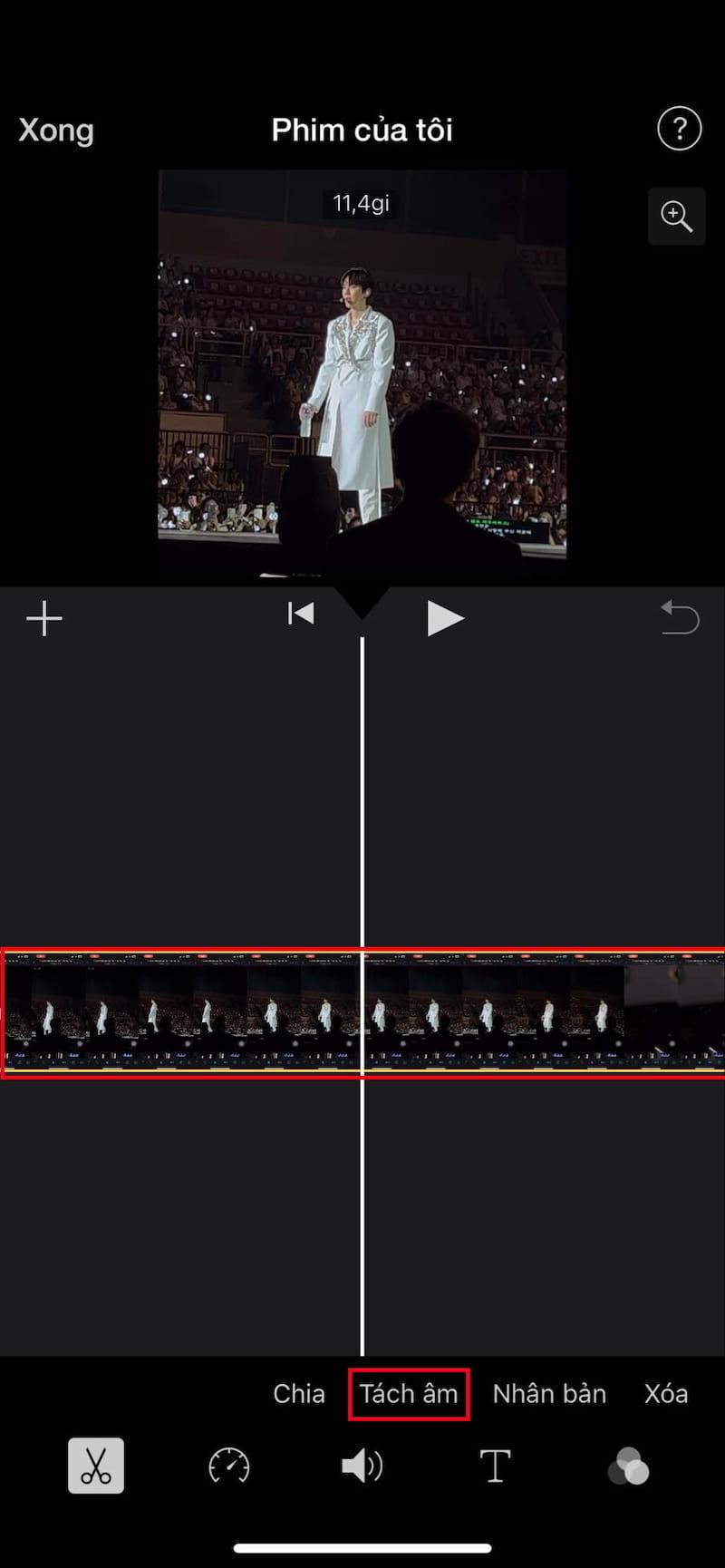
Bước 4: Bạn nhấn vào nút Tách âm, ngay lập tức phần âm thanh đã được tách riêng ra khỏi clip (khung âm thanh màu lam ngay bên dưới dòng thời gian của video).
Giờ đây bạn có thể thoải mái di chuyển, xóa hoặc sửa phần âm thanh riêng biệt so với video rồi đấy.
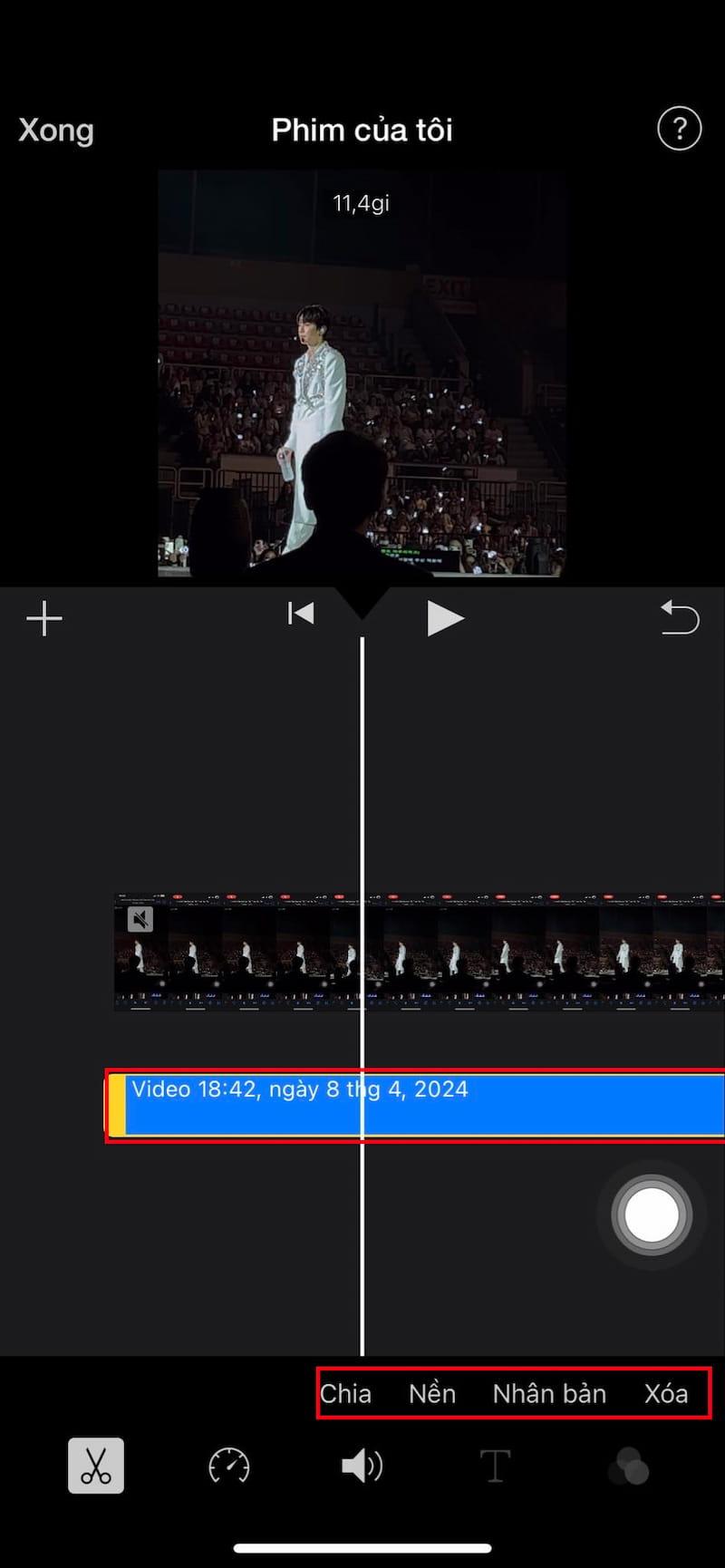
Ngoài ra, trong quá trình làm video, có thể bạn sẽ muốn xóa âm thanh từ clip cũ và chèn âm thanh mới. Vậy thì ở bước 4, bạn hãy nhấn vào khung âm thanh và chọn Xóa.
Sau đó, nhấn vào biểu tượng dấu cộng (+) để thêm phương tiện mới. Chọn Video và tìm đến video mà bạn muốn trích xuất âm thanh.
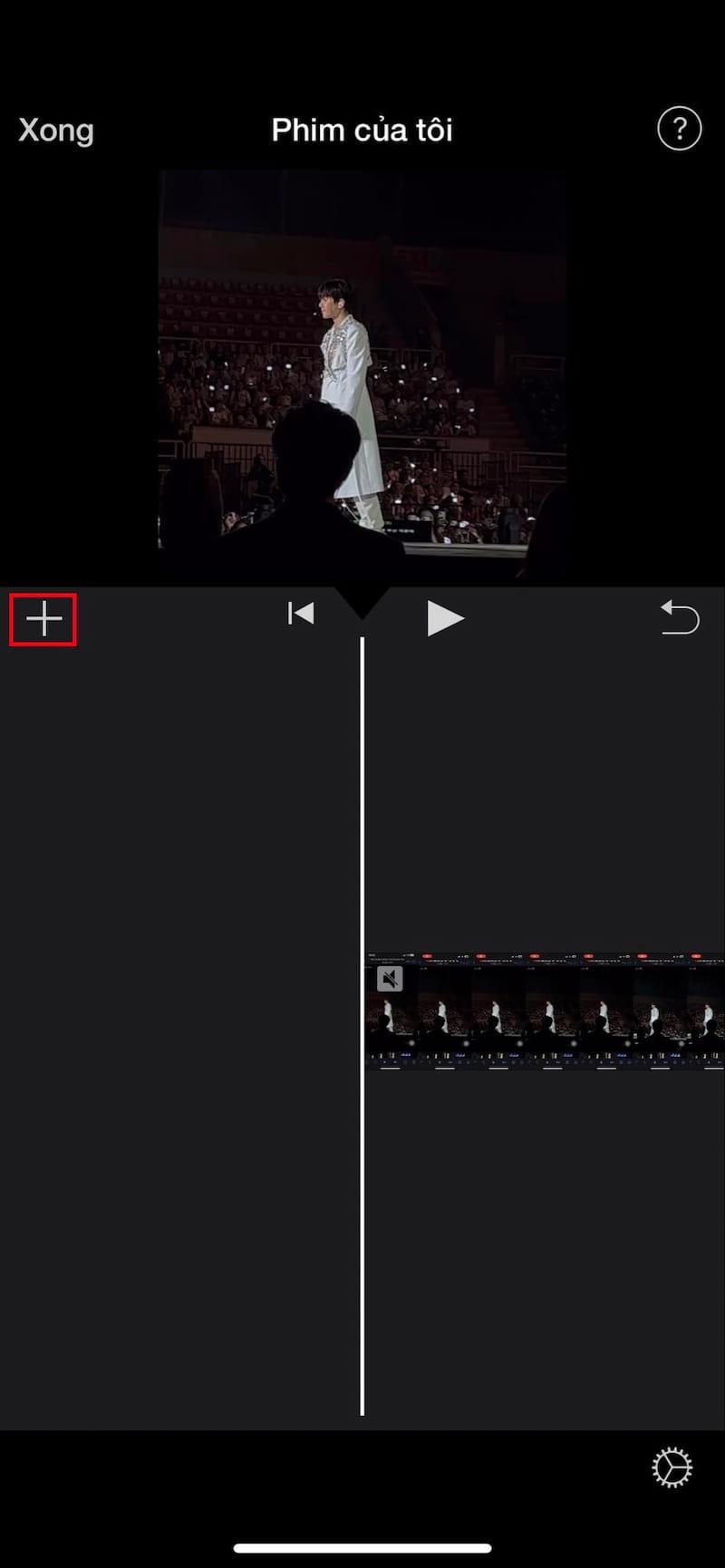
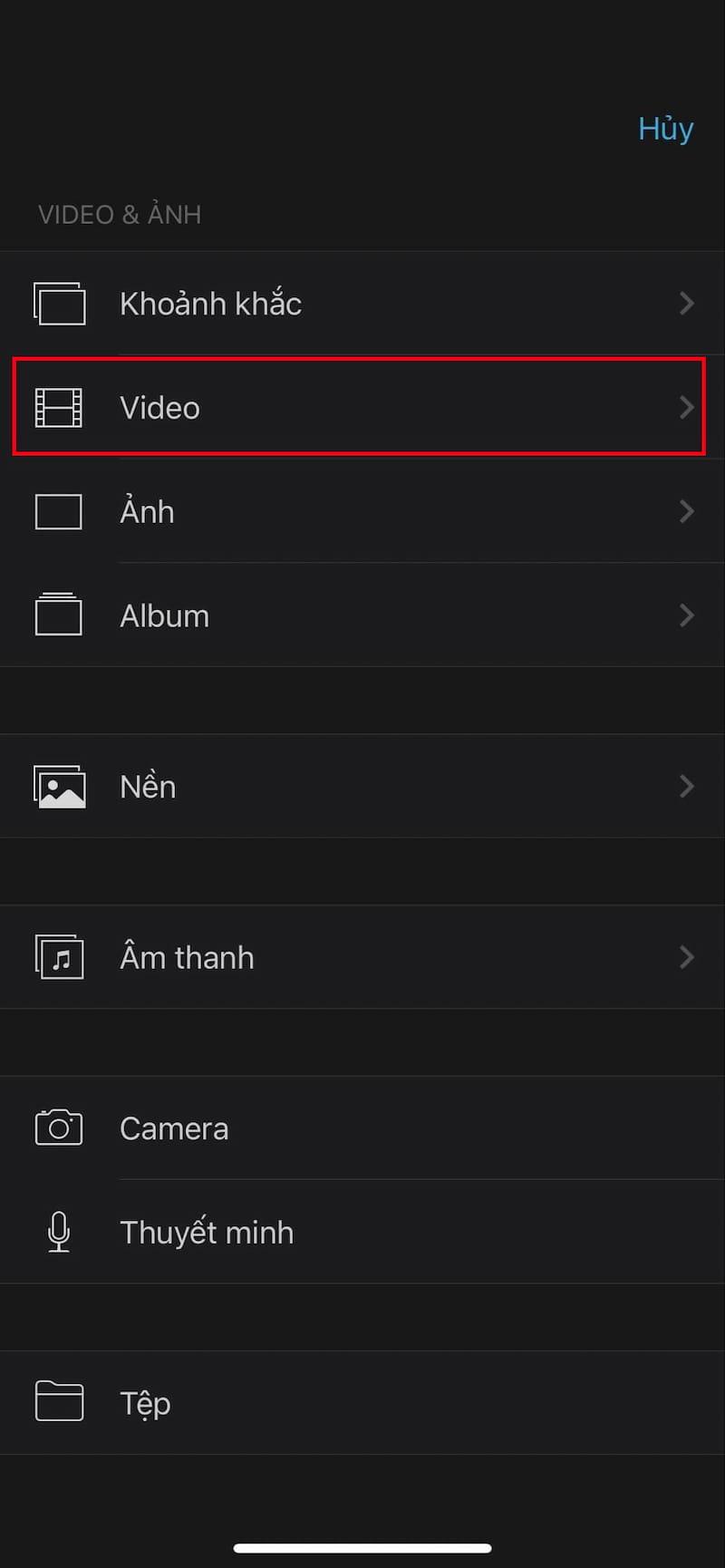
Nhấn vào biểu tượng dấu 3 chấm nằm ngang (...) và chọn thêm dưới dạng Chỉ âm thanh.
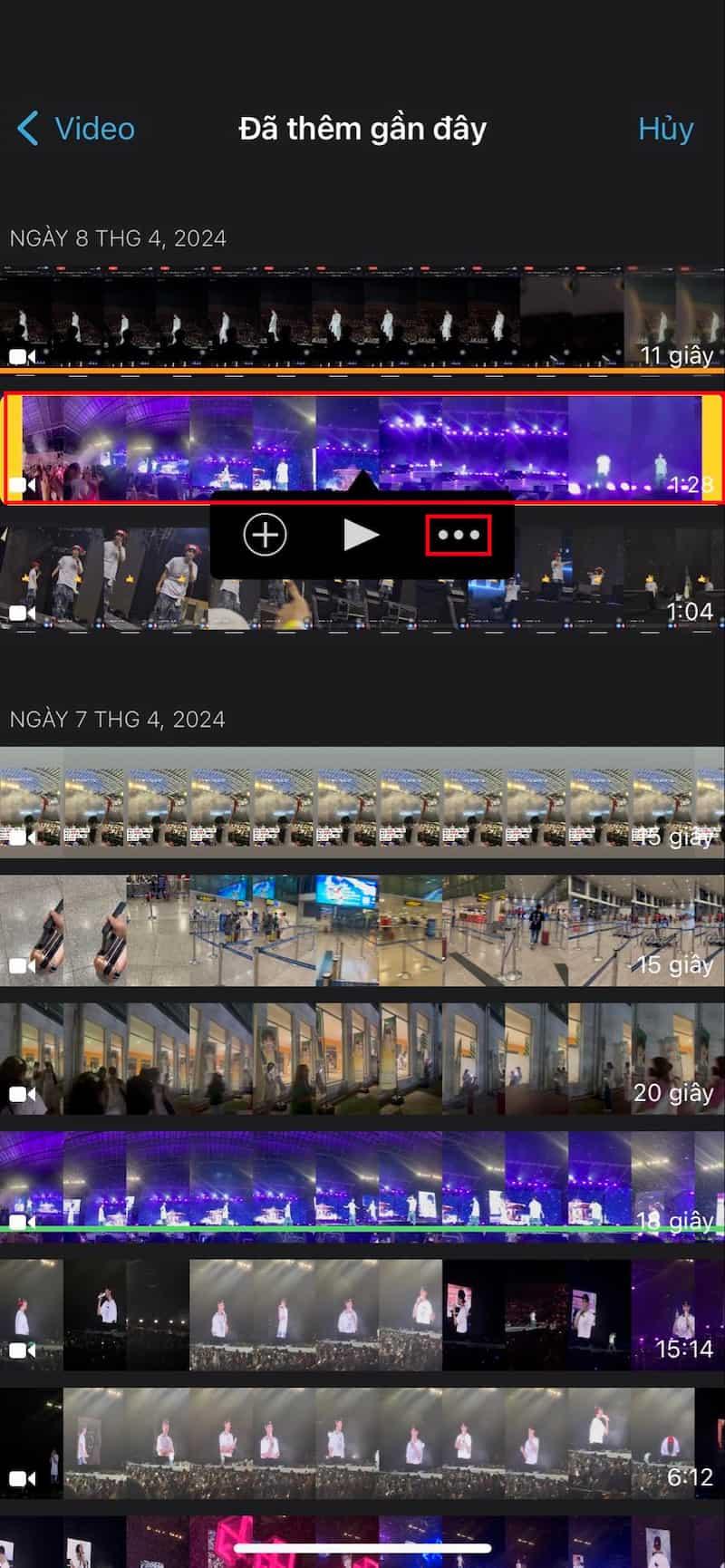
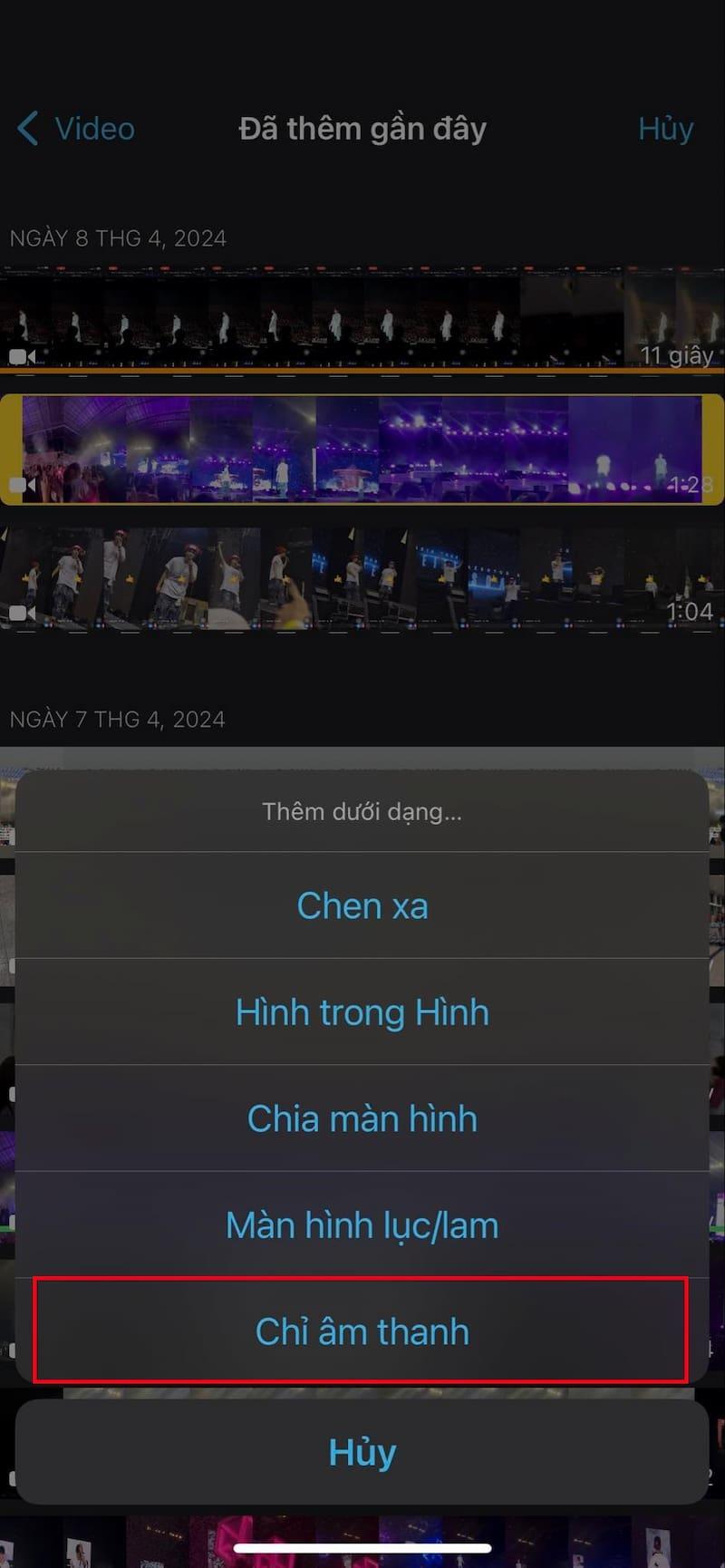
Lúc này, phần âm thanh của video khác đã được trích xuất và ghép vào video mới của bạn rồi đấy. Hãy chỉnh sửa âm thanh lại sao cho mượt mà và khớp với phần hình hơn nhé.
Ứng dụng Extract Audio của bên thứ 3
Extract Audio là ứng dụng tách nhạc ra khỏi video trên iPhone với giao diện đơn giản và thao tác dễ dàng:
Bước 1: Truy cập App Store và tải app Extract Audio về máy.
Bước 2: Mở ứng dụng và chọn Original video trong phần giao diện trang chủ.
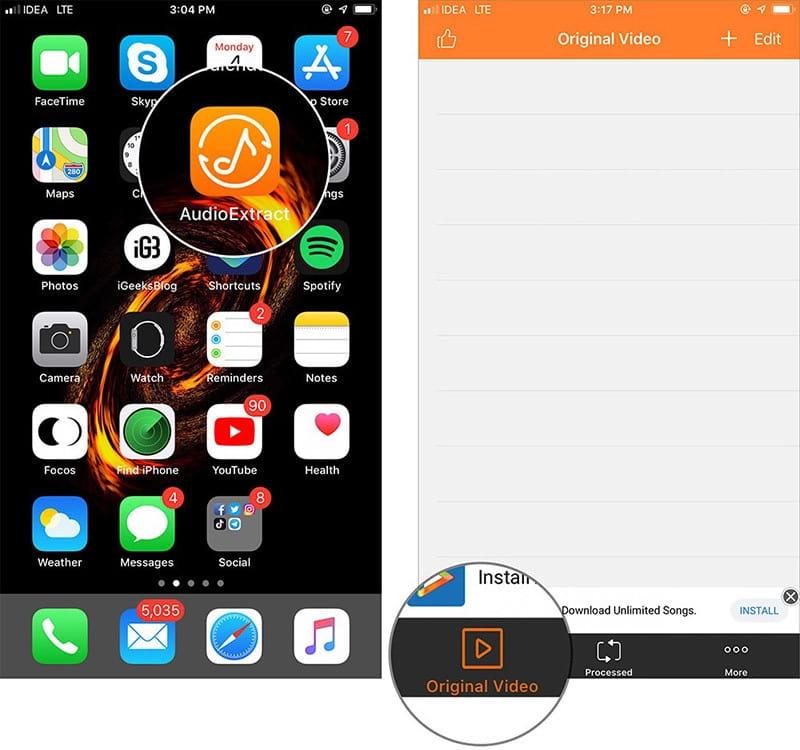
Bước 3: Click vào biểu tượng dấu cộng (+) và chọn video cần tách nhạc bằng cách bấm vào Import videos.
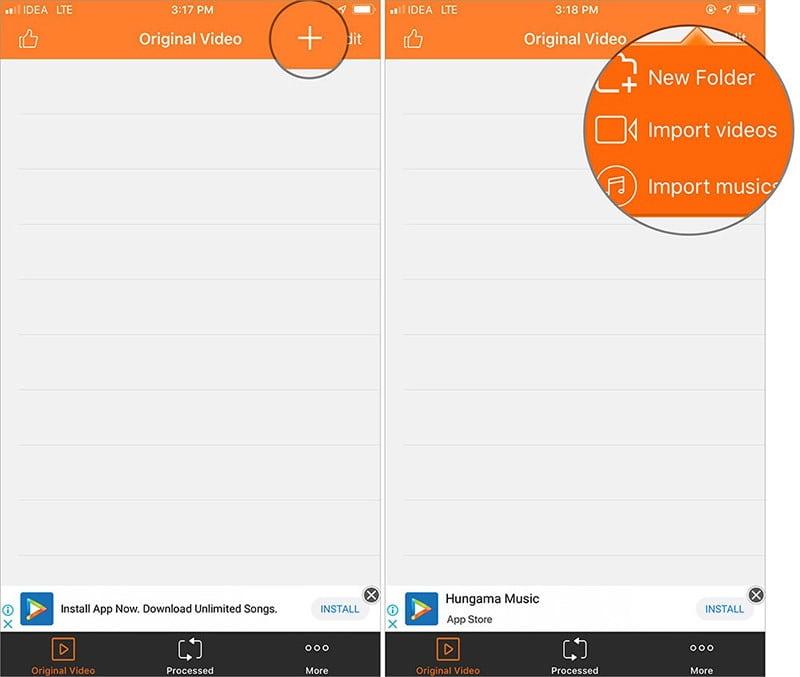
Bước 4: Tìm đến video muốn tách nhạc trong phần thư viện ảnh > sau đó nhấn Done.
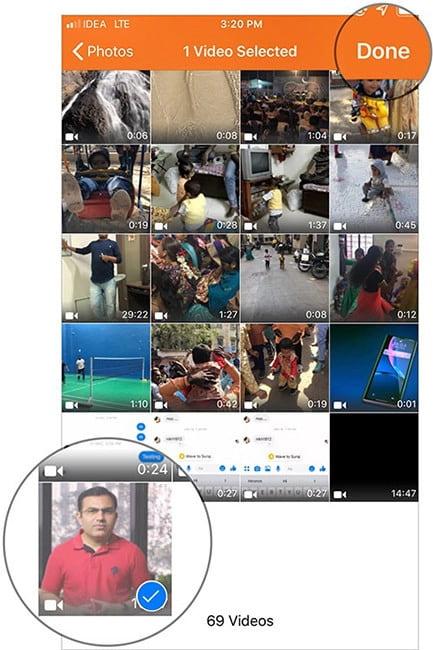
Bước 5: Video ngay lập tức được tải lên ứng dụng, hãy nhấn vào biểu tượng chữ (i) > rồi chọn Extract audio.
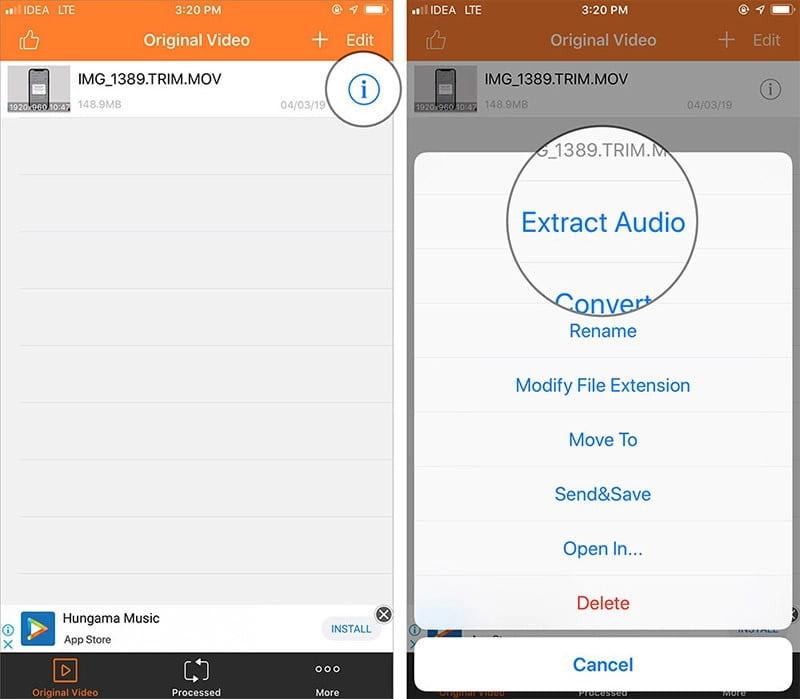
Bước 6: Ứng dụng sẽ hiển thị nhiều định dạng cho bạn lựa chọn ở thanh công cụ bên dưới. Hãy chọn mp3 và nhấn Start để bắt đầu.
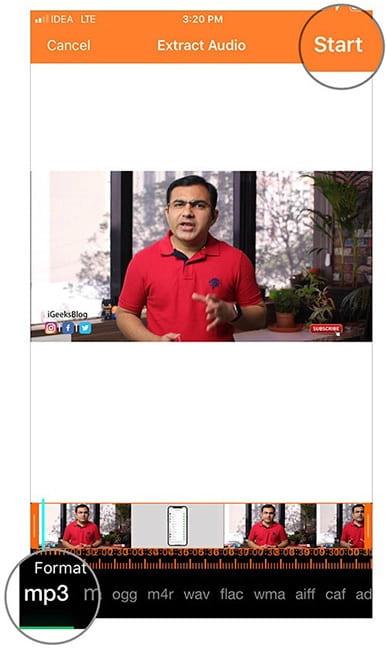
Bước 7: File âm thanh được tách ra khỏi video sẽ được giữ lại trong mục Processed. Để lưu về iPhone của bạn, hãy nhấn vào biểu tượng chữ (i) > chọn Open in… > Save to Files rồi chọn thư mục muốn lưu trên Tệp là xong.
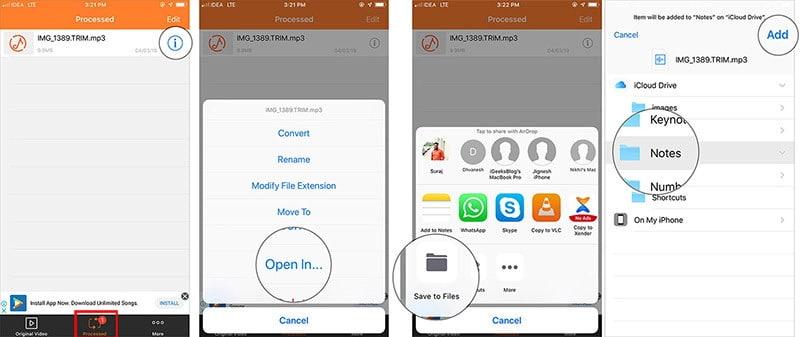
Sau này muốn tìm file đó hãy truy cập vào app Tệp trên điện thoại iPhone của bạn nhé!
Xem thêm: Cách cắt nhạc trên Youtube cực dễ không nên bỏ qua
Kết luận
Trên đây là hướng dẫn 3 cách tách âm thanh khỏi video trên iPhone cơ bản mà bạn không nên bỏ qua. Hy vọng nó sẽ giúp ích cho công việc làm video của bạn. Chúc bạn thành công!
Giấy chứng nhận Đăng ký doanh nghiệp số: 0109077145, cấp bởi Sở kế hoạch và đầu tư TP. Hà Nội
Giấy phép mạng xã hội số: 588, cấp bởi Bộ thông tin và truyền thông