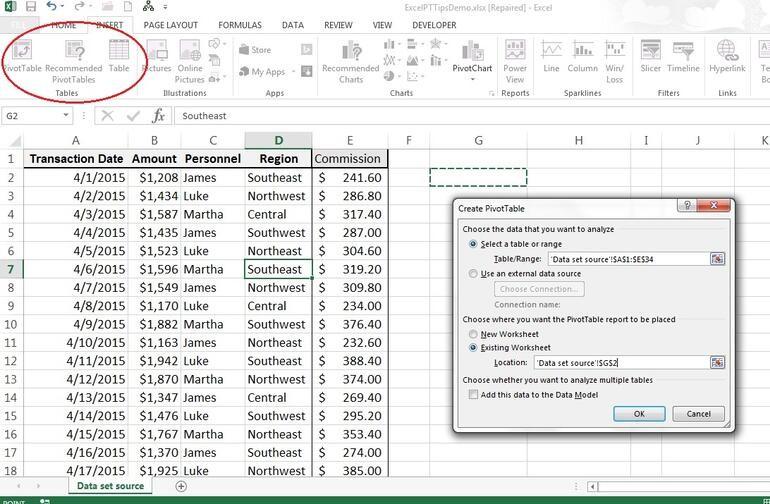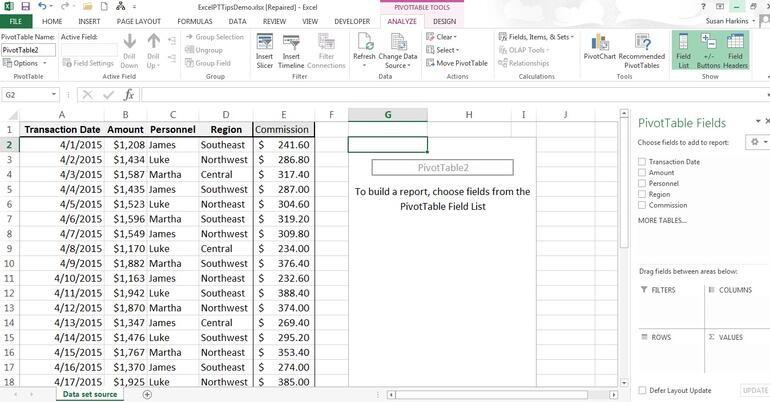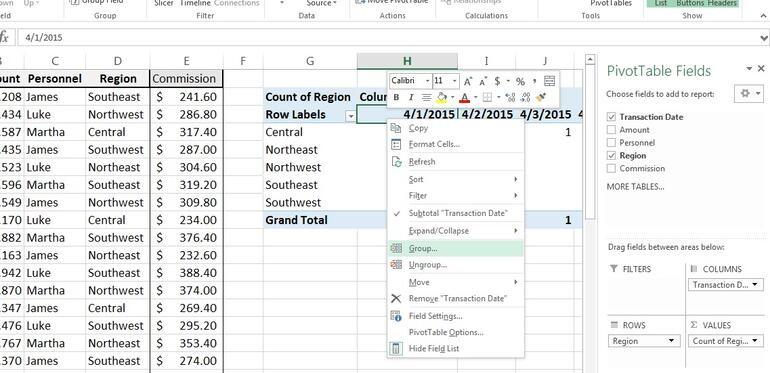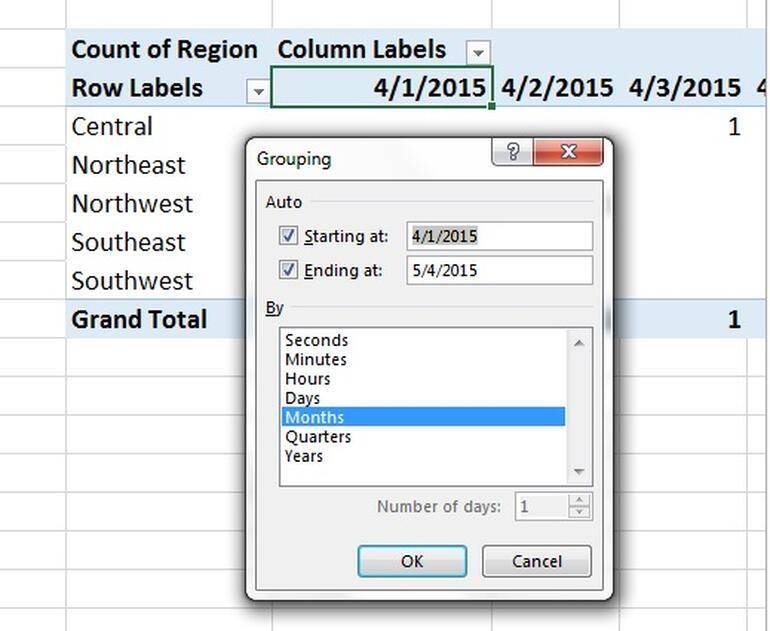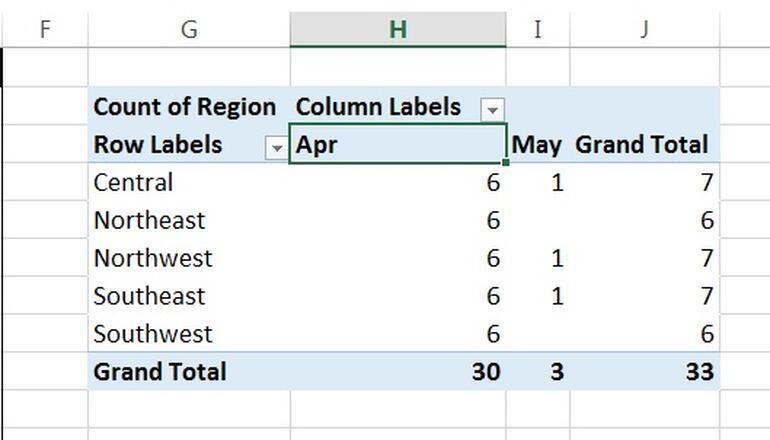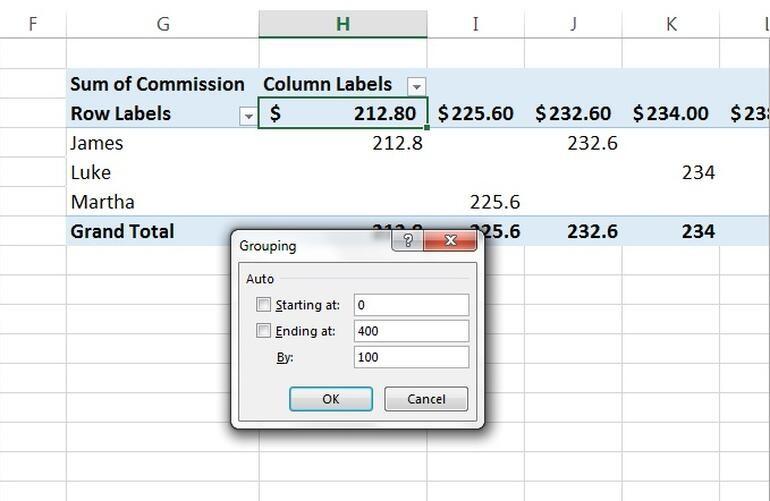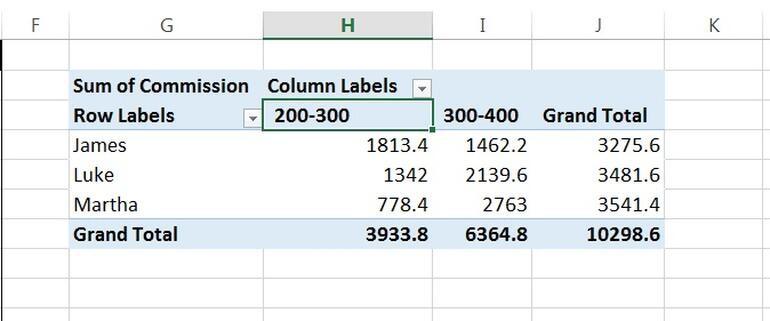Cách tạo báo cáo nhanh chóng với PivotTable trong Excel
Tính năng PivotTable của Excel cho phép bạn sắp xếp và tóm tắt dữ liệu, tổng hợp thành một định dạng báo cáo có ý nghĩa mà không cần thay đổi tập dữ liệu của mình. Ngoài báo cáo, PivotTables cũng giúp bạn phân tích thông tin nhanh chóng và dễ dàng. Trong bài viết này, chúng tôi sẽ hướng dẫn bạn cách tạo báo với PivotTable mà không cần nhập bất kỳ công thức nào.
Khi bạn đã quen thuộc với PivotTable trong Excel, bạn có thể nhận ra tính năng này giúp bạn làm được nhiều điều hữu ích hơn nữa.
Nội dung chính
Tạo PivotTable trong Excel
PivotTable chỉ hoạt động tốt nếu dữ liệu của bạn được tổ chức tốt. Để giảm bớt vấn đề, tập dữ liệu của bạn không được chứa hàng hoặc cột trống, không có tổng phụ và phải ở định dạng bảng. Mỗi cột phải có một tiêu đề (tên) duy nhất.
Khi bạn hài lòng với dữ liệu nguồn của mình, hãy phát thảo báo cáo của bạn trên giấy. Bước này sẽ giúp bạn biết rõ cần làm gì trong PivotTable và phải không phải bối rối trước rất nhiều lựa chọn bên trong tính năng này.
Tin tốt là việc tạo PivotTable rất dễ dàng và bạn có thể điều chỉnh kết quả bất cứ lúc nào nếu cần. Dưới đây là các bước thực hiện.
- Chọn bất kỳ ô nào trong tập dữ liệu, bấm vào tab Insert tab, và bấm vào PivotTable trong nhóm Tables. Nếu bạn vẫn đang sử dụng Excel 2003, hãy chọn PivotTable và PivotChart Report từ menu Data.
- Trong hộp thoại kết quả, hãy kiểm tra phạm vi và chỉ định xem bạn muốn PivotTable trong trang tính hiện có hay trang tính mới.
- Bấm OK.
- Khi Excel hiển thị khung PivotTable trống, hãy bắt đầu kéo các cột từ danh sách trường đến các phần bên dưới: Filters, Columns, Rows, và Values
Các bước từ 1 đến 3 rất dễ dàng nên chúng ta sẽ không đi sâu vào. Bước 4 yêu cầu kiến thức chuyên môn về dữ liệu và thay đổi tùy thuộc nhu cầu báo cáo của bạn. Đừng vội lo lắng, chúng ta sẽ phân tích kỹ hơn về bước 4 ở các ví dụ bên dưới.
Bên cạnh đó, bạn lòng xem thêm khóa học tin học văn phòng online Kỹ năng báo cáo - Tư duy tổ chức dữ liệu trên Excel để biết quy trình để tạo ra 1 bản báo cáo hoàn hảo.
Theo mặc định, khung PivotTable trống. Tuy nhiên tùy thuộc vào nhu cầu, bạn có thể:
- Thêm các giá trị mô tả (không phải dạng số) vào Rows
- Thêm các trường số bạn muốn phân tích vào Values
- Thêm trường ngày và giờ vào khu vực Columns
Đếm số lượng đơn hàng theo từng khu vực
Tóm tắt dữ liệu là mục đích chính của PivotTable và PivotTable có thể đếm giá trị và văn bản. Hình minh họa bên dưới cho thấy một ví dụ đơn giản là đếm số lượng đơn đặt hàng theo khu vực; chỉ cần kéo trường Vùng vào phần Rows và Values trong ngăn TPivotTable Field ở bên phải. Vì trường Region chứa văn bản, phần Values được mặc định là một số đơn giản. Trong Excel 2003, bạn phải sử dụng công cụ Add To để thêm trường vào khung.
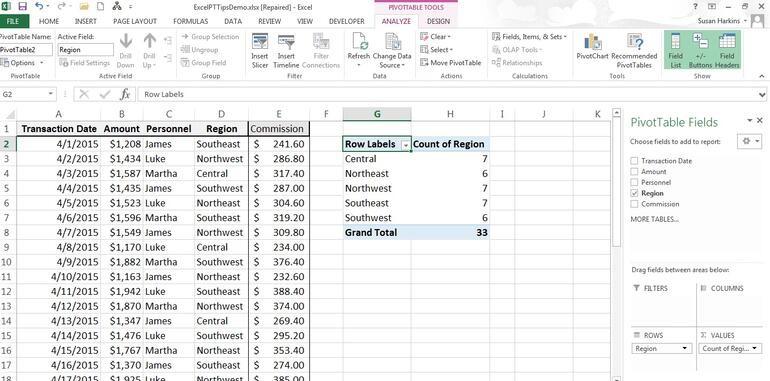
Bằng cách kéo trường Transaction Date vào phần Columns , bạn có thể cung cấp thêm chi tiết bằng cách trả lại số lượng hàng tháng. Sau khi kéo Transaction Date vào phần Columns, hãy thực hiện như sau:
- Nhấp chuột phải vào bất kỳ tiêu đề ngày tháng nào và chọn NGroup. Trong Excel 2003, chọn Group và Show Detail, sau đó chọn tiếp Group.
- Trong hộp thoại kết quả, bạn có thể thấy các giá trị mặc định: ngày đầu tiên và ngày cuối cùng trong tập dữ liệu và tùy chọn Month.
- Nhấp vào OK mà không thực hiện bất kỳ thay đổi nào.
Tính tổng (phần trăm) doanh thu theo khu vực
Tính tổng số tiền trong PivotTable vô cùng đơn giản với vài cú click chuột. Hình bên dưới hiển thị doanh số được phân nhóm theo khu vực.
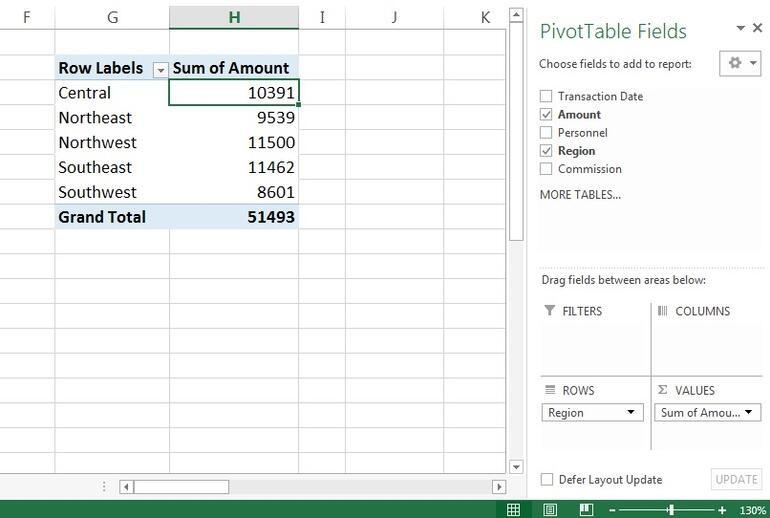
Tại thời điểm này, bạn có thể định dạng trường Số tiền dưới dạng tiền tệ, nhưng thay vào đó, hãy hiển thị các giá trị đó dưới dạng phần trăm như sau:
- Bấm chuột phải vào bất kỳ ô nào trong cột Sum of Amount.
- Chọn Value Field Settings từ menu con kết quả. Excel mặc định là tùy chọn Sum.
- Bấm vào tab Show Values As . Trong Excel 2003, bấm vào Option.
- Từ trình đơn thả xuống Show values, hãy chọn % trong Grand Total.
- Nhấp OK để xem kết quả
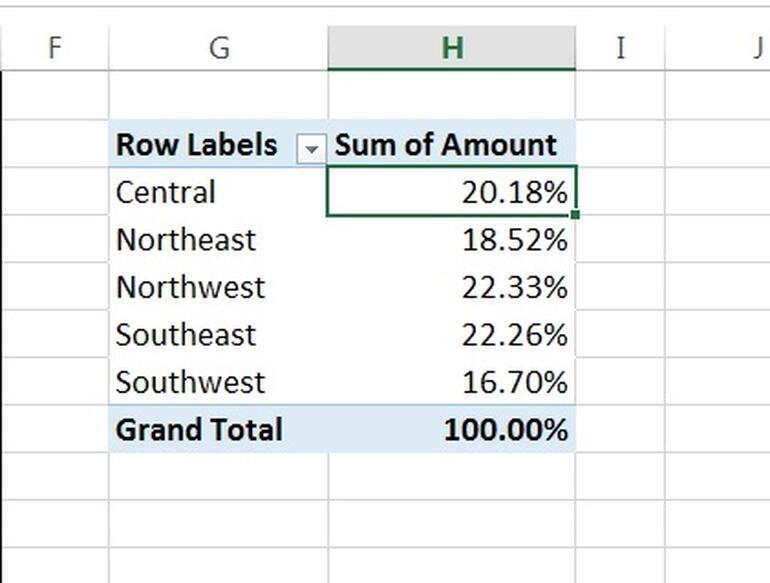
Bằng cách kéo các trường Personnel tới phần Columns , bạn có thể hiển thị tỷ lệ phần trăm mỗi khu vực cho mỗi nhân viên bán hàng, như thể hiện trong hình bên dưới. Luke có tỷ lệ cao nhất tính theo khu vực với 8,83%, nhưng Martha có tỷ lệ phần trăm tổng thể cao nhất với 34,39%. Đây là những chi tiết bạn cũng có thể thu thập được từ subtotal. Các tỷ lệ phần trăm thường cung cấp cho chúng ta một góc nhìn khác và PivotTable giúp bạn dễ dàng tính toán được chúng.
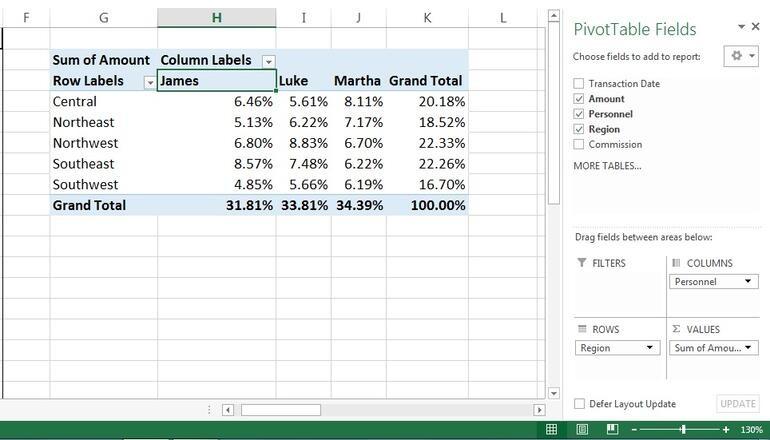
Tính hoa hồng theo doanh số
Trước đó, chúng ta đã nhóm các bản ghi theo tháng, dựa trên các giá trị ngày trong Transaction Date. Tuy nhiên, bạn có thể muốn đếm hoặc tính tổng các giá trị trong một phạm vi không được thể hiện trong dữ liệu ban đầu, ví dụ tính thêm hoa hồng nếu doanh thu đạt từ 0 tới 99, từ 100 tới 199,...
- Kéo Commission vào phần Columns và kéo Personnel vào Rows
- Kéo Commission vào phần Values nơi nó được mặc định là một hàm tổng.
- Bấm chuột phải vào bất kỳ giá trị nào trong hàng Rows Labels và chọn Group.
- Trong hộp thoại kết quả, chỉ định giá trị Starting at và Ending. Excel trợ giúp bằng cách mặc định các giá trị dữ liệu thích hợp nhất, nhưng bạn có thể thay đổi chúng để phù hợp với phạm vi lớn hơn hoặc nhỏ hơn. Trong trường hợp này, hãy nhập 0, 400.
- Nhập một giá trị tăng dần trong trường BY.
- Nhấp OK để xem kết quả thể hiện trong hình K .
Đơn giản quá phải không. Chỉ với vài thao tác kéo và thả, bạn đã hoàn thiện báo cáo của mình.
Tạo PivotTable động với đối tượng Bảng
Khi bạn sửa đổi tập dữ liệu, bạn phải làm mới PivotTable để phản ánh những thay đổi đó; PivotTable không động. Nếu đang sử dụng Excel 2007 trở lên, bạn có thể chuyển đổi tập dữ liệu của mình thành Bảng và tạo PivotTable của bạn trên Bảng đó.
Khi bạn sử dụng Bảng làm nguồn dữ liệu cho PivotTable, Excel sẽ tự động cập nhật PivotTable khi bạn cập nhật dữ liệu trong Bảng; PivotTable của bạn luôn được đồng bộ hóa!
Tạo Bảng rất đơn giản:
- Chọn bất kỳ ô nào trong tập dữ liệu.
- Nhấp vào tab Insert. Trong nhóm Tables, nhấp vào Table (hoặc nhấn [Ctrl] + [T]).
- Trước khi bấm OK, hãy chỉ định xem tập dữ liệu có hàng tiêu đề hay không. Theo mặc định, Excel giả định hàng dữ liệu đầu tiên là hàng tiêu đề.
- Bấm OK để chuyển tập dữ liệu thành bảng.
Để biết các bước làm việc cụ thể với đối tượng Bảng trong Excel, vui lòng xem thêm Hướng dẫn cách tạo và sử dụng bảng (table) trong Excel.
Sau đó, bạn có thể tạo PivotTable bằng cách sử dụng tab chèn hoặc bằng cách bấm vào Summarize With PivotTable trong nhóm Tool trên tab Design.
Việc sử dụng Bảng làm nguồn dữ liệu có thể giúp bạn đỡ quên (hoặc lúng túng khi không biết cách) cập nhật PivotTable sau khi sửa đổi dữ liệu nguồn.
Chúng ta không làm việc với nguồn dữ liệu Bảng trong bài viết này, nhưng bạn có thể cân nhắc sử dụng. Lần tới khi bạn phải đối mặt với việc tóm tắt dữ liệu hoặc làm báo cáo, hãy thử PivotTable nhé. Bên cạnh đó, đừng quên theo dõi Gitiho ngay hôm nay, chúng tôi còn nhiều mẹo và thủ thuật tin học văn phòng hữu ích khác muốn chia sẻ với bạn.
Khóa học phù hợp với bất kỳ ai đang muốn tìm hiểu lại Excel từ con số 0. Giáo án được Gitiho cùng giảng viên thiết kế phù hợp với công việc thực tế tại doanh nghiệp, bài tập thực hành xuyên suốt khóa kèm đáp án và hướng dẫn giải chi tiết. Tham khảo ngay bên dưới!
Giấy chứng nhận Đăng ký doanh nghiệp số: 0109077145, cấp bởi Sở kế hoạch và đầu tư TP. Hà Nội
Giấy phép mạng xã hội số: 588, cấp bởi Bộ thông tin và truyền thông