Cách tạo biểu đồ đường và tổ hợp (Line chart - Combo chart) nhiều màu trong Google Sheets
Bạn có muốn tạo biểu đồ đường (line chart) có nhiều màu sắc trong Google Sheets hay không? Ví dụ, khi đường tăng dần, nó có màu xanh, khi giảm đường có màu đỏ, như được hiển thị trong hình ảnh bên dưới.
Màu sắc sẽ giúp đồ thị của bạn trông đẹp mắt và dễ hiểu hơn. Trong bài viết này, chúng ta sẽ tìm hiểu cách tạo biểu đồ đường nhiều màu trong Google Sheets.
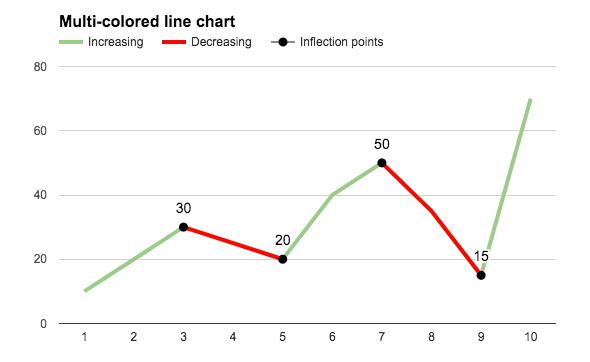
Màu sắc là một cách hiệu quả để thêm ngữ cảnh vào biểu đồ của bạn, để thu hút sự chú ý đến các xu hướng nhất định và thêm những thông tin chi tiết.
Công cụ biểu đồ được nhúng trong Google Sheets khá cơ bản, vì vậy chúng ta cần thêm một số công thức khác để tạo được biểu đồ đẹp mắt này. Đừng vội lo lắng. Tất cả các công thức và dữ liệu chúng tôi đều đã để sẵn trong file đính kèm bên dưới, bạn có thể tải về để thực hành.
Cách tạo biểu đồ đường nhiều màu trong Google Sheets
Hãy bắt đầu với tập dữ liệu cơ bản này:
Thiết lập biểu đồ đường nhiều màu trong Google Sheets
Thêm nhãn vào các điểm trong biểu đồ đường nhiều màu Google sheets
Thêm các tùy chọn tùy chỉnh khác vào biểu đồ của bạn
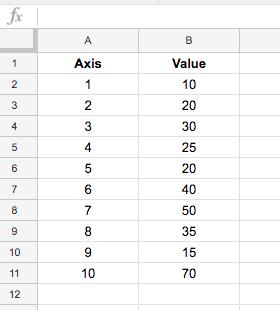
Biểu đồ đường cơ bản trong Google Sheets
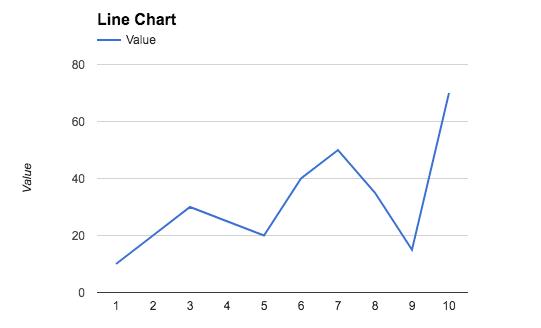
Để tạo phiên bản được tô màu như ở đầu bài viết này, chúng ta cần thêm các cột trợ giúp vào tập dữ liệu, một cột để tạo tập dữ liệu gồm các giá trị giảm dần và một cột tùy chọn để đánh dấu các điểm uốn (nơi dòng thay đổi từ đi lên đi xuống hoặc ngược lại).
Tập dữ liệu đã hoàn thành trông như hình bên dưới:
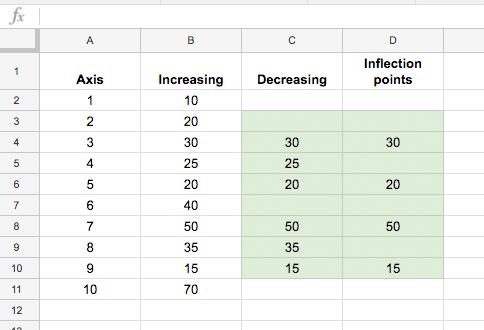
Các ô được đánh dấu màu xanh lá cây chứa các công thức để tính toán dữ liệu giảm dần và các điểm uốn (xem bên dưới). Dòng đầu tiên và dòng cuối cùng trong cột C và D (ô C2, D2, C11, D11 trong trường hợp này) được để trống.
Công thức trong cột C, bắt đầu từ ô C3 đến C10 là:
=IF(OR(B3>B4,B3,"")Công thức trong cột D, để xác định các điểm uốn, bắt đầu từ ô D3 đến D10, là:
=IF(OR(B3=MAX(B2:B4),B3=MIN(B2:B4)),B3,"")Với thiết lập bảng dữ liệu này, hãy đánh dấu toàn bộ bảng (sử dụng Ctrl + A hoặc Cmd + A trên máy Mac để thực hiện việc này nhanh chóng) và Insert > Chart...:
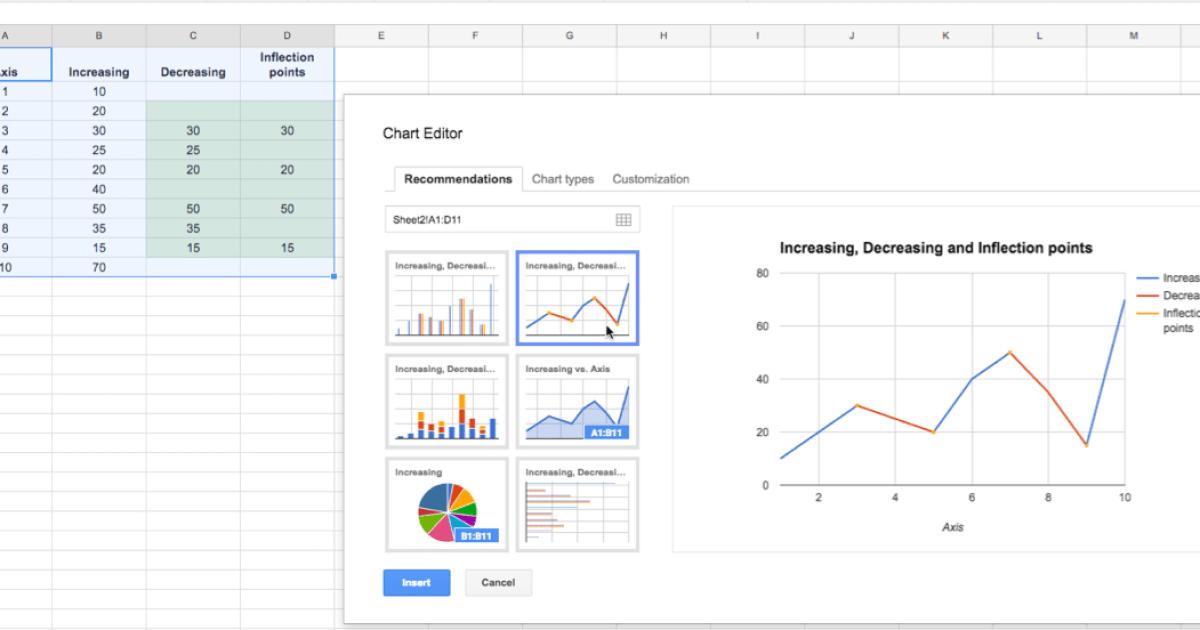
Sau đó, chỉ cần định dạng theo kiểu bạn muốn, chẳng hạn như tô màu Chuỗi tăng dần bằng màu xanh lục và Chuỗi giảm dần bằng màu đỏ:

Tuy nhiên, phương pháp này có một nhược điểm, nếu bạn có các điểm uốn liền kề, tức là giảm - tăng - giảm, thì biểu đồ của bạn sẽ hiển thị như hình bên dưới.
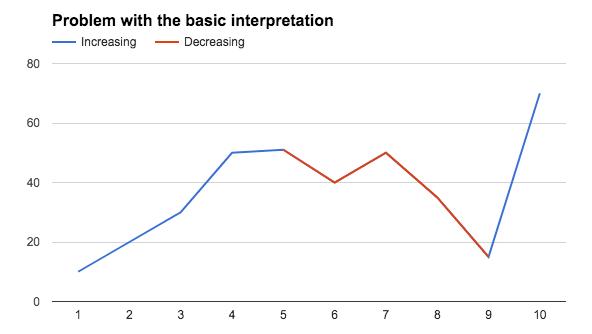
Nếu bạn gặp phải vấn đề này, bạn sẽ cần tạo thêm chuỗi giảm dần để phân tách chúng, như tập dữ liệu mẫu sau:

Biểu đồ cuối cùng sau đó sẽ trông như thế này:
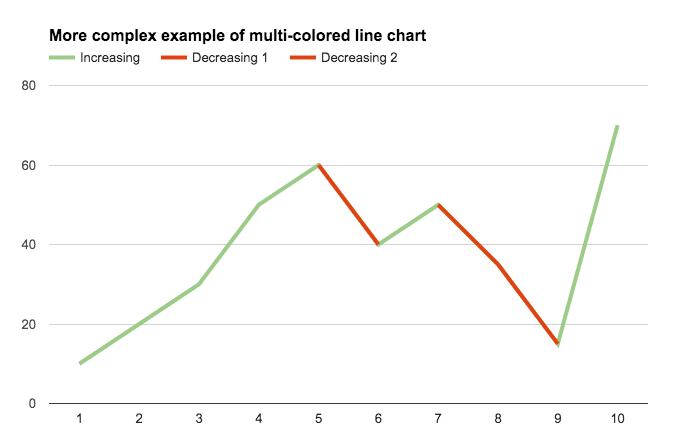
Một lần nữa, chúng ta cần chia dữ liệu điểm uốn thành hai cột để không có điểm uốn liền kề nào trong chuỗi này. Tập dữ liệu bây giờ trông giống như sau:
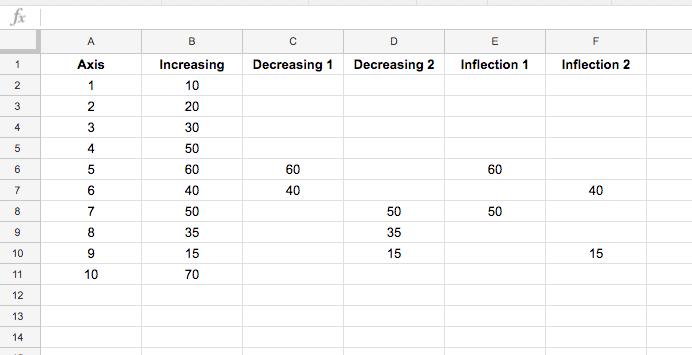
và biểu đồ cuối cùng:

Cách tạo biểu đồ Tổ hợp nhiều màu trong Google Sheets
Với tập dữ liệu trên, bạn có thể chọn biểu đồ Tổ hợp (combo chart) thay vì biểu đồ đường thẳng và thay đổi chuỗi tăng dần thành một đường và chuỗi giảm thành biểu đồ vùng như hình bên dưới.

Bạn sẽ có một biểu đồ đẹp mắt khác như sau:

Sau đó, bạn hãy thêm các điểm dữ liệu để biểu đồ rõ ràng hơn.

Hy vọng, qua bài viết này, bạn đã biết cách tạo các biểu đồ đẹp mắt với nhiều màu sắc trong Google Sheets. Bên cạnh đó, để không bỏ lỡ các mẹo và thủ thuật tin học văn phòng hữu ích khác, hãy tham gia Gitiho ngay hôm nay.
Tài liệu kèm theo bài viết
Gitiho đã cho ra mắt khóa học Google Sheets từ Cơ bản đến Nâng cao, công cụ thay thế Excel giúp bạn hoàn toàn có thể tự tin phân tích và xử lý dữ liệu trên Google Sheet, lập bảng biểu, báo cáo trực quan và hơn thế nữa. Bấm vào để học thử ngay!
Google Sheets Mastery: Giải pháp hiện đại cho công việc
Nguyễn Văn QúyGiấy chứng nhận Đăng ký doanh nghiệp số: 0109077145, cấp bởi Sở kế hoạch và đầu tư TP. Hà Nội
Giấy phép mạng xã hội số: 588, cấp bởi Bộ thông tin và truyền thông






