Cách tạo Caption, FootNote để diễn giải nội dung trong Word
Khi đọc nội dung của một luận văn, báo cáo, cuốn sách hay tiểu thuyết, bạn thường gặp chú thích cho những từ ngữ chuyên ngành hoặc từ viết tắt. Bên cạnh đó, khi bạn soạn thảo một văn bản có nhiều từ ngữ đặc thù cần làm rõ cho người đọc hiểu về nội dung đó. Nhưng bạn có biết làm thế nào để tạo ra những chú thích đó không? Trong bài viết này Gitiho sẽ cùng bạn tìm hiểu cách chèn Caption, Footnote để diễn giải nội dung trong Word nhé!
Xem thêm: 10 thủ thuật biến bạn trở thành bậc thầy về Microsoft Word
XEM NHANH BÀI VIẾT
- 1 Tạo Captions cho một đối tượng trong Word
- 2 Caption trong Word là gì?
- 3 Tạo chú thích Footnote, Endnote để diễn giải nội dung trong Word
- 3.1 Footnote và Endnote là gì?
- 3.2 Cách định dạng Footnote để chú thích nội dung trong Word
- 3.3 Cách tạo chú thích Footnote trong Word
- 3.4 Cách tạo Endnote để chú thích nội dung trong Word
- 3.5 Hướng dẫn cách thêm Endnote cho đối tượng trong Word
- 4 Kết luận
Tạo Captions cho một đối tượng trong Word
Caption trong Word là gì?
Caption là tiêu đề cho một đối tượng nhất định trong Word, có thể là hình ảnh, bảng biểu, công thức. Caption có chức năng làm rõ nội dung của đối tượng và thể hiện tính logic cho đối tượng minh họa trong văn bản.
Hướng dẫn chèn Caption trong Word
Để chèn Captions cho đối tượng trong Word, chúng ta thực hiện theo các bước sau:
Bước 1: Trên thanh công cụ, chọn tab References
Bước 2: Tại nhóm Captions, chọn Insert Captions để tạo tiêu đề cho đối tượng.

Bước 3: Hộp thoại Caption hiện ra, tại đây bạn có thể tùy chọn thay đổi cho Caption
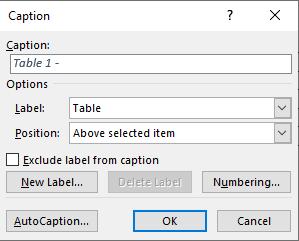
- Chọn nhãn cho tiêu đề tại Label:
+ Equation: Công thức
+ Figure: Hình ảnh
+ Table: Bảng
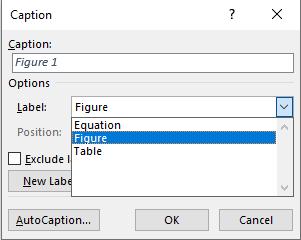
+ Hoặc thêm nhãn mới tại New Lable
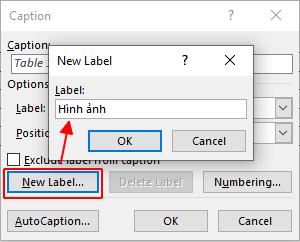
- Đánh số cho Caption tại thẻ Numbering:
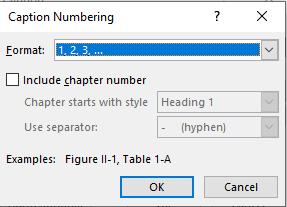
+ Format: Tùy chỉnh ký hiệu của tiêu đề
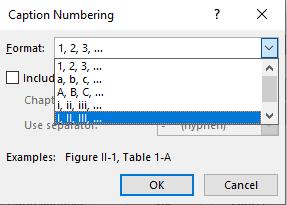
- Chọn vị trí cho Captions tại Position
+ Above selected item: Bên trên đối tượng
+ Below selected item: Bên dưới đối tượng
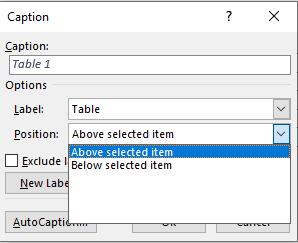
- Nhập nội dung tại Caption
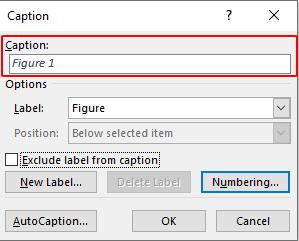
- Đằng trước nội dung của Caption được mặc định hiển thị nhãn Caption, tuy nhiên nếu bạn muốn tắt nhãn tiêu đề này hãy chọn "Exclude label from caption"
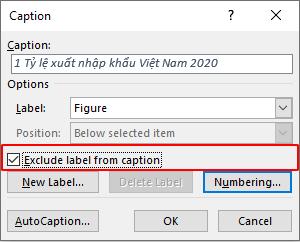
Như vậy, bạn đã tạo được một Caption cho đối tượng của bạn. Bây giờ bạn có thể thoải mái định dạng tiêu đề như một đoạn văn bản.
Ưu điểm của Caption (tiêu đề) trong Word:
- Tự động đánh số cho đối tượng theo thứ tự
- Tạo mục lục tự động cho đối tượng để thuận tiện cho người làm việc và người xem dễ dàng tham chiếu nội dung thông qua chức năng "Table of Figure"
Tạo chú thích Footnote, Endnote để diễn giải nội dung trong Word
Footnote và Endnote là gì?
Footnote và Endnote là công cụ để tạo chú thích cho văn bản trong Word, trong đó:
- Footnote: Nằm ở cuối mỗi trang chứa nội dung muốn chú thích hoặc ngay bên dưới nội dung chú thích
- Endnote: Nằm ở cuối văn bản
Cả 2 loại chú thích này đều hiển thị ký hiệu là chữ hoặc số nằm nhỏ phía trên bên phải của nội dung chú thích.
Ưu điểm của 2 loại chú thích này là tăng tính rõ ràng của văn bản và tiết kiệm thời gian trong việc quản lý và tùy chỉnh chú thích cho văn bản. Tuy nhiên, Gitiho khuyên bạn nên tập trung sử dụng Footnote hơn, vì nó hiện thị chú thích ngay phía dưới trang chứa nội dung, dễ dàng tra cứu.
Xem thêm: Hướng dẫn xóa nhanh tất cả các chú thích chân trang trong Word
Cách định dạng Footnote để chú thích nội dung trong Word
Bước 1: Chọn đối tượng, văn bản mà bạn muốn chú thích
Bước 2: Trên thanh công cụ, chọn tab References
Bước 3: Tại nhóm Footnotes, nhấp chọn mũi tên nhỏ để mở rộng hộp thoại Footnote and Endnote
Bước 4: Tại đây, bạn có thể tùy chỉnh định dạng cho chú thích
- Location: Vị trí của chú thích
- Number format: Chọn ký hiệu hiển thị cho chú thích: Chữ hoặc số
- Custom mark: Chọn ký hiệu đặc biệt (không phải là chữ hay số) cho chú thích
- Start at: Chọn ký tự (số thứ tự) bắt đầu của chú thích
- Numbering: Chọn cách đếm số thứ tự chú thích (liên tục, bắt đầu lại ở mỗi đoạn hay mỗi trang)
- Apply changes to: Thay đổi định dạng chú thích với đoạn đang chọn hay toàn bộ văn bản
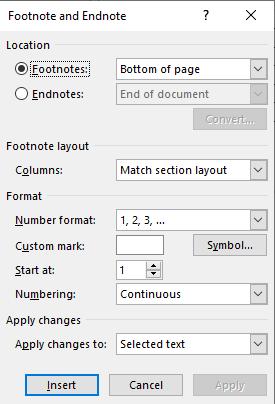
Cách tạo chú thích Footnote trong Word
Bước 1: Chọn đối tượng muốn chú thích
Bước 2: Trên thanh công cụ, chọn tab References
Bước 3: Trong nhóm Footnotes, nhấp chọn Insert Footnote để tạo chú thích cho đối tượng
Bước 4: Chọn Show Notes để đến vị trí chú thích và nhập chú thích cho đối tượng

Như vậy, bạn đã thành công chèn chsu thích Footnote cho nội dung của mình.
Cách tạo Endnote để chú thích nội dung trong Word
Để định dạng hiện thị Endnote, ta làm các bước tương tự như Footnote
Bước 1: Chọn đối tượng, văn bản mà bạn muốn chú thích
Bước 2: Trên thanh công cụ, chọn tab References
Bước 3: Tại nhóm Footnotes, nhấp chọn mũi tên nhỏ để mở rộng hộp thoại Footnote and Endnote
Bước 4: Tùy chỉnh định dạng của Endnote trong hộp thoại Footnote and Endnote
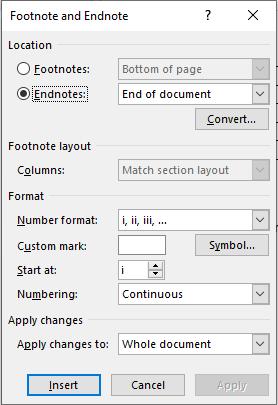
Hướng dẫn cách thêm Endnote cho đối tượng trong Word
Bước 1: Chọn đối tượng muốn chú thích
Bước 2: Trên thanh công cụ, chọn tab References
Bước 3: Trong nhóm Footnotes, nhấp chọn Insert Endnote để tạo chú thích cho đối tượng

Như vậy, bạn đã thành công chèn chú thích Endnote cho đối tượng trong Word.
Xem thêm: Các cách giúp bạn đánh số trang trong word đơn giản
Kết luận
Trong bài viết trên, Gitiho đã giới thiệu cho bạn cách tạo Captions, Footnote, Endnote cho các đối tượng trong Word, cũng như cách định dạng chú thích nhanh chóng trong Word. Chúc bạn thực hiện thành công và đừng quên theo dõi chúng mình mỗi ngày để đọc thêm những bài viết bổ ích khác nhé!
KHÓA HỌC WORD MIỄN PHÍ
Với hơn 7600 HỌC VIÊN đang theo học với đánh giá trung bình 4.78 SAO
Nhập môn Word cùng Gitiho
G-LEARNINGGiấy chứng nhận Đăng ký doanh nghiệp số: 0109077145, cấp bởi Sở kế hoạch và đầu tư TP. Hà Nội
Giấy phép mạng xã hội số: 588, cấp bởi Bộ thông tin và truyền thông




