Top 3 cách tạo chữ ký trong Word cho văn bản thêm chuyên nghiệp
Có thể bạn chưa biết: Thay vì phải ký tay trên từng trang văn bản, bạn hoàn toàn có thể "nhờ" Word làm việc đó thay bằng cách tạo chữ ký điện tử ngay trong chính Microsoft Word. Nghe thật sự rất thú vị phải không? Trong bài viết này, hãy cùng Gitiho tìm hiểu cách để tạo chữ ký trong Word, giúp văn bản của bạn thêm chuyên nghiệp, lại không mất công ký tay nhiều nhé!
Tại sao nên tạo chữ ký trong Word?
Có lẽ bạn đã cảm thấy chán ngán với việc phải tay vào từng hợp đồng, từng trang văn bản có yêu cầu chữ ký. Hoặc trong một số trường hợp cần có chữ ký ngay lập tức nhưng bạn không thể gửi fax hay gửi văn bản trực tiếp sang cho bên cần ký thì một chữ ký điện tử là vô cùng cần thiết trong trường hợp này. Vậy làm thế nào để tạo chữ ký trong Word đây? Cùng theo dõi nhé!
Xem thêm: Hướng dẫn cách thêm một chữ ký số (digital signature) trong Excel
Cách thêm dòng tạo chữ ký trong Word
Hướng dẫn chi tiết các bước chèn dòng ký tên trong Word:
Bước 1: Mở tệp văn bản Word mà bạn muốn tạo chữ ký và đặt con trỏ chuột tại nơi muốn tạo chữ ký
Bước 2: Tại thẻ Insert, chọn biểu tượng Signature Line ở nhóm Text

Bước 3: Lúc này, hộp thoại Signature Setup sẽ xuất hiện. Tại đây, bạn sẽ nhập đầy đủ những dữ liệu cần thiết về chữ ký của bạn:
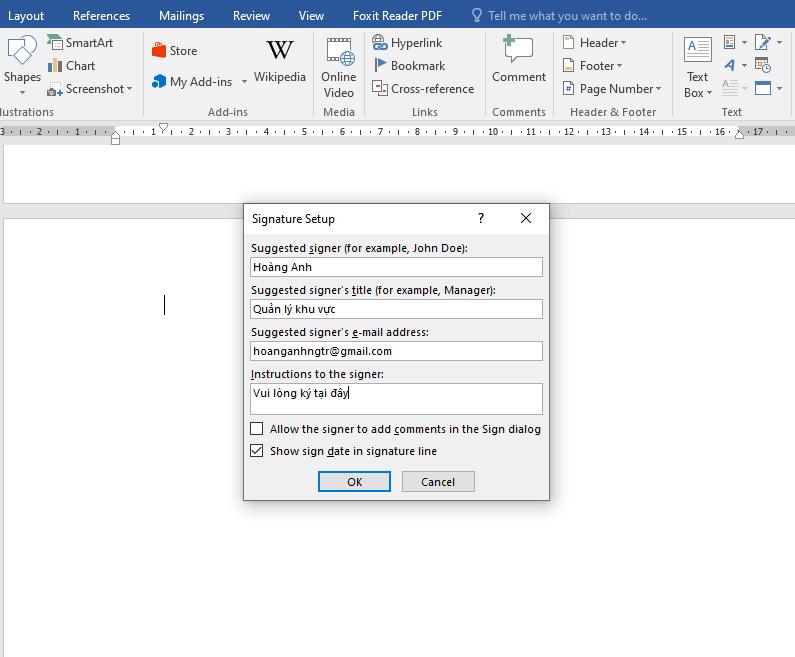
Các thông tin bạn cần điền để tạo chữ ký trong Word:
- Tên người sẽ ký văn bản
- Chức vụ của người ký văn bản
- Địa chỉ hộp thư điện tử (email) của người ký văn bản
- Hướng dẫn ký cho người ký văn bản (Ví dụ: Vui lòng ký ở đây hoặc Ký và ghi rõ họ tên..)
- Nhấp chọn ô Show sign date in signature line để lựa chọn hiển thị ngày ký tên.
- Nhấn OK để hoàn tấp
- Lúc này, chữ ký sẽ được hiển thị như sau:
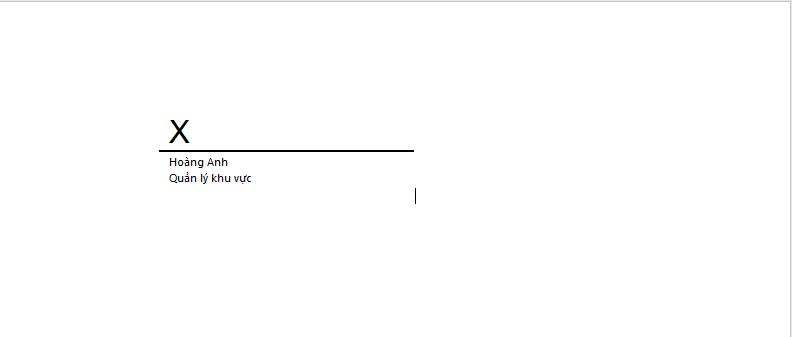
Sau khi tạo chữ ký, chữ ký sẽ xuất hiện như một hình ảnh, và bạn có thể thoải mái di chuyển đến những vị trí mà bạn mong muốn.
Xem thêm: Hướng dẫn những thủ thuật Word hữu ích ai cũng nên biết
Nếu bạn đang muốn học cách tối ưu hoá cấu trúc, chèn hình ảnh, bảng biểu, và ứng dụng các chức năng tiện ích của Word một cách linh hoạt, tham khảo khóa học Word online của Gitiho nhé:
Tạo chữ ký Digital trong Word
Chữ ký số hay chữ ký Digital, chữ ký điện tử có vai trò như một chữ ký ký tay thật sự. Sau khi đã tạo chữ ký trong Word thành công đồng nghĩa với việc không thể chỉnh sửa bất kỳ nội dung nào trong văn bản nữa. Giống như việc người ký phải xác nhận là đã đọc qua và thông qua nội dung trong văn bản trước khi ký tay vậy.
Để tạo chữ ký Digital trong Word, bạn cần thực hiện 2 bước:
Bước 1: Tạo chữ ký trong Word như cách tạo chữ ký bên trên
Bước 2: Cài chứng thư bảo mật cho chữ ký để đảm bảo sẽ không ai có thể lấy chữ ký của bạn đi thực hiện những giao dịch không chính đáng.
Nếu bạn chưa cài chứng thư này, Micrsoft Word sẽ đưa ra thông báo yêu cầu tải chứng thư để xác nhận với hệ thống kèm theo gợi ý. Nếu không có sẵn chứng thư, bạn hoàn toàn có thể làm chứng thư để tạo chữ ký Digital bằng công cụ Selfcert có sẵn trong thư mục cài đặt Microsoft Office. Các bước làm chứng thư như sau:
Mở thư mục cài đặt phần mềm Microsoft Office
Tìm và chạy tệp Seftcert.exe
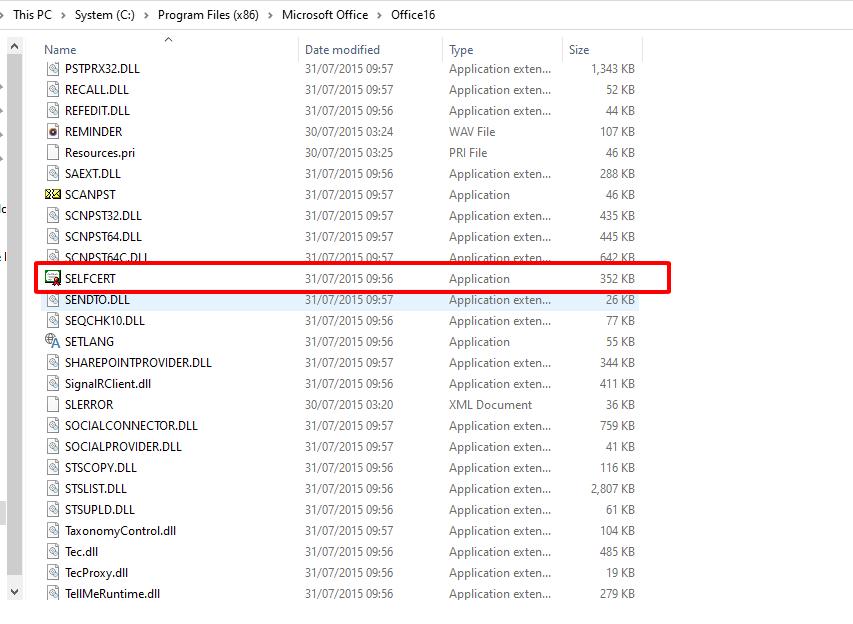
Ở hộp thoại Create Digital Certificate, nhập tên của chứng thư vào ô Your certificate's name, sau đó nhấn OK
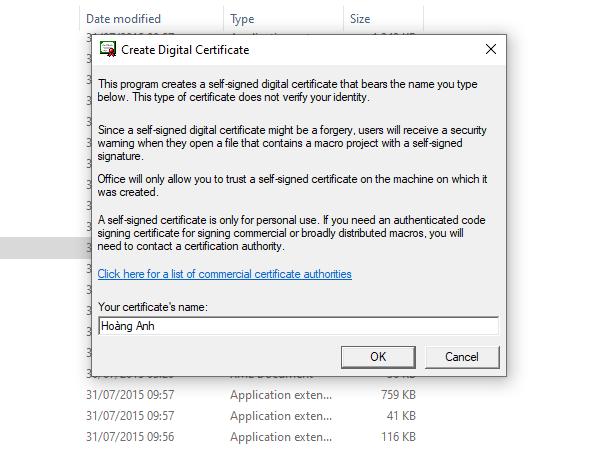
Cài chứng thư để tạo chữ ký Digital: Nhấp đúp chuột vào chữ ký đã tạo. Lúc này, hộp thoại Sign sẽ xuất hiện. Tại đây, thêm các mục trong chữ ký mà bạn muốn có khi tạo chữ ký Digital, sau đó nhấp chọn Sign để hoàn tất
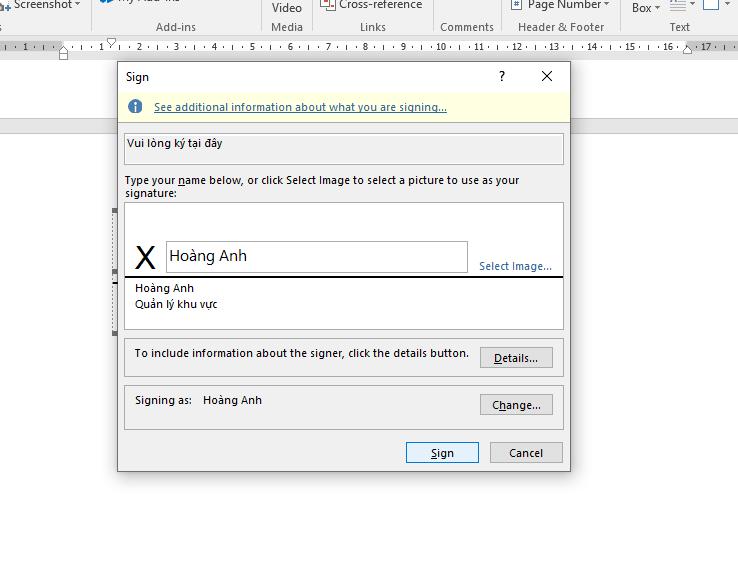
Lưu ý: Sau khi tạo chữ ký Digital thành công, bạn sẽ không thể thực hiện bất kỳ thao tác chỉnh sửa nào trên văn bản nữa, cũng không thể sao chép chữ ký. Nếu bạn cố ý chỉnh sửa văn bản thì chữ ký Digital sẽ bị mất và bắt buộc phải ký lại.
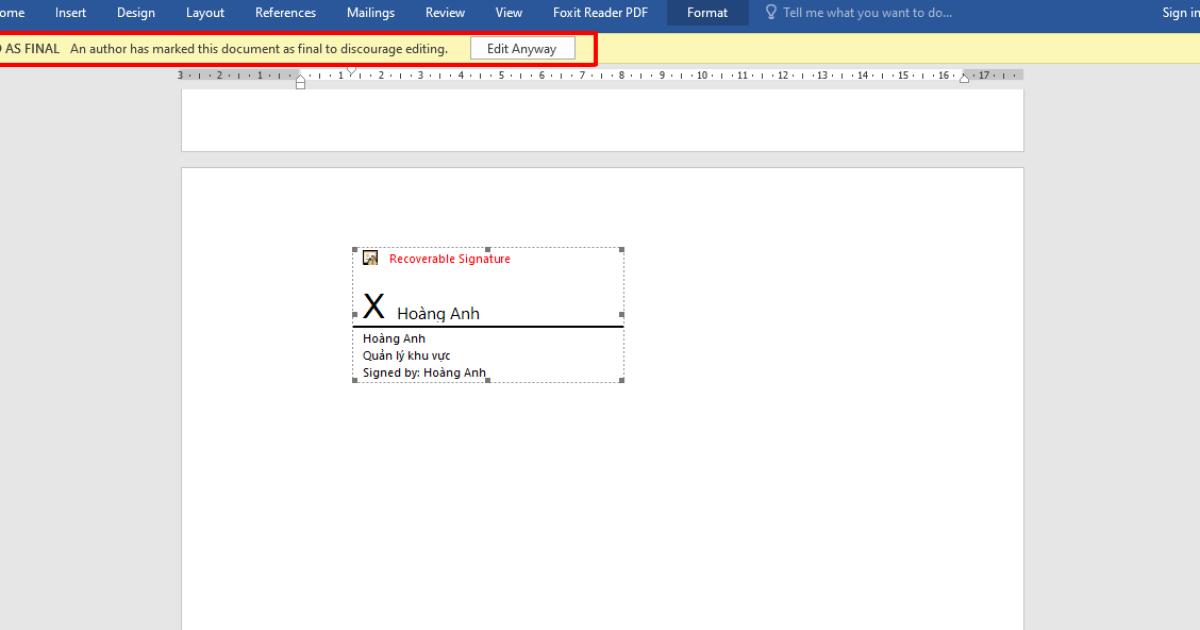
Gỡ chữ ký Digital trong văn bản Word
Để gỡ chữ ký Digital trong văn bản Word, ta làm theo các bước sau:
Vào thẻ File > Info
Nhấp vào biểu tượng View Signatures
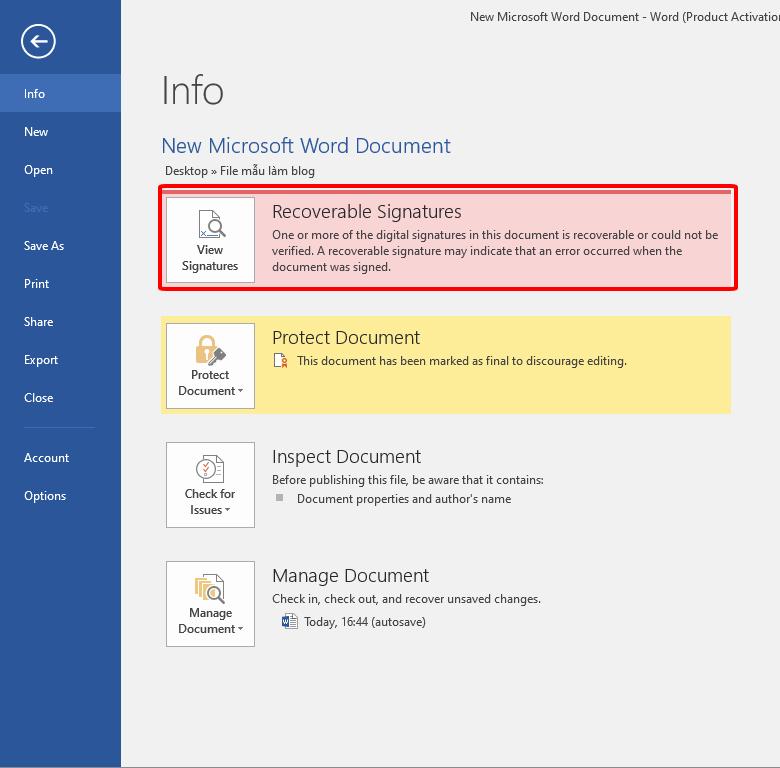
Ở hộp thoại bên phải màn hình, nhấp chuột vào mũi tên nằm cạnh chữ ký, chọn remove signature
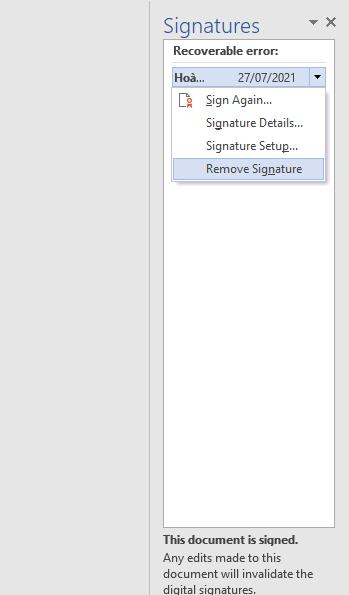
Lúc này, Microsoft sẽ hiện cảnh báo nếu xóa chữ ký thì sẽ cần ký lại, nhấp chọn Yes để xóa chữ ký.
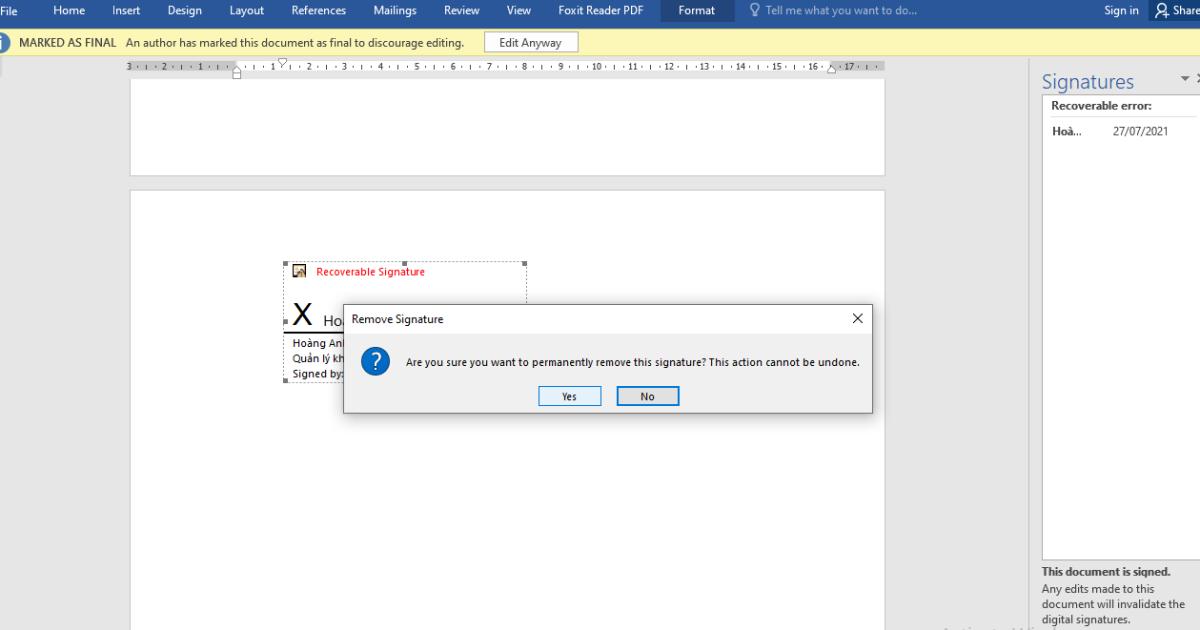
Xem thêm: Cách tạo chữ ký trong Outlook
Tạo chữ ký dạng chữ ký tay
Nếu bạn không muốn chữ ký của mình được trình bày dưới dạng cứng nhắc mà muốn nó là chữ ký tay thông thường thì bạn hoàn toàn có thể ký tay ra 1 tờ giấy trắng, sau đó scan chữ ký và lưu trên máy tính dưới dạng ảnh. Sau đó, hãy chèn chữ ký đó vào Word để tạo chữ ký trong Word dạng ký tay cho văn bản nhé.
Để tạo chữ ký trong Word dạng ký tay trong văn bản, ta thực hiện những bước sau:
Bước 1: Nhấp đúp chuột vào dòng chữ ký vừa tạo và chọn Select Image hoặc bạn có thể vào trực tiếp thẻ Insert > Pictures để chèn chữ ký
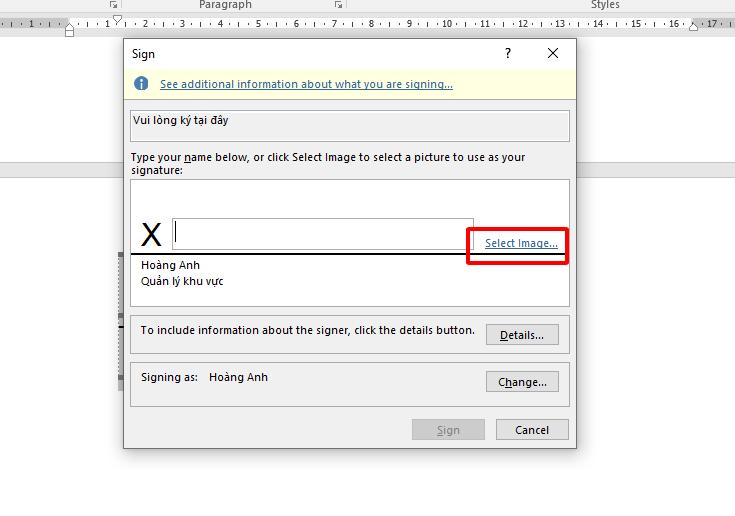
Bước 2: Trong hộp thoại Insert Picture, chọn From a file và tìm kiếm hình ảnh chữ ký mà bạn muốn chèn
Bước 3: Nhấp chọn Sign để hoàn thành việc tạo chữ ký, và đây là mẫu chữ ký của chúng ta:
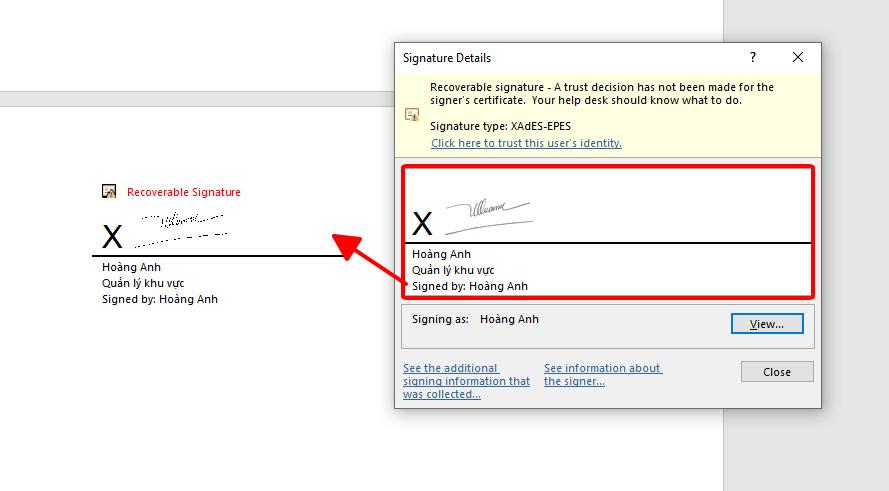
Lưu ý: Khi scan chữ ký, bạn nên tách nền cho chữ ký để đảm bảo khi chèn vào văn bản sẽ đẹp nhất.
Tổng kết
Như vậy, trong bài viết trên Gitiho đã hướng dẫn các bạn các cách để có thể tạo chữ ký trong Word một cách nhanh chóng, giúp cho văn bản của bạn trở nên chuyên nghiệp mà không cần tốn quá nhiều thời gian, công sức thực hiện.
Chúc bạn áp dụng thành công cho văn bản của mình!
KHÓA HỌC WORD MIỄN PHÍ
Với hơn 7600 HỌC VIÊN đang theo học với đánh giá trung bình 4.78 SAO
Nhập môn Word cùng Gitiho
G-LEARNINGGiấy chứng nhận Đăng ký doanh nghiệp số: 0109077145, cấp bởi Sở kế hoạch và đầu tư TP. Hà Nội
Giấy phép mạng xã hội số: 588, cấp bởi Bộ thông tin và truyền thông





