Cách tạo công cụ tìm kiếm nhanh trong Excel bằng VBA
Excel cung cấp rất nhiều công cụ tìm kiếm dữ liệu tuyệt vời, tuy nhiên bạn đã biết cách tìm kiếm dữ liệu trong Excel bằng VBA chưa? Nếu chưa, Gitiho sẽ cùng bạn tìm hiểu cách tìm kiếm trong Excel bằng VBA chuyên nghiệp, linh hoạt và nhanh chóng hơn so với Find & Replace hay AutoFilter nhé!
Hướng dẫn tạo công cụ tìm kiếm trong Excel bằng VBA
Trong các doanh ngiệp, hay công việc thường ngày, bạn thường gặp những file Excel nhiều cột, hàng dữ liệu gây khó khăn trong việc tổng hợp. Chắc hẳn, bạn đã quen thuộc với công cụ Find & Replace và AutoFilter hay các ký tự đại diện trong Excel để tìm kiếm nguồn dữ liệu nhưng khá mất thời gian và yêu cầu bạn phải thao tác lại nhiều lần mỗi khi muốn thay đổi dữ liệu tìm kiếm.
Vì vây, VBA như một cứu cánh giúp bạn tìm kiếm nhanh trong Excel, hãy cùng chúng mình tìm hiểu VBA tốt như thế nào trong việc tìm kiếm dữ liệu trong Excel bằng ví dụ sau đây nhé!
Tìm kiếm nhà cung cấp và khách hàng trong bảng dữ liệu gần 900 dòng
.jpg)
Cách 1: Kết hợp AutoFilter với VBA để tạo công cụ tìm kiếm trong Excel
Bước 1: Nhập dữ liệu bạn muốn tìm kiếm vào ô tính C3. Ví dụ "CỔ PHẦN"
Bước 2: Chạy code VBA như hình dưới đây để lọc dữ liệu tại cột TEN_DT có chưa dữ liệu như ô C3
.jpg)
Như vậy, kết quả trả về sẽ lọc các doanh nghiệp tại cột TEN_DT có chứa dữ liệu "CỔ PHẦN" như ô C3
Xem thêm: Hướng dẫn cách dùng bộ lọc tự động (AutoFilter) trên Excel
Cách 2: Kết hợp VBA với ẩn dòng để tìm kiếm nhanh trong Excel
Kết hợp VBA với ẩn dòng tức là thực hiện ẩn đi những dòng không chứa dữ liệu tìm kiếm bằng vòng lặp VBA.
Tại đây, ta thực hiện vòng lặp tại cột TEN_DT
- Nếu không tìm thấy dữ liệu đúng: Hàm IF trong code là đúng thì ẩn đi dòng đó.
- Sau khi kết thúc vòng lặp, những dòng không bị ẩn đi là những dòng có chứa dữ liệu cần tìm.
.jpg)
Lưu ý: Trước khi chạy code VBA vòng lặp, bạn phải đảm bảo rằng đã bỏ ẩn dữ liệu trong Excel
Mẹo: Để mỗi lần bạn muốn thay đổi dữ liệu tìm kiếm mà VBA sẽ tự trả về kết quả tìm kiếm, bạn hãy tạo một Wordsheet_change:
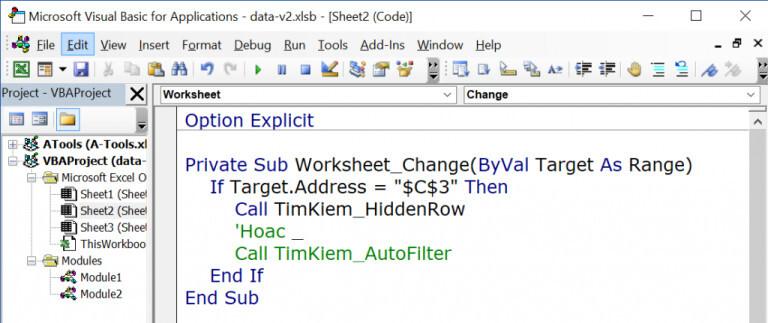
Như vậy, bây giờ muốn tìm kiếm bất kì một dữ liệu nào, bạn chỉ cần thay đổi dữ liệu tại ô C3 (ô ghi dữ liệu tìm kiếm) mà không cần phải thực hiện các thao tác phức tạp khác.
Kết luận
Qua bài viết trên, Gitiho.com cùng bạn tìm hiểu cách tạo công cụ tìm kiếm nhanh trên Excel bằng VBA. Hy vọng bạn sẽ thực hiện thành công cho công việc của mình và đừng quên theo dõi chúng mình để xem thêm các bài viết bổ ích khác nhé!
Ngay bây giờ hãy cùng luyện tập thêm với bộ bài tập Excel có đáp án của Gitiho để nằm lòng tin học văn phòng nhé!
Nếu công việc của bạn liên quan nhiều đến quản lý, phân tích dữ liệu và làm báo cáo trên bảng tính thì giỏi Excel thôi chưa đủ. Nếu biết thêm về VBA sẽ giúp bạn tiết kiệm tối đa thời gian làm việc nhờ làm báo cáo tự động, phân tích và xử lý số liệu chính xác tuyệt đối, đặc biệt công cần lọ mọ sửa thủ công,…
Tất tần tật những kiến thức từ cơ bản đến nâng cao về cách sử dụng VBA trong Excel sẽ được đề cập trong khóa học VBAG01: Tuyệt đỉnh VBA - Tự động hóa Excel với lập trình VBA tại Gitiho
Hãy nhấn vào Học thử hoặc Đăng ký ngay!
Giấy chứng nhận Đăng ký doanh nghiệp số: 0109077145, cấp bởi Sở kế hoạch và đầu tư TP. Hà Nội
Giấy phép mạng xã hội số: 588, cấp bởi Bộ thông tin và truyền thông





