3 ký tự đặc biệt giúp việc tìm kiếm trong Excel nhanh chóng hơn
Khi cần tìm kiếm trong Excel, chúng ta có thể sử dụng ký tự đặc biệt, hay còn gọi là ký tự đại diện để thay thế cho các văn bản, số hay chuỗi văn bản. Cách làm này sẽ giúp việc tìm kiếm trở nên đơn giản và nhanh gọn hơn. Hãy cùng chúng mình tìm hiểu về 3 ký tự đại diện trong Excel dùng để tìm kiếm trong bài giảng học Excel online dưới đây nhé.
Ký tự đại diện trong Excel để tìm kiếm là gì?
Ký tự đại diện trong Excel hay Wildcard là những ký tự được sử dụng như tiêu chỉ để tìm kiếm một đối tượng nào đó trong bảng tính của bạn. Nếu bạn chỉ muốn tìm kiếm theo cách tương đối, không yêu cầu chính xác 100% thì những ký tự này sẽ vô cùng hữu ích. Mỗi ký tự đại diện có thể là ký tự thay thế trong Excel cho một hoặc nhiều ký tự khác.
Có 3 loại ký tự đại diện trong Excel bao gồm:
- Dấu sao (*)
- Dấu chấm hỏi (?)
- Dấu ngã (~)
Để giúp các bạn hiểu rõ hơn về ứng dụng của kí tự đặc biệt trong Excel với việc tìm kiếm thì chúng mình sẽ phân tích qua một số ví dụ ở phần sau của bài viết.
Xem thêm: Cách tìm kiếm dữ liệu Excel bằng công cụ Find & Select và VBA
3 ví dụ sử dụng ký tự đại diện trong Excel để tìm kiếm
Dấu sao trong Excel
Bạn có bao giờ tự hỏi rằng: "Khi lọc dữ liệu, sử dụng ký tự " * “ để thay thế cho mấy ký tự?”
Dấu * là ký tự đại diện cho một hoặc một nhóm các ký tự của chuỗi khi bạn tìm kiếm. Ký tự * trong Excel có thể thay thế cho cả chữ và số với điều kiện dữ liệu của bạn đang ở định dạng Text.
Ví dụ: Cụm từ “An*” có thể là đại diện của các chuỗi như “Anh”, “Anhhhhhhhh”, “Anh667721”, “Anh98man89”,… và rất nhiều chuỗi khác có 2 ký tự bắt đầu là "An".
Nếu bạn đặt dấu sao lên đầu một chuỗi là nó sẽ có ý nghĩa là đại diện cho tất cả các đối tượng có kết thúc là chuỗi đó.
Ví dụ: Bạn nhập “*1998” thì tất cả văn bản, số, chuỗi văn bản kết thúc bằng “1998” trong bảng tính sẽ được tìm ra. Cho dù phía trước 1998 có bao nhiêu ký tự thì dấu sao (*) là ký tự đại diện cho số trong Excel và có thể thay thế.
Để hiểu chi tiết hơn cách làm thì các bạn có thể xem qua bảng tính cụ thể dưới đây:
- Ban đầu, chúng mình có một bảng tính gồm thông tin của một số người như sau:
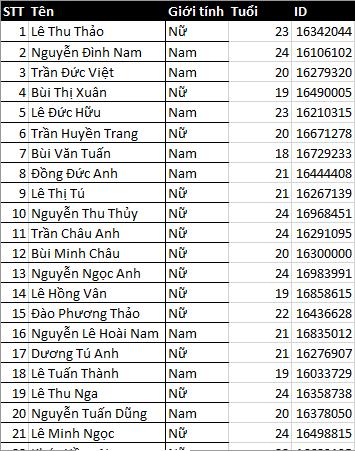
- Giả sử bây giờ chúng mình muốn lọc ra tất cả những người có họ là “Lê” thì có thể sử dụng công cụ Filter của Excel kết hợp với ký tự đại diện như sau:
Đầu tiên, bạn nhấn Ctrl + A để chọn toàn bộ trang tính, sau đó tại góc bên phải trên cùng màn hình nhấn vào biểu tượng Sort & Filter > chọn Filter để Excel hiện biểu tượng lọc (hình tam giác ngược ở mỗi cột.
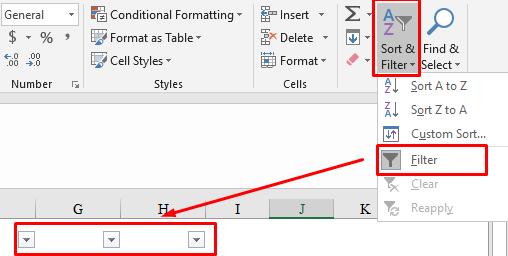
Tiếp theo, nhấn vào biểu tượng tam giác ngược ở cột dữ liệu mà bạn muốn lọc > điền Lê* vào ô Search để lọc ra những ai có họ Lê trong vùng dữ liệu.
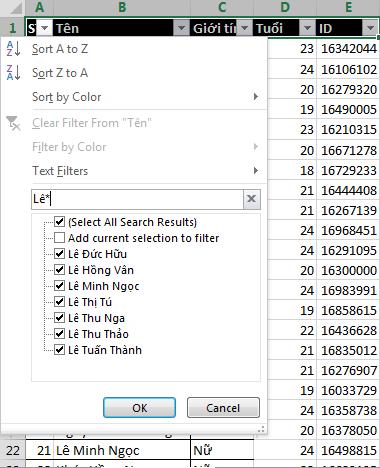
Và kết quả thu được là tất cả những người họ “Lê” đã được lọc ra. Hay nói cách khác là khi chúng ta sử dụng dấu sao làm ký tự đại diện trong Excel để tìm kiếm các chuỗi văn bản bắt đầu bằng Lê trong trường hợp này.
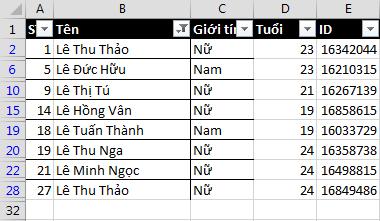
Có thể bạn chưa biết, ký tự đại diện trong Excel không phân biệt chữ hoa và chữ thường. Do đó ngay cả khi bạn nhập “LÊ*” thì vẫn có thể tìm được tất cả người họ “Lê” trong danh sách.

Xem thêm: Cách tìm kiếm và lọc dữ liệu không trùng nhau trong Excel
Sử dụng dấu chấm hỏi
“Khi lọc dữ liệu, sử dụng ký tự ? để thay thế cho mấy ký tự?” là câu hỏi được nhiều người dùng thắc mắc trong quá trình tìm kiếm của họ.
Khác với dấu sao (*), dấu chấm hỏi (?) chỉ có thể thay thế cho một ký tự trong chuỗi tìm kiếm trong Excel. Tuy không mang lại kết quả chính xác hoàn toàn nhưng dấu hỏi có thể giúp bạn tìm kiếm một cách cụ thể hơn.
Chúng ta sẽ cùng đi vào ví dụ kết hợp cả dấu chấm hỏi và dấu sao để để giúp các bạn hiểu rõ hơn về ký tự đại diện trong Excel này.
Ví dụ: Ta có bảng dữ liệu chứa thông tin của một số người như sau:
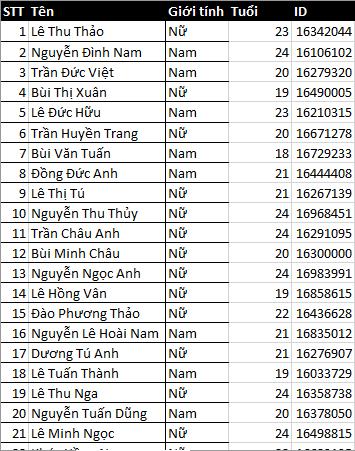
Bây giờ chúng ta cần phải lọc ra tất cả những người có tên đệm là “Thị” hoặc “Thu”. Cách làm cụ thể như sau:
- Dùng dấu sao (*) kết hợp với dấu cách để lọc phần tên đệm của những người có trong danh sách.
- Dùng dấu chấm hỏi (?) để làm ký tự đại diện trong Excel cho ký tự cuối sau “Th”.
Đây là kết quả mà chúng ta thu được:

Như các bạn đã thấy trong hình ảnh trên, những người có tên đệm là “Thị" hay “Thu” đã được lọc ra.
Bây giờ chúng ta sẽ cùng nói về một vấn đề nâng cao hơn:
Nếu như trong bảng tính của bạn có những chuỗi ký tự chứa dấu chấm hỏi hoặc dấu sao và bạn muốn tìm ra nó thì phải làm thế nào?
Ví dụ: Chúng mình muốn lọc ra những người có tên chứ dấu sao trong bảng tính này như sau:

Câu trả lời là chúng ta sẽ sử dụng dấu ngã để làm ký tự đại diện trong Excel. Cách làm chi tiết các bạn hãy đọc tiếp để khám phá nhé.
Bên cạnh đó, bạn có thể tham khảo các kiến thức, thao tác và hàm trong Excel với khóa học sau tại Gitiho:
Sử dụng dấu ngã
Khi chúng ta muốn tìm kiếm dấu chấm hỏi và dấu sao thì có thể sử dụng dấu ngã (~) để làm ký tự đại diện cho nó.
Trong hình ảnh dưới đây các bạn có thể thấy dấu sao đầu tiên đóng vai trò là ký tự đại diện; dấu ngã là ký tự đại diện của dấu sao trong trang tính, còn dấu sao cuối cùng là ký tự thuộc chuỗi văn bản mà chúng ta cần tìm.
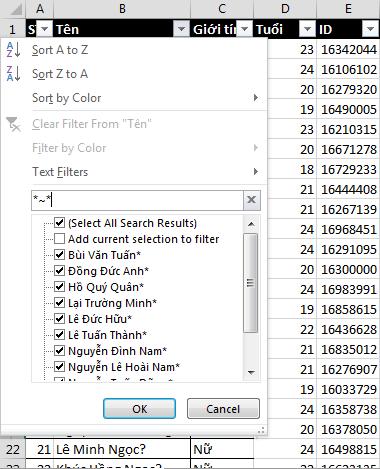
Xem thêm: Cách tìm thay thế dấu ngã và ký tự đặc biệt bằng công cụ Find & Replace Excel
Một số cách sử dụng ký tự đại diện trong Excel khác
Ký tự đại diện không chỉ được sử dụng đơn giản như trên mà chúng ta còn có thể kết hợp nó với công cụ Find & Replace của Excel. Đồng thời chúng ta cũng kết hợp được nó với hàm COUNTIF để làm việc hiệu quả hơn. Các bạn theo dõi 2 ví dụ sau để hình dung rõ hơn nhé.
Ví dụ 1
Cũng vẫn là bảng dữ liệu như trong các ví dụ ở trên nhưng yêu cầu ở đây là: Tìm toàn bộ người có tên đệm là “Thị” và “Thu”. Các bước thực hiện như sau:
- Bước 1: Quét chuột để chọn vùng dữ liệu muốn tìm kiếm
- Bước 2: Bấm tổ hợp phím tắt Ctrl + F để mở hộp thoại Find & Replace của Excel
- Bước 3: Gõ vào ô tìm kiếm là *TH* *
- Bước 4: Bấm vào nút Find để bắt đầu tìm kiếm.
Kết quả thu được sẽ như sau:

Ví dụ 2
Các bạn có thể thử kết hợp ký tự đại diện trong Excel với hàm COUNTIF theo hướng dẫn trong hình ảnh dưới đây:
Công thức là: =COUNTIF($B$2:$B$31,$I$8&"*")

Trong ví dụ trên, có phải bạn đang thắc mắc “ký tự $ trong Excel là gì” và nó có phải ký tự đặc biệt để tìm kiếm không? Câu trả lời là không. Ký tự $ có vai trò giúp cố định ô, cột, hàng trong công thức để chúng không thay đổi khi bạn sao chép hoặc kéo công thức sang ô khác.
Ngoài ra, ký tự & trong Excel ở công thức trên có ý nghĩa là đếm số lượng ô có giá trị “Lê” và là Họ trong vùng dữ liệu B2:B31.
Xem thêm:
Hướng dẫn xóa ký tự đặc biệt trong Excel không cần dùng hàm
Hướng dẫn sử dụng hàm COUNTIF trong Excel đơn giản, dễ hiểu nhất
Kết luận
Qua bài viết này, chúng ta đã tìm hiểu thêm được một kiến thức thú vị về Excel. Từ giờ việc tìm kiếm của bạn sẽ trở nên đơn giản hơn khi đã biết cách dùng ký tự đại diện trong Excel.
Chúc các bạn học tập hiệu quả!
Khóa học phù hợp với bất kỳ ai đang muốn tìm hiểu lại Excel từ con số 0. Giáo án được Gitiho cùng giảng viên thiết kế phù hợp với công việc thực tế tại doanh nghiệp, bài tập thực hành xuyên suốt khóa kèm đáp án và hướng dẫn giải chi tiết. Tham khảo ngay bên dưới!
Giấy chứng nhận Đăng ký doanh nghiệp số: 0109077145, cấp bởi Sở kế hoạch và đầu tư TP. Hà Nội
Giấy phép mạng xã hội số: 588, cấp bởi Bộ thông tin và truyền thông





