Cách tìm kiếm dữ liệu Excel bằng công cụ Find & Select và VBA
Đặc điểm khi làm việc với Excel là việc thao tác với nhiều loại dữ liệu, bởi vậy mà việc tìm kiếm chính xác dữ liệu cũng rất quan trọng.
Do đó các nhà phát triển Excel đã đưa ra một công cụ giải quyết vấn đề này: Công cụ Find & Select.
Đây không phải công cụ quá mới mẻ trong Excel, nhưng cách sử dụng Find & Select thế nào để tìm kiếm dữ liệu Excel một cách chuẩn xác thì không nhiều người biết. Thậm chí, ta có thể dùng VBA để tăng tốc độ tìm kiếm dữ liệu Excel trong bảng tính.
Để bạn đọc dễ hình dung, Gitiho đã chuẩn bị một bảng tính gồm rất nhiều thông tin gồm giới tính, quê quán,... Của các nhân viên.
XEM NHANH BÀI VIẾT
- 1 Cách sử dụng công cụ tìm kiếm dữ liệu Excel
- 1.1 Tìm kiếm dữ liệu Excel đầu tiên sau khi nhập với Find Next
- 1.2 Tìm kiếm toàn bộ dữ liệu Excel trong bảng tính với Find All
- 2 Tìm kiếm dữ liệu Excel nâng cao với Find Option
- 3 Tìm kiếm dữ liệu Excel bằng VBA
- 3.1 Cách 1: Kết hợp AutoFilter cùng VBA để tạo công cụ tìm kiếm dữ liệu Excel
- 3.2 Cách 2: Kết hợp VBA với ẩn dòng để tìm kiếm dữ liệu Excel
- 4 Tổng kết
Cách sử dụng công cụ tìm kiếm dữ liệu Excel
Công cụ tìm kiếm dữ liệu Excel nằm ở tab Home, nhóm Editing và có tên Find & Select.
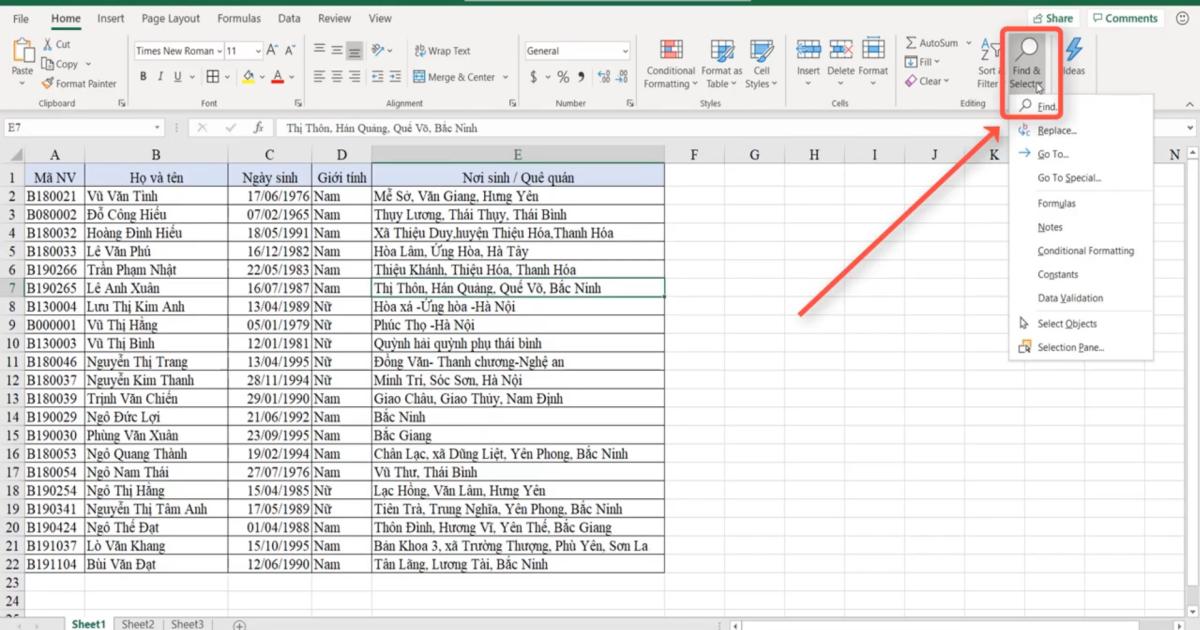
Cách thứ 2 là sử dụng phím tắt Ctrl + F.
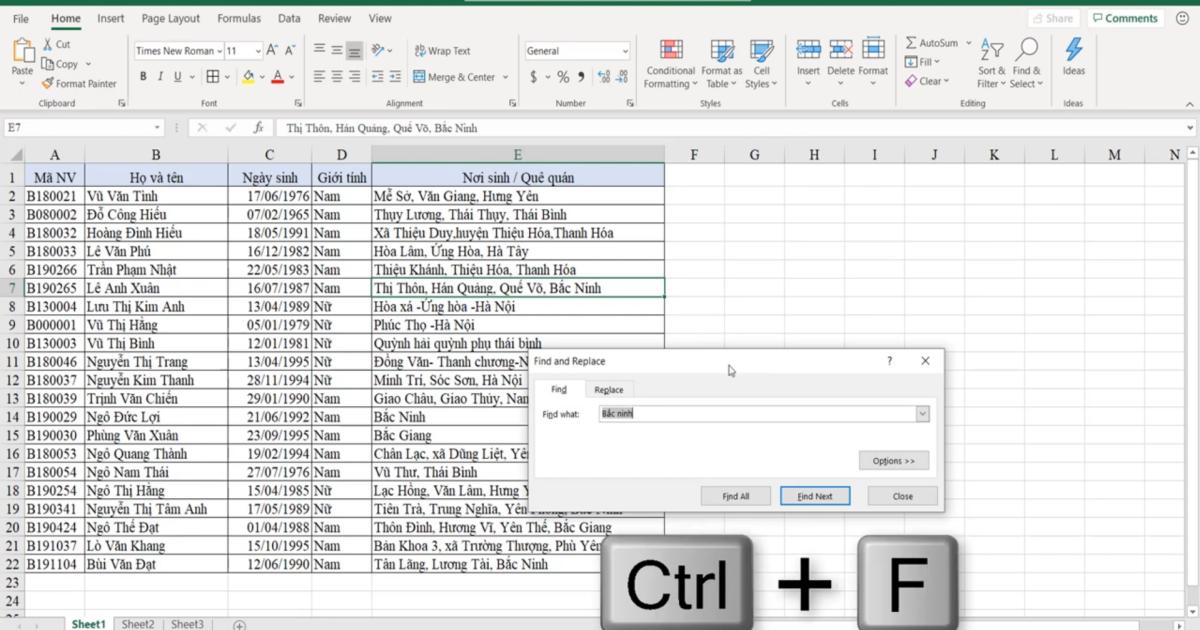
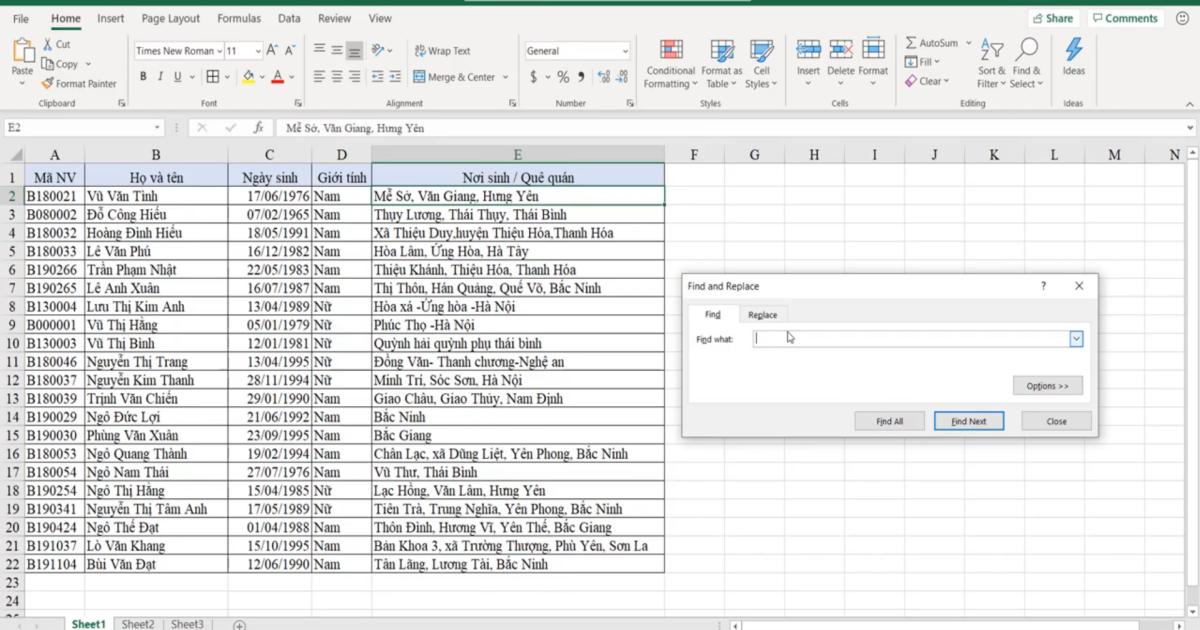
Xem thêm: Hướng dẫn tìm kiếm và đánh dấu dữ liệu trong Excel
Tìm kiếm dữ liệu Excel đầu tiên sau khi nhập với Find Next
Chẳng hạn chúng ta cần tìm nhân viên nào được sinh ra tại Bắc Ninh, ta chỉ cần gõ từ "Bắc Ninh" vào trong ô tìm kiếm.
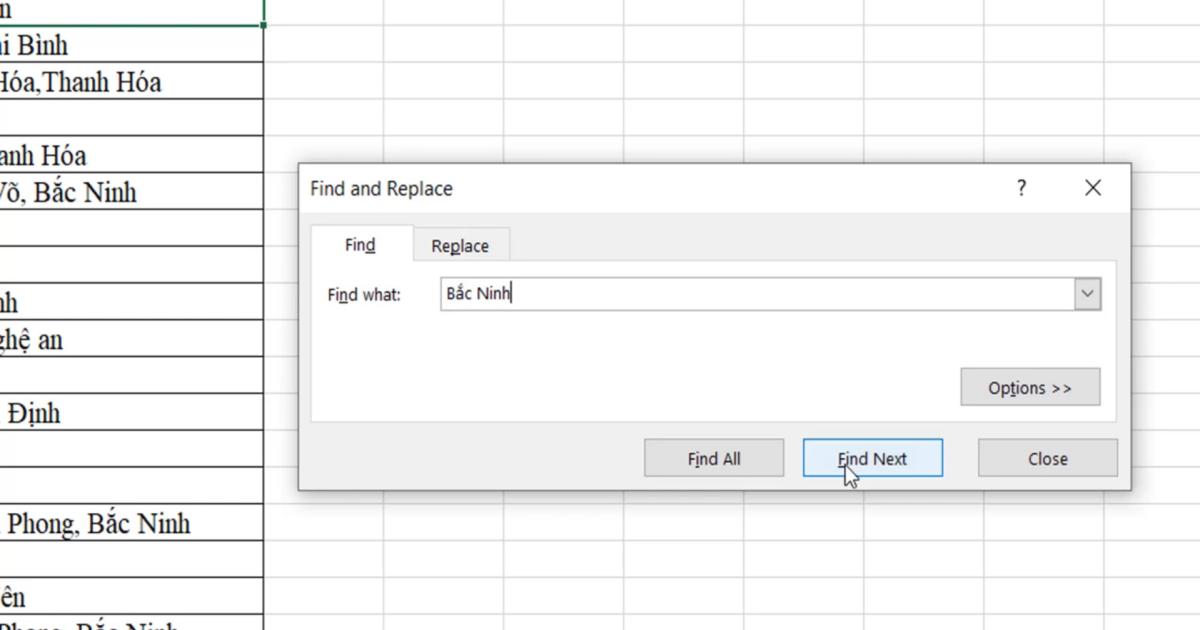
Ta nhấn vào Find Next, Excel sẽ tự động đưa người dùng đến ô đầu tiên tìm thấy mà có thông tin "Bắc Ninh" bên trong.
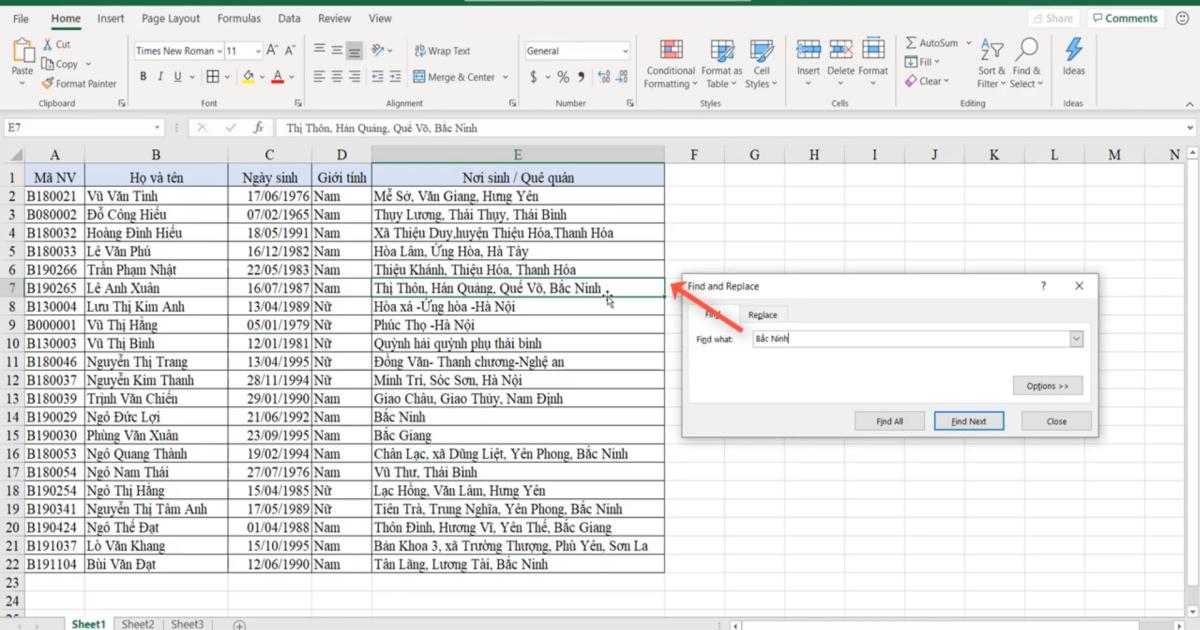
Kết hợp với vị trí Name Box, chúng ta sẽ xác định ngay được tại ô nào đang chứa từ khóa Bắc Ninh. Như hình ảnh dưới đây, ô E7 đang chứa thông tin "Bắc Ninh", từ đó ta rất nhanh chóng tìm được thông tin nằm trong một bảng dữ liệu lớn.
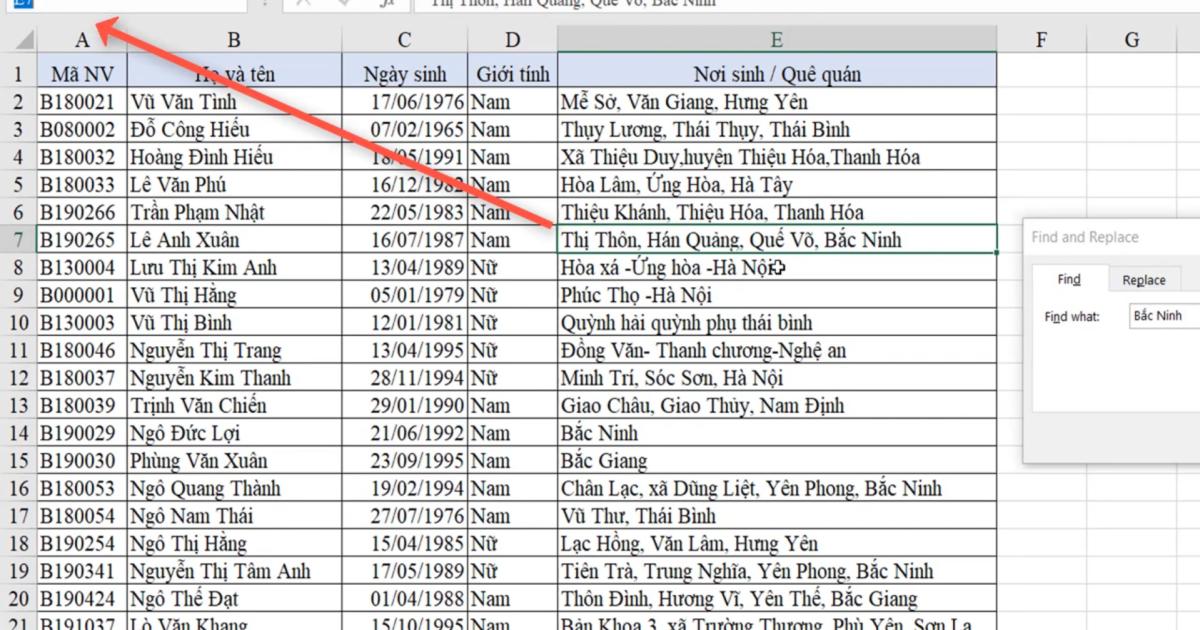
Tìm kiếm toàn bộ dữ liệu Excel trong bảng tính với Find All
Với nút Find All sẽ tìm ra tất cả các ô có chứa từ khóa cần tìm. Chẳng hạn Gitiho muốn tìm có bao nhiêu ô chứa từ khóa "Sóc Sơn", Gitiho sẽ nhấn vào Find All.
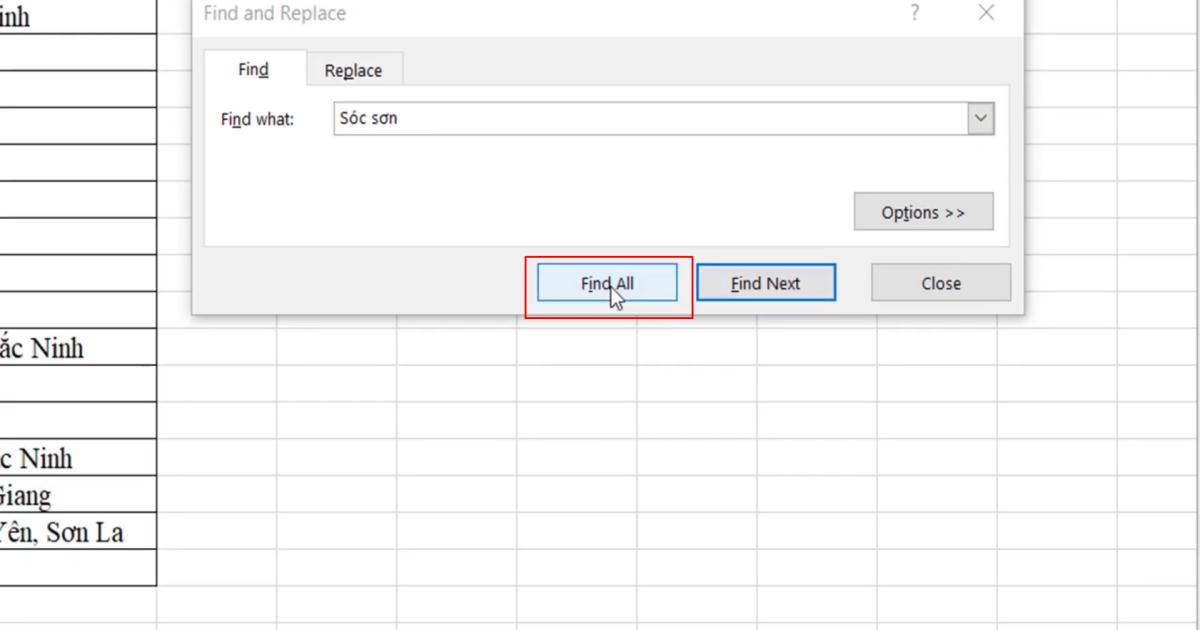
Kết quả trả về chỉ có 1 vị trí duy nhất chứa từ khóa "Sóc Sơn" thuộc ô E12.
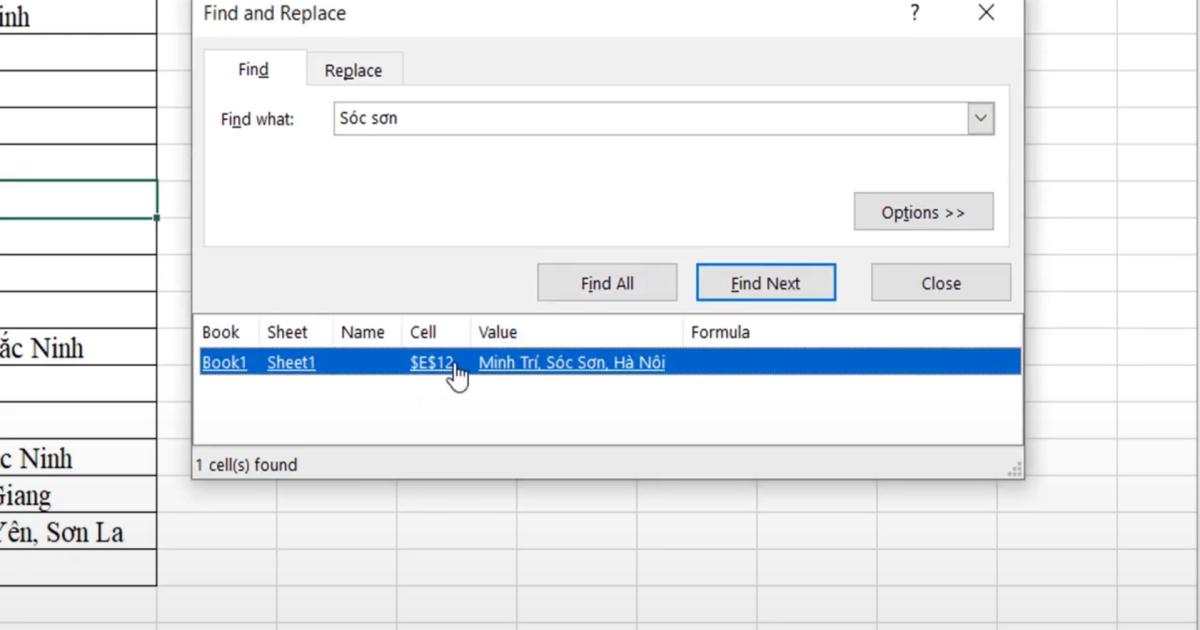
Gitiho sẽ thử từ khóa "Bắc Ninh" và Find All. Từ đó tất cả các vị trí có thể tìm được đã xuất hiện trong cùng hộp thoại Find & Replace.
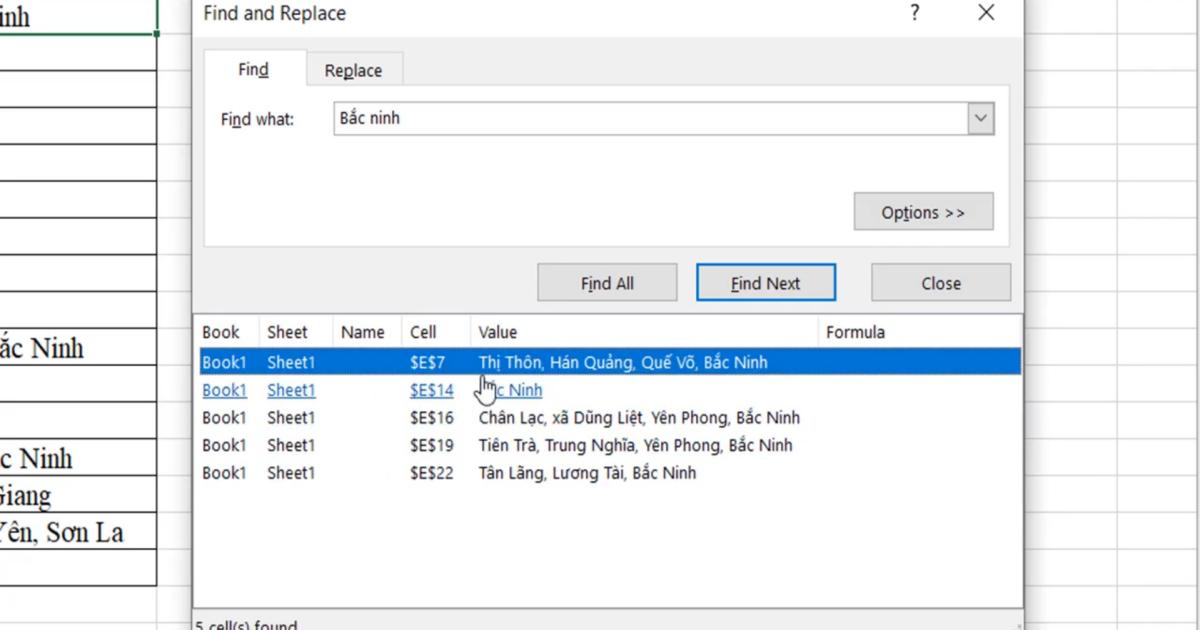
Xem thêm: 3 ký tự đại diện trong Excel giúp việc tìm kiếm nhanh chóng hơn
Tìm kiếm dữ liệu Excel nâng cao với Find Option
Ngoài ra, trong mục Find Option còn có một số cách thức tìm kiếm nâng cao khác. Thông thường, khi tìm kiếm dữ liệu Excel trên toàn bộ cùng một sheet thì không có vấn đề gì cả. Nhưng trong trường hợp bạn muốn tìm những người có tên "Anh" trong vùng "Họ và tên" mà không muốn bị lẫn sang cột "Nơi sinh/ Quê quán", ta buộc phải thay đổi cách tra cứu thông tin dữ liệu của Excel.
Để làm được điều này, trong mục Option tại cửa sổ tìm kiếm, ta thay đổi phương thức tìm kiếm theo cột "By Column".
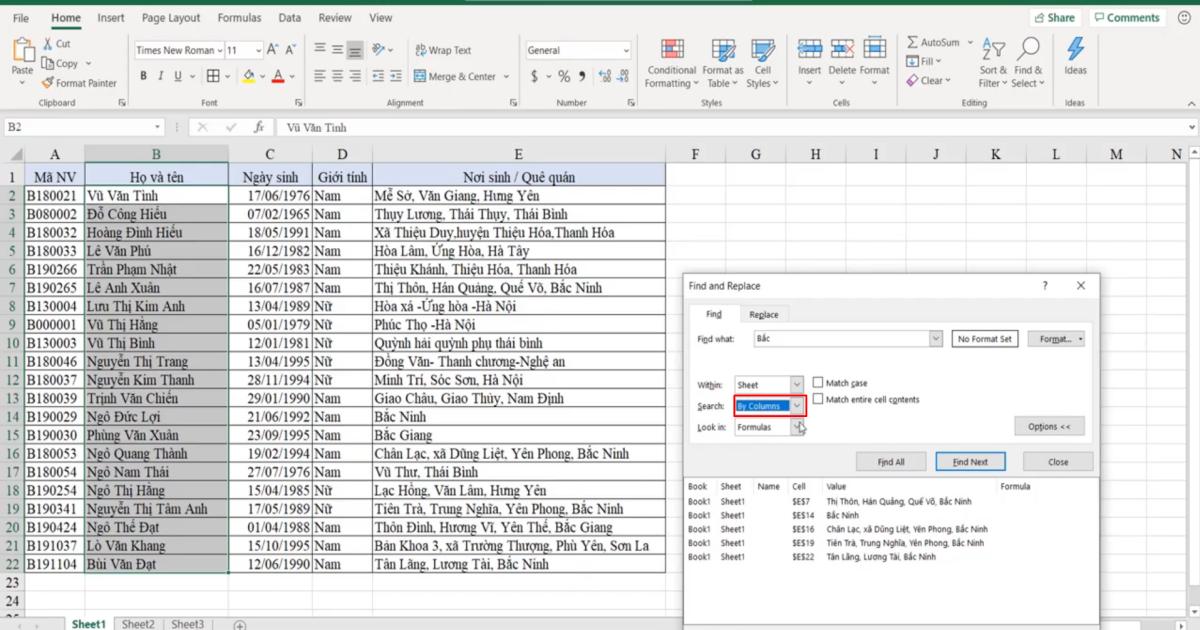
Khi đó, kết quả chỉ ra trong cột B có 4 người tên là "Anh".
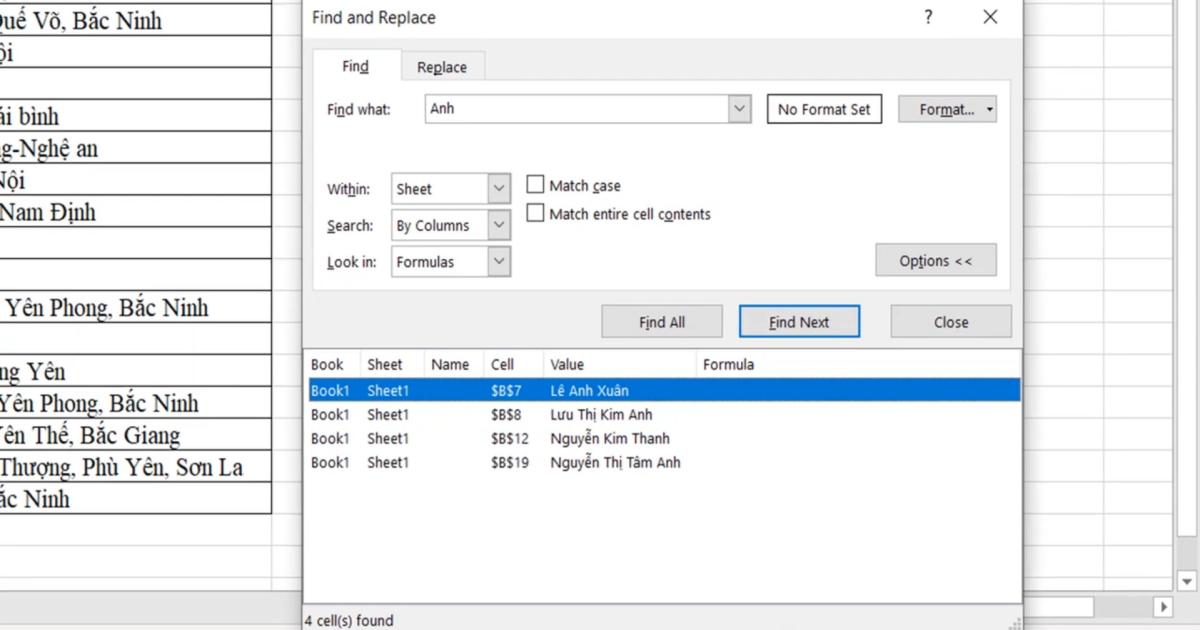
Tìm kiếm dữ liệu Excel bằng VBA
Ngoài công cụ Find giúp người dùng tìm kiếm dữ liệu, Excel còn cung cấp một cách khác để tăng tốc và tăng hiệu quả của thao tác tìm kiếm dữ liệu Excel: Sử dụng VBA. Cách này cực kỳ hữu dụng đối với bảng tính chứa vài trăm cho đến vài nghìn dòng.
Ví dụ, Gitiho sẽ tìm kiếm nhà cung cấp và khách hàng trong bảng dữ liệu gần 900 dòng.
.jpg)
Cách 1: Kết hợp AutoFilter cùng VBA để tạo công cụ tìm kiếm dữ liệu Excel
Bước 1: Nhập dữ liệu bạn muốn tìm kiếm vào ô tính C3. Ví dụ "CỔ PHẦN".
Bước 2: Chạy code VBA như hình dưới đây để lọc dữ liệu tại cột TEN_DT có chưa dữ liệu như ô C3.
.jpg)
Như vậy, kết quả trả về sẽ lọc các doanh nghiệp tại cột TEN_DT có chứa dữ liệu "CỔ PHẦN" như ô C3.
Xem thêm: Hướng dẫn cách dùng bộ lọc tự động (AutoFilter) trên Excel
Cách 2: Kết hợp VBA với ẩn dòng để tìm kiếm dữ liệu Excel
Kết hợp VBA với ẩn dòng tức là thực hiện ẩn đi những dòng không chứa dữ liệu tìm kiếm bằng vòng lặp VBA.
Tại đây, ta thực hiện vòng lặp tại cột TEN_DT.
- Nếu không tìm thấy dữ liệu đúng: Hàm IF trong code là đúng thì ẩn đi dòng đó.
- Sau khi kết thúc vòng lặp, những dòng không bị ẩn đi là những dòng có chứa dữ liệu cần tìm.
.jpg)
Lưu ý: Trước khi chạy code VBA vòng lặp, bạn phải đảm bảo rằng đã bỏ ẩn dữ liệu trong Excel.
Mẹo: Để mỗi lần bạn muốn thay đổi dữ liệu tìm kiếm mà VBA sẽ tự trả về kết quả tìm kiếm, bạn hãy tạo một Wordsheet_change:
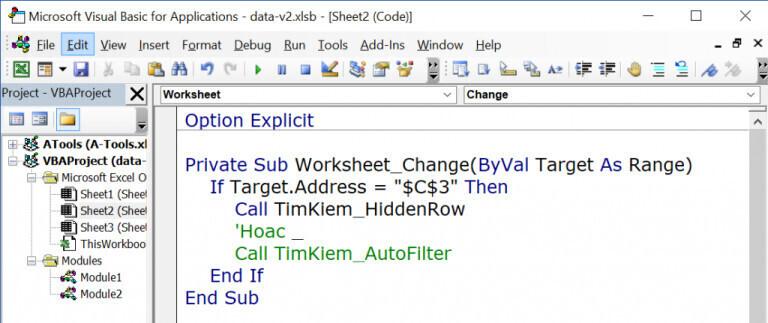
Như vậy, bây giờ muốn tìm kiếm bất kì một dữ liệu nào, bạn chỉ cần thay đổi dữ liệu tại ô C3 (ô ghi dữ liệu tìm kiếm) mà không cần phải thực hiện các thao tác phức tạp khác.
Tổng kết
Qua bài viết này, Gitiho đã cùng bạn đọc tìm hiểu về cách tìm dữ liệu trong Excel. Từ cách cơ bản nhất là sử dụng phím tắt Ctrl + F, tiếp theo là các tùy chọn tìm kiếm bằng cửa sổ Find Option và cuối cùng là tìm kiếm dữ liệu nhanh trong một bảng tính lớn với VBA. Hy vọng rằng bạn đọc sẽ áp dụng tốt những kiến thức này vào công việc.
Tài liệu kèm theo bài viết
Khóa học phù hợp với bất kỳ ai đang muốn tìm hiểu lại Excel từ con số 0. Giáo án được Gitiho cùng giảng viên thiết kế phù hợp với công việc thực tế tại doanh nghiệp, bài tập thực hành xuyên suốt khóa kèm đáp án và hướng dẫn giải chi tiết. Tham khảo ngay bên dưới!
Giấy chứng nhận Đăng ký doanh nghiệp số: 0109077145, cấp bởi Sở kế hoạch và đầu tư TP. Hà Nội
Giấy phép mạng xã hội số: 588, cấp bởi Bộ thông tin và truyền thông




