Hướng dẫn tìm kiếm và đánh dấu dữ liệu trong Excel
Trong bài viết này, Gitiho sẽ hướng dẫn các bạn cách tạo chức năng tìm kiếm và đánh dấu dữ liệu trong Excel. Điều này đặc biệt cần thiết và quan trọng khi phải làm việc với bảng dữ liệu lớn.
Khi làm việc với bảng dữ liệu lớn thông thường để tìm kiếm một nội dung bất kỳ chúng ta có thể sử dụng công cụ tìm kiếm tích hợp hoặc tạo bộ lọc… Nhưng nếu sử dụng tính năng Định dạng có điều kiện (Conditional Formatting), bạn không chỉ tìm kiếm mà còn đánh dấu dữ liệu thuộc các ô hoặc hàng, qua đó các dữ liệu cần tìm kiếm hiển thị rõ ràng hơn rất nhiều.
Ví dụ: Bạn có một bảng dữ liệu như được hiển thị bên dưới, trong đó bao gồm các cột gồm: Product Name (Tên sản phẩm), Đại diện bán hàng (Sales Rep) và Quốc gia (Country).
Bây giờ bạn có thể sử dụng định dạng có điều kiện để tìm kiếm một từ khóa (bằng cách nhập vào ô C2) và đánh dấu tất cả các ô có từ khóa đó. Giống như bảng bên dưới, khi nhập tên mục Item vào ô B2 và nhấn Enter, toàn bộ hàng sẽ được đánh dấu:
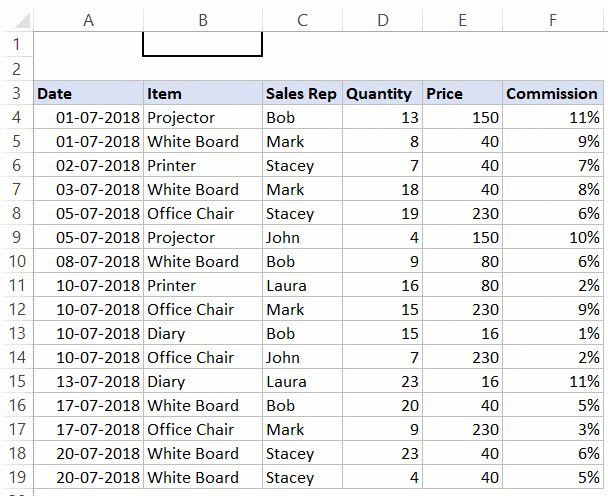
Trong hướng dẫn này, Gitiho sẽ hướng dẫn các bạn cách tạo chức năng tìm kiếm và đánh dấu dựa trên định dạng có điều kiện trong Excel.
Tìm kiếm và đánh dấu các ô phù hợp
Trong phần này, chúng tôi sẽ chỉ cho bạn cách tìm kiếm và đánh dấu các ô phù hợp trong bảng dữ liệu như trong hình dưới đây:
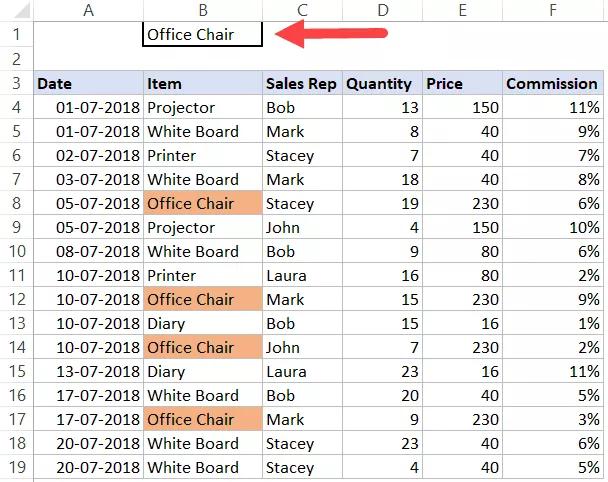
Bước 1: Chọn tập dữ liệu mà bạn muốn áp dụng định dạng có điều kiện (A4:F19 như trong ví dụ này).
Bước 2: Truy cập vào thẻ Home.
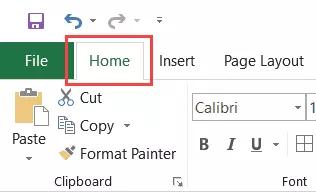
Bước 3: Trong nhóm Styles, bấm nút Conditional Formatting.
Bước 4: Trong các tùy chọn thả xuống, hãy chọn New Rule.
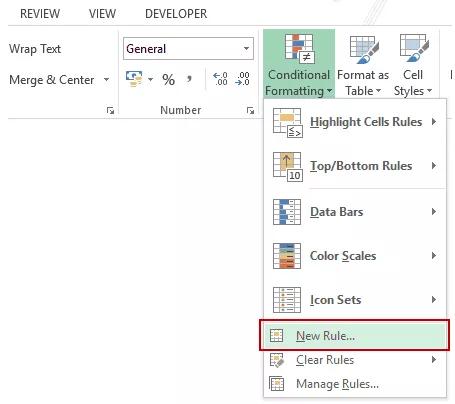
Bước 5: Trong hộp thoại New Formatting Rule hiển thị, kích tùy chọn Use a formula to determine which cells to format.
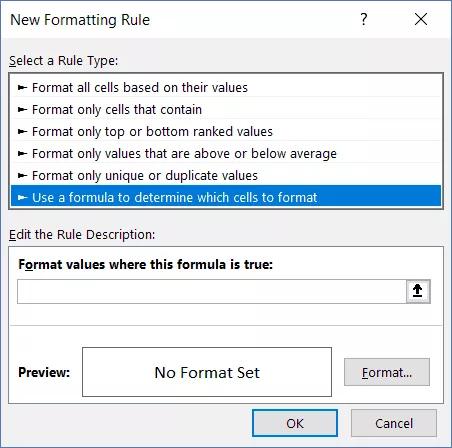
Bước 6: Nhập công thức sau: =A4=$B$1 vào khung trống Format values where this formula is true ở phía dưới
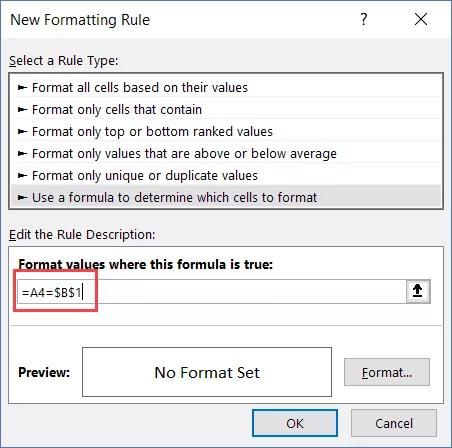
Bước 7: Bấm tiếp nút Format ...
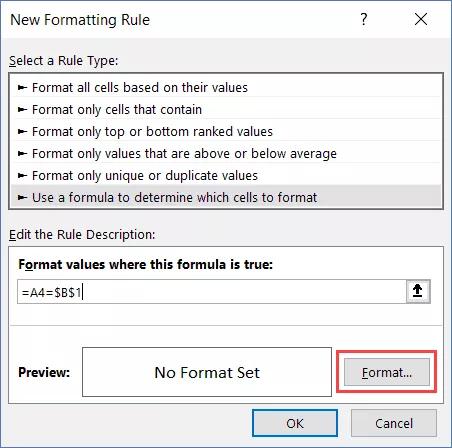
Bước 8: Chỉ định định dạng bằng màu sắc (để đánh dấu các ô phù hợp với từ khóa được tìm kiếm).
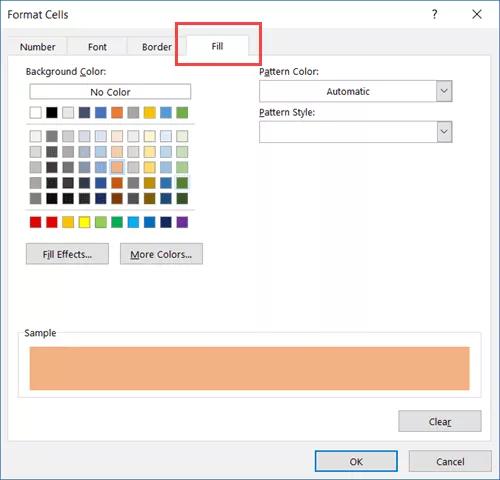
Bước 9: Bấm nút OK để hoàn tất.
Bây giờ khi bạn gõ bất kỳ nội dung nào trong bảng vào ô B1 và nhấn Enter. Nó sẽ đánh dấu các ô phù hợp trong bảng dữ liệu có chứa từ khóa trong B1.
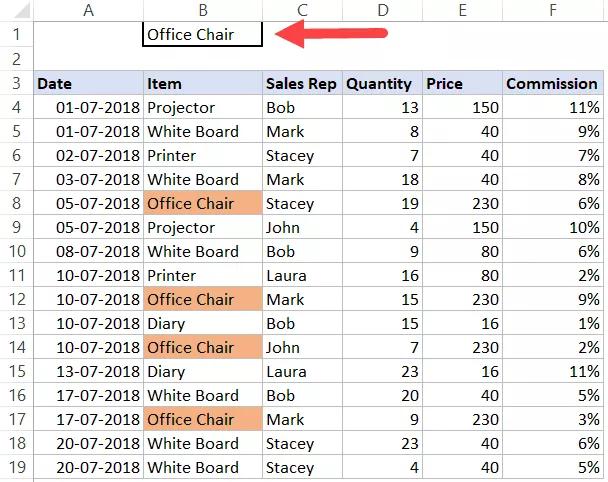
Cách làm việc của hàm điều kiện trên như thế nào?
Định dạng có điều kiện được áp dụng bất cứ khi nào công thức được chỉ định được trả về TRUE.
Trong ví dụ trên sẽ kiểm tra từng ô bằng công thức =A4=$B$1
Định dạng có điều kiện kiểm tra từng ô và xác minh nội dung trong ô đó giống với nội dung trong ô B1. Nếu giống nhau, công thức trả về TRUE và ô được đánh dấu. Nếu không giống nhau, công thức trả về FALSE và ô giữ nguyên không có gì thay đổi.
Xem thêm:
Tìm kiếm và đánh dấu hàng với dữ liệu phù hợp
Nếu bạn muốn đánh dấu toàn bộ hàng thay vì chỉ các ô phù hợp, bạn có thể làm điều đó bằng cách điều chỉnh công thức một chút.
Dưới đây là ví dụ trong đó toàn bộ hàng được đánh dấu nếu loại sản phẩm khớp với loại mà bạn nhập trong ô B1.
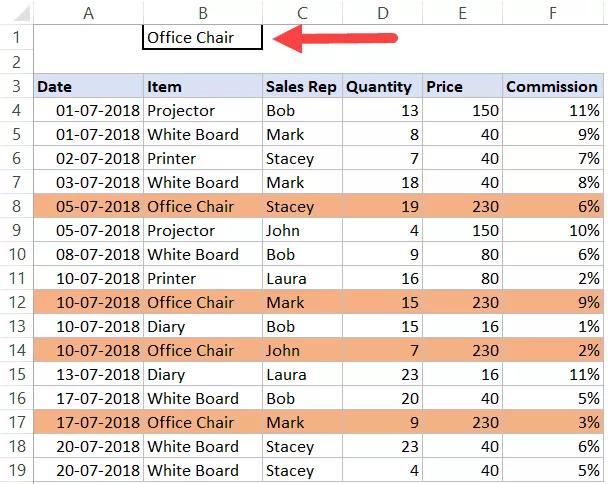
Dưới đây là các bước để tìm kiếm và đánh dấu toàn bộ hàng:
Bước 1: Chọn tập dữ liệu mà bạn muốn áp dụng định dạng có điều kiện (A4:F19 như trong ví dụ này).
Bước 2: Truy cập vào thẻ Home.
Bước 3: Trong nhóm Styles, bấm nút Conditional Formatting.
Bước 4: Trong các tùy chọn thả xuống, hãy chọn New Rule.
Bước 5: Trong hộp thoại New Formatting Rule hiển thị, kích tùy chọn Use a formula to determine which cells to format.
Bước 6: Nhập công thức sau: =$B4=$B$1 vào khung trống Format values where this formula is true ở phía dưới
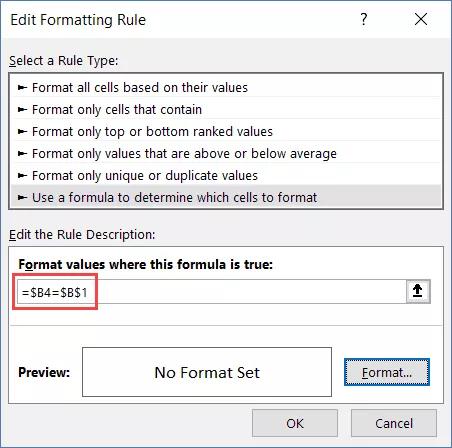
Bước 7: Bấm tiếp nút Format ...
Bước 8: Chỉ định định dạng bằng màu sắc (để đánh dấu các ô phù hợp với từ khóa được tìm kiếm).
Bước 9: Bấm nút OK.
Các bước trên sẽ tìm kiếm mục được chỉ định trong tập dữ liệu và nếu nó tìm thấy mục phù hợp, nó sẽ đánh dấu toàn bộ hàng.
Lưu ý: Các bước trên sẽ chỉ kiểm tra cho cột Item. Nếu bạn nhập tên Sales Rep ở đây, nó sẽ không hoạt động. Nếu bạn muốn nó hoạt động cho tên Sales Rep thì chỉ cần thay đổi công thức thành =$C4=$B$1
Lý do của việc đánh dấu toàn bộ hàng mà không chỉ ô phù hợp là do chúng ta đã sử dụng dấu $ trước tham chiếu cột ($B4). Bây giờ khi định dạng có điều kiện phân tích các ô trong một hàng, nó sẽ kiểm tra xem giá trị trong cột B của hàng đó có bằng giá trị trong ô B1 hay không. Vì vậy, ngay cả khi nó phân tích A4 hoặc B4 hoặc C4 … thì cũng chỉ kiểm tra giá trị B4 (vì chúng ta đã khóa cột B).
Có thể bạn quan tâm: 3 ký tự đại diện trong Excel giúp việc tìm kiếm nhanh chóng hơn
Tìm kiếm và đánh dấu hàng dựa trên kết quả một phần
Trong một số trường hợp, bạn có thể muốn đánh dấu các hàng dựa trên kết quả một phần.
Ví dụ: Nếu bạn có các mục như White Board, Green Board và Gray Board trong bảng dữ liệu và muốn đánh dấu tất cả những hàng có từ khóa Board. Vậy thì bạn có thể thực hiện việc này bằng cách sử dụng hàm tìm kiếm SEARCH với kết quả trả về như hình dưới đây.
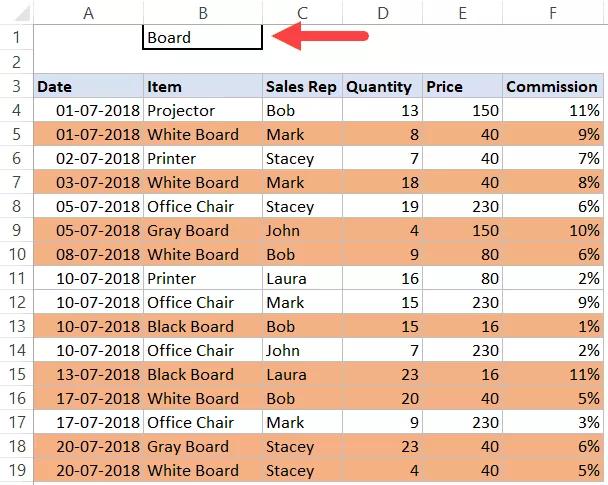
Dưới đây là các bước để thực hiện việc này:
Bước 1: Chọn tập dữ liệu mà bạn muốn áp dụng định dạng có điều kiện (A4:F19 như trong ví dụ này).
Bước 2: Truy cập vào thẻ Home.
Bước 3: Trong nhóm Styles, bấm nút Conditional Formatting.
Bước 4: Trong các tùy chọn thả xuống, hãy chọn New Rule.
Bước 5: Trong hộp thoại New Formatting Rule hiển thị, kích tùy chọn Use a formula to determine which cells to format.
Bước 6: Nhập công thức sau: =AND($B$1<>””,ISNUMBER(SEARCH($B$1,$B4))) vào khung trống Format values where this formula is true ở phía dưới
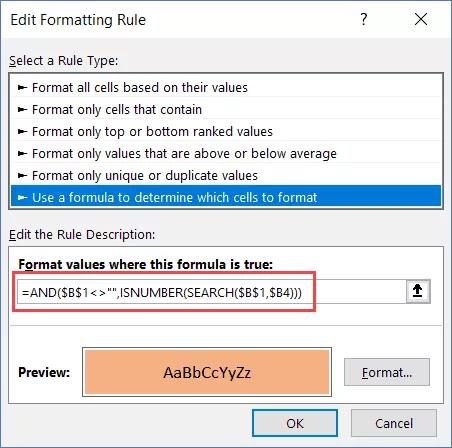
Bước 7: Bấm tiếp nút Format ...
Bước 8: Chỉ định định dạng bằng màu sắc (để đánh dấu các ô phù hợp với từ khóa được tìm kiếm).
Bước 9: Bấm nút OK.
Cách làm việc của hàm điều kiện trên như thế nào?
- Hàm SEARCH sẽ tìm kiếm chuỗi hoặc từ khóa tìm kiếm trong tất cả các ô trong một hàng. Nó trả về lỗi nếu từ khóa tìm kiếm không được tìm thấy và trả về một số nếu từ khóa tìm kiếm được kết hợp.
- Hàm ISNUMBER chuyển đổi lỗi thành FALSE và các giá trị số thành TRUE.
- Hàm AND kiểm tra một điều kiện bổ sung - ô C2 đó không được để trống.
Vì vậy, bây giờ bất cứ khi nào bạn nhập một từ khóa vào ô B1 và nhấn Enter, nó sẽ đánh dấu tất cả các hàng có ô chứa từ khóa đó.
Mẹo: Nếu bạn muốn phân biệt chữ hoa và chữ thường trong tìm kiếm, hãy sử dụng hàm FIND thay vì hàm SEARCH.
Tìm kiếm và đánh dấu động (Đánh dấu khi bạn nhập)
Sử dụng các thủ thuật Conditional Formatting tương tự được đề cập ở trên, bạn cũng có thể tiến thêm một bước và làm cho kết quả trở thành động.
Ví dụ: Bạn có thể tạo một thanh tìm kiếm nơi dữ liệu phù hợp được đánh dấu khi bạn nhập vào thanh tìm kiếm. Giống như hình dưới này:
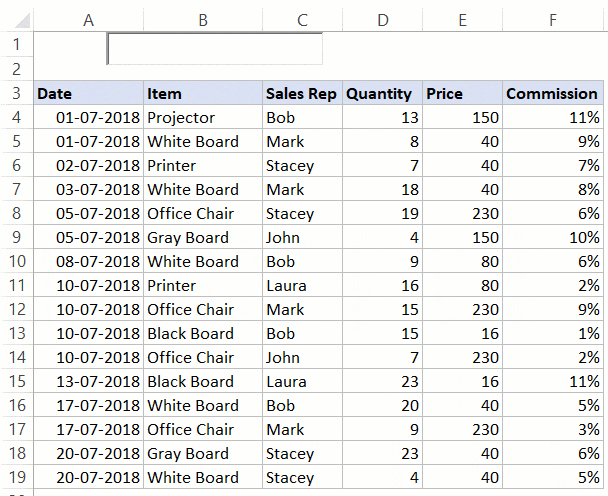
Cuối cùng, đừng quên tham khảo khóa học Excel - Tuyệt đỉnh Excel - để trở thành bậc thầy Excel trong 16 giờ của Gitiho bạn nhé! Hẹn gặp lại các bạn trong những bài viết trong chuỗi bài giảng tin học văn phòng tiếp theo.
Khóa học phù hợp với bất kỳ ai đang muốn tìm hiểu lại Excel từ con số 0. Giáo án được Gitiho cùng giảng viên thiết kế phù hợp với công việc thực tế tại doanh nghiệp, bài tập thực hành xuyên suốt khóa kèm đáp án và hướng dẫn giải chi tiết. Tham khảo ngay bên dưới!
Giấy chứng nhận Đăng ký doanh nghiệp số: 0109077145, cấp bởi Sở kế hoạch và đầu tư TP. Hà Nội
Giấy phép mạng xã hội số: 588, cấp bởi Bộ thông tin và truyền thông







