Cách dùng hàm SEARCH tìm vị trí ký tự của văn bản trong Excel
Trong khi hàm FIND để tìm kiếm vị trí của một ký tự chính xác trong chuỗi văn bản, thì hàm SEARCH được dùng để tìm vị trí ký tự trong chuỗi Excel KHÔNG PHÂN BIỆT CHỮ HOA HAY CHỮ THƯỜNG trong chuỗi văn bản Excel. Để hiểu rõ hơn về cách hàm SEARCH hoạt động, Gitiho.com sẽ giải thích kỹ hơn với các bạn qua những ví dụ dưới đây nhé.
Cú pháp hàm SEARCH trong Excel
Hàm SEARCH được sử dụng để tìm vị trí ký tự trong chuỗi Excel. Đặc biệt, hàm SEARCH sẽ chỉ ra vị trí của ký tự đầu tiên được tìm thấy trong chuỗi văn bản, không phân biệt chữ hoa hay chữ thường.
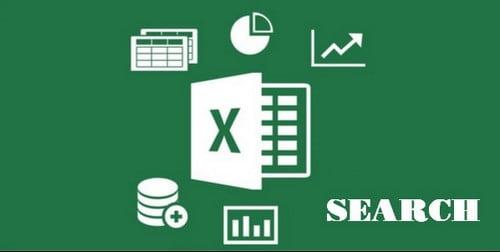
Hàm SEARCH có cú pháp như sau:
=SEARCH(find_text, within_text, start_num)Trong đó:
- find_text: Là ký tự, văn bản mà bạn muốn tìm vị trí ký tự trong chuỗi Excel. Tham số này là tham số bắt buộc
- within_text: Là chuỗi văn bản mà bạn đang cần tìm kiếm ký tự. Tham số này là tham số bắt buộc.
- start_num: Là vị trí mà bạn muốn hàm SEARCH bắt đầu tìm kiếm. Tham số này là tham số bắt buộc.
Lưu ý: Hàm SEARCH sẽ đếm cả ký tự khoảng trắng trong chuỗi văn bản. Vì vậy khi có kết quả vị trí, thứ tự của ký tụ mà bạn đang tìm kiếm, bạn cần phải đếm cả những khoảng cách, khoảng trắng có trong văn bản đó để tìm được vị trí chính xác nhất.
Xem thêm: Cách tìm kiếm và lọc dữ liệu không trùng nhau trong Excel
Cách dùng hàm SEARCH để tìm vị trí ký tự trong chuỗi Excel
Để hiểu rõ hơn về cách hàm SEARCH hoạt động, chúng ta hãy cùng làm thử ví dụ sau:
Ví dụ chúng ta sẽ tìm vị trí ký tự trong chuỗi Excel của ký tự "t" trong tên Nguyễn Thái Anh ở ô A7.
Áp dụng hàm tìm vị trí ký tự trong Excel, chúng ta sẽ có công thức sau:
=SEARCH("t",A7,1)Trong đó
- "t" là ký tự chúng ta sẽ tìm kiếm, không phân biệt là chữ hoa hay chữ thường. (Các bạn lưu ý để phần nội dung tìm kiếm trong dấu ngoặc kép nhé)
- A7 là địa chỉ ô của chuỗi văn bản chúng ta sẽ tìm kiếm, các bạn cũng có thể nhập trực tiếp nội dung “Nguyễn Thái Anh” vào công thức nếu nó không quá dài.
- 1 là vị trí bắt đầu tìm kiếm, chúng ta sẽ tìm kiếm và đếm thứ tự ngay từ ký tự đầu tiên của chuỗi văn bản.
Chúng ta sẽ có kết quả như sau:
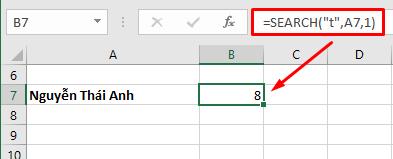
Như các bạn thấy, chữ "t" trong chuỗi văn bản ở ô A7 có vị trí thứ 8, tính cả khoảng trắng của văn bản.
Tham khảo: Cách dùng hàm đếm số lần xuất hiện trong Excel kèm ví dụ
Hàm SEARCH trong Excel có phân biệt dấu
Như bên trên đã đề cập, hàm SEARCH sẽ tìm vị trí ký tự trong chuỗi Excel mà không phân biệt chữ hoa hay chữ thường. Tuy nhiên, hàm SEARCH sẽ phân biệt dấu câu của các ký tự này. Xem ví dụ sau:
Tiến hành đếm số thứ tự của ký tự "a" trong văn bản Phạm Hương Giang ở ô A10. Bạn có thể thấy trong chuỗi văn bản này có tới 2 ký tự "a", cùng xem hàm SEARCH sẽ tìm kiếm ký tự “a” nào nhé.
Nhập hàm tìm vị trí trong Excel sau:
=SEARCH("a",A10,1)Ta được kết quả sau:
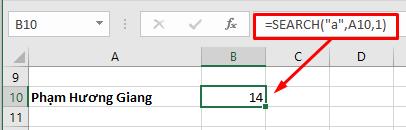
Như bạn có thể thấy, hàm SEARCH đã trả về kết quả là chữ "a" ở vị trí số 14. Vì chữ "a" đầu tiên đã có dấu thanh là dấu nặng. Hàm SEARCH sẽ phân biệt 2 ký tự này là 2 ký tự khác nhau.
Vì vậy bạn hãy lưu ý để tránh đếm nhầm ký tự nhé.
Xem thêm: Hướng dẫn giải bài tập ứng dụng hàm FIND hàm SEARCH chi tiết nhất
Tổng kết
Trên đây là những kiến thức cơ bản cũng như những ví dụ để giúp các bạn hiểu rõ hơn về cách dùng hàm SEARCH để tìm vị trí ký tự trong chuỗi Excel. Cùng theo dõi những bài viết bổ ích và thú vị khác của chúng mình được cập nhật mỗi ngày tại Gitiho Blog nhé.
Khóa học phù hợp với bất kỳ ai đang muốn tìm hiểu lại Excel từ con số 0. Giáo án được Gitiho cùng giảng viên thiết kế phù hợp với công việc thực tế tại doanh nghiệp, bài tập thực hành xuyên suốt khóa kèm đáp án và hướng dẫn giải chi tiết. Tham khảo ngay bên dưới!
Giấy chứng nhận Đăng ký doanh nghiệp số: 0109077145, cấp bởi Sở kế hoạch và đầu tư TP. Hà Nội
Giấy phép mạng xã hội số: 588, cấp bởi Bộ thông tin và truyền thông






