Cách tìm và thay thế (Find and Replace) dấu ngã và ký tự đặc biệt trong Excel
Như bạn đã biết, chúng ta có thể sử dụng các ký tự đại diện (dấu chấm hỏi và dấu hoa thị) để đại diện cho bất kỳ chuỗi ký tự / đơn lẻ nào khi thay thế trong Excel. Tuy nhiên, làm thế nào bạn có thể thay thế các ký tự đại diện thành các giá trị thực từ các chuỗi? Bài viết này sẽ giới thiệu cho bạn cách thay thế tất cả các ký tự dấu ngã và ký tự đại diện trong Excel.
Sử dụng tính năng Tìm và Thay thế trong Excel để tìm kiếm nội, bạn có thể định vị mục tìm kiếm để tham chiếu hoặc bạn có thể thay thế nó bằng nội dung khác. Bạn có thể bao gồm các ký tự đại diện như các dấu hỏi, dấu ngã, và dấu sao hoặc số trong thuật ngữ tìm kiếm của mình. Bạn cũng có thể tìm kiếm theo hàng và cột, tìm kiếm trong các chú thích hoặc giá trị và tìm kiếm trong trang tính hoặc toàn bộ sổ làm việc.
Cách thay thế các ký tự dấu ngã hoặc ký tự đại diện trong Excel
Để thay thế các ký tự dấu ngã hoặc ký tự đại diện trong Excel, vui lòng thực hiện như sau:
1 . Chọn phạm vi mà bạn sẽ thay thế các ký tự dấu ngã hoặc ký tự đại diện và nhấn tổ hợp phím Ctrl + H để mở hộp thoại Tìm và Thay thế.
2 . Trong hộp thoại Find and Replace, dưới tab Replace, vui lòng nhập ~ * vào hộp Find what, nhập ký tự được chỉ định mà bạn sẽ thay thế trong hộp Replace with và nhấp vào nút Replace All. Xem ảnh chụp màn hình:
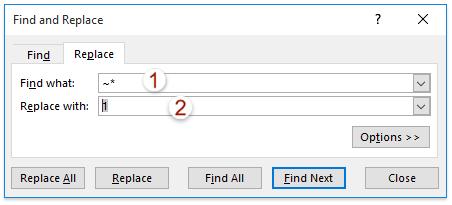
Lưu ý : ~ * sẽ thay thế tất cả các dấu sao trong vùng chọn. Để thay thế tất cả các dấu hỏi, vui lòng nhập ~? Trong hộp Find what; và để thay thế tất cả các dấu ngã, vui lòng nhập ~~ .
3 . Nhấp vào nút OK trong hộp thoại Microsoft Excel hiện ra. Sau đó đóng hộp thoại Tìm và Thay thế lại.
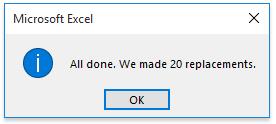
Bây giờ bạn sẽ thấy các ký tự đại diện được chỉ định được thay thế bằng một ký tự nhất định trong vùng chọn.
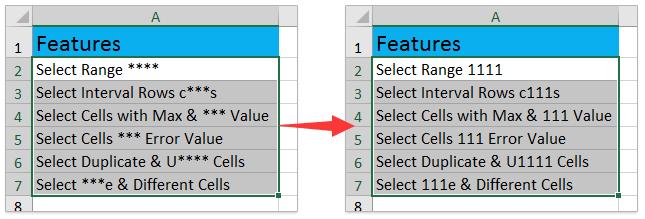
Một số lưu ý khi sử dụng tính năng Find and Replace trong Excel cho Microsoft 365
Cách sử dụng hộp thoại Find - Tìm kiếm
Để tìm kiếm thứ gì đó, hãy nhấn Ctrl + F hoặc đi đến Home > Editing > Find & Select > Find. (Trong ví dụ sau, chúng tôi đã nhấp vào nút Options >> để hiển thị toàn bộ hộp thoại Find.. Theo mặc định, nó sẽ hiển thị với Tùy chọn ẩn.)
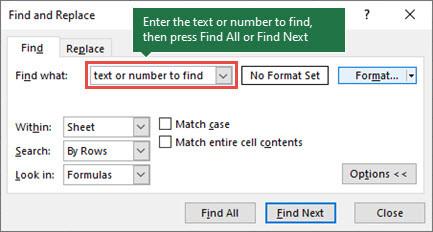
1. Trong hộp Find, nhập văn bản hoặc số bạn muốn tìm hoặc bấm vào mũi tên trong hộp Find, rồi chọn một mục tìm kiếm gần đây từ danh sách. Bạn có thể sử dụng các ký tự đại diện - dấu hỏi ( ? ), Dấu hoa thị ( * ), dấu ngã ( ~ ) - trong tiêu chí tìm kiếm của mình.
- Sử dụng dấu chấm hỏi (?) Để tìm bất kỳ ký tự đơn lẻ nào - ví dụ: s? T tìm "sat" và "set".
- Sử dụng dấu hoa thị (*) để tìm bất kỳ số ký tự nào - ví dụ: s * d tìm "sad" và "started".
- Sử dụng dấu ngã (~) theo sau là?, *, Hoặc ~ để tìm dấu hỏi, dấu hoa thị hoặc các ký tự dấu ngã khác - ví dụ: fy91 ~? tìm thấy "fy91?".
2. Nhấp vào Find All hoặc Find Next để chạy lệnh tìm kiếm của bạn. Khi bạn bấm Find all - Tìm Tất cả, mọi sự xuất hiện của tiêu chí mà bạn đang tìm kiếm sẽ được liệt kê và nhấp vào một sự kiện cụ thể trong danh sách sẽ chọn ô của nó. Bạn có thể sắp xếp kết quả của tìm kiếm Tìm tất cả bằng cách nhấp vào tiêu đề cột.
3. Nhấp vào Options>> để xác định thêm tìm kiếm của bạn nếu cần:
- Within: Để tìm kiếm dữ liệu trong một bảng tính hoặc trong toàn bộ bảng tính, chọn Sheet hoặc Workbook .
- Search: Bạn có thể chọn tìm kiếm Theo Hàng (mặc định) hoặc Theo Cột .
- Look in: Để tìm kiếm dữ liệu với các chi tiết cụ thể, trong hộp, hãy nhấp vào Công thức, Giá trị , Ghi chú hoặc Nhận xét .
Lưu ý: Công thức , Giá trị , Ghi chú và Nhận xét chỉ có sẵn trên tab Find; chỉ Công thức có sẵn trên tab Replace.
- Match case- Đối sánh chữ hoa chữ thường - Chọn mục này nếu bạn muốn tìm kiếm dữ liệu phân biệt chữ hoa chữ thường.
- Match entire cell contents - Phù hợp với toàn bộ nội dung ô - Kiểm tra này nếu bạn muốn tìm kiếm các ô có chứa chỉ các ký tự mà bạn gõ vào hộp Find what.
4. Nếu bạn muốn tìm kiếm văn bản hoặc số có định dạng cụ thể, hãy bấm vào Format, sau đó thực hiện các lựa chọn của bạn trong hộp thoại Find Format .
Nếu bạn muốn tìm các ô vừa khớp với một định dạng cụ thể, bạn có thể xóa bất kỳ tiêu chí nào trong hộp Find what, rồi chọn một định dạng ô cụ thể làm ví dụ. Bấm vào mũi tên bên cạnh Format, bấm CChoose Format From Cell, rồi bấm vào ô có định dạng mà bạn muốn tìm kiếm.
Xem thêm: 3 Cách gộp nhiều dòng thành 1 dòng trong Excel cực nhanh
Cách sử dụng hộp thoại Replace - Thay thế
Để thay thế chữ hoặc văn bản Ctrl+H, hoặc Home > Editing > Find & Select > Replace.
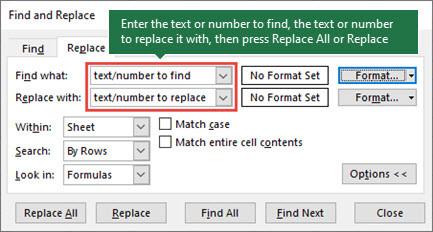
1. Trong hộp Find what, nhập văn bản hoặc số bạn muốn tìm hoặc bấm vào mũi tên trong hộp Find what, rồi chọn một mục tìm kiếm gần đây từ danh sách.
Trong hộp Replace with, hãy nhập văn bản hoặc số bạn muốn sử dụng để thay thế văn bản tìm kiếm.
Nhấp vào Replace All hoặc Replace.
Mẹo: Khi bạn nhấp vào Replace All - Thay thế Tất cả, mọi sự xuất hiện của tiêu chí mà bạn đang tìm kiếm sẽ được thay thế, trong khi Thay thế sẽ cập nhật từng mục một.
2. Nhấp vào Options>> để xác định thêm tìm kiếm của bạn nếu cần:
- Within: Để tìm kiếm dữ liệu trong một bảng tính hoặc trong toàn bộ bảng tính, chọn Sheet hoặc Workbook.
- Search: Bạn có thể chọn tìm kiếm Theo Hàng (mặc định) hoặc Theo Cột .
- Look in: Để tìm kiếm dữ liệu với các chi tiết cụ thể, trong hộp, hãy nhấp vào Công thức, Giá trị , Ghi chú hoặc Nhận xét .
Lưu ý: Công thức, Giá trị , Ghi chú và Nhận xét chỉ có sẵn trên tab Find; chỉ Công thức có sẵn trên tab Replace.
- Match case- Đối sánh chữ hoa chữ thường - Chọn mục này nếu bạn muốn tìm kiếm dữ liệu phân biệt chữ hoa chữ thường.
- Match entire cell contents - Phù hợp với toàn bộ nội dung ô - Kiểm tra này nếu bạn muốn tìm kiếm các ô có chứa chỉ các ký tự mà bạn gõ vào hộp Find what.
3. Nếu bạn muốn tìm kiếm văn bản hoặc số có định dạng cụ thể, hãy bấm vào Format, sau đó thực hiện các lựa chọn của bạn trong hộp thoại Find Format .
Nếu bạn muốn tìm các ô vừa khớp với một định dạng cụ thể, bạn có thể xóa bất kỳ tiêu chí nào trong hộp Find what, rồi chọn một định dạng ô cụ thể làm ví dụ. Bấm vào mũi tên bên cạnh Format, bấm CChoose Format From Cell, rồi bấm vào ô có định dạng mà bạn muốn tìm kiếm.
Hy vọng qua bài viết này, bạn đã biết cách sử dụng tính năng Find and Replace trong Excel, qua đó có thể tìm và thay thế dấu ngã, các ký tự đặc biệt trong Excel cũng nhưng bất cứ nối dụng nào khác.
Bên cạnh đó, để không bỏ lỡ những mẹo và thủ thuật tin học hữu ích khác. Hãy tham gia cùng với Gitiho ngay hôm nay.
Khóa học phù hợp với bất kỳ ai đang muốn tìm hiểu lại Excel từ con số 0. Giáo án được Gitiho cùng giảng viên thiết kế phù hợp với công việc thực tế tại doanh nghiệp, bài tập thực hành xuyên suốt khóa kèm đáp án và hướng dẫn giải chi tiết. Tham khảo ngay bên dưới!
Giấy chứng nhận Đăng ký doanh nghiệp số: 0109077145, cấp bởi Sở kế hoạch và đầu tư TP. Hà Nội
Giấy phép mạng xã hội số: 588, cấp bởi Bộ thông tin và truyền thông




