Hướng dẫn xóa ký tự đặc biệt trong Excel không cần dùng hàm
Khi dùng Excel, chúng ta có thể gặp trường hợp công thức bị lỗi vì trong trang tính có chứa khoảng trắng hoặc các ký tự đặc biệt mà chúng ta không thể nhìn thấy. Vậy có cách nào đơn giản để xóa ký tự đặc biệt trong Excel mà không cần dùng tới hàm. Cùng tìm hiểu ngay nhé!
Nếu xóa ký tự đặc biệt bằng hàm thì sẽ như nào?
Excel cung cấp cho người dùng một số hàm loại bỏ ký tự đặc biệt trong Excel như hàm TRIM, hàm SUBSTITUTE, hàm REPLACE. Tuy nhiên, cách sử dụng các hàm này không đơn giản chút nào, đặc biệt là đối với những người chưa thành thạo Excel cơ bản.
Bạn có thể xem thử qua ví dụ dưới đây:
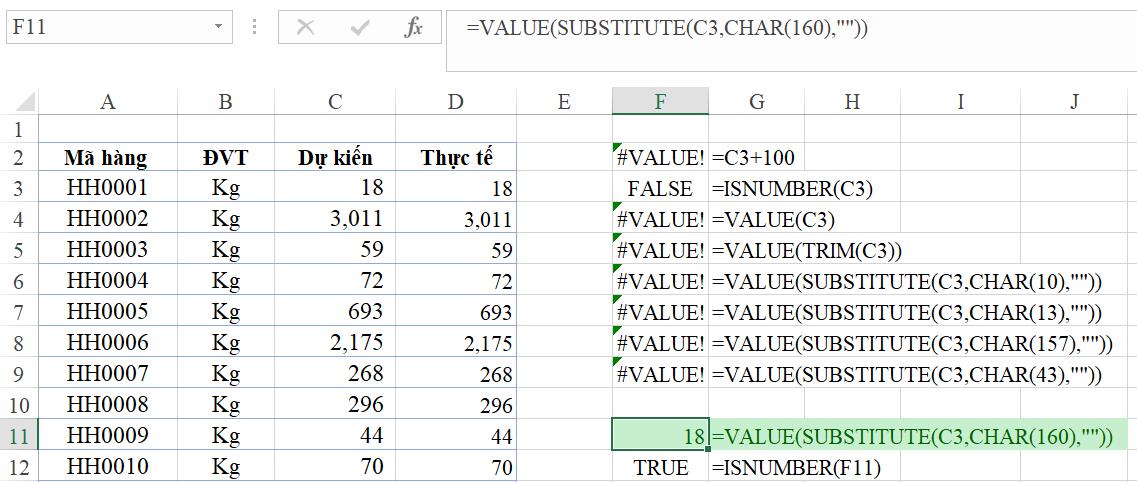
Trong hình, ô C3 hiển thị giá trị là 18 nhưng hàm ISNUMBER trả về FALSE. Và khi thực hiện phép tính =C3+100 ở ô F2, xuất hiện lỗi #VALUE!.
Ta nhận định rằng, có thể ô C3 chứa khoảng trắng gây ảnh hưởng đến các công thức. Do đó, bạn hãy sử dụng hàm SUBSTITUTE để xử lý, nhưng cần dùng kèm theo hàm CHAR để xác định mã khoảng trắng đúng.
Quá trình này sẽ tốn nhiều thời gian, công thức cũng rắc rối hơn nhiều nữa. Ngay cả khi bạn vận dụng VBA thì việc viết code để xóa khoảng trắng hay ký tự đặc biệt trong Excel cũng chẳng đơn giản hơn bao nhiêu.
Do vậy, chúng ta cần một công cụ chuyên dụng để thực hiện xóa ký tự đặc biệt nhanh chóng. Đó chính là Power Query!
Xem thêm: Power Query Editor là gì? Làm sao để dùng Power Query Editor hiệu quả?
Sử dụng Power Query để xóa ký tự đặc biệt trong Excel
Hãy cùng thực hiện theo các bước sau:
Chọn vùng dữ liệu cần cần thực hiện xóa ký tự đặc biệt, cụ thể là khoảng trắng trong Excel. Sau đó tạo một bảng (Table) từ vùng dữ liệu đó. Chúng ta vào tab Power Query > Excel Data > From Table/Range để thêm bảng vừa tạo vào Power Query. Giao diện sau khi hoàn tất bước này như sau:
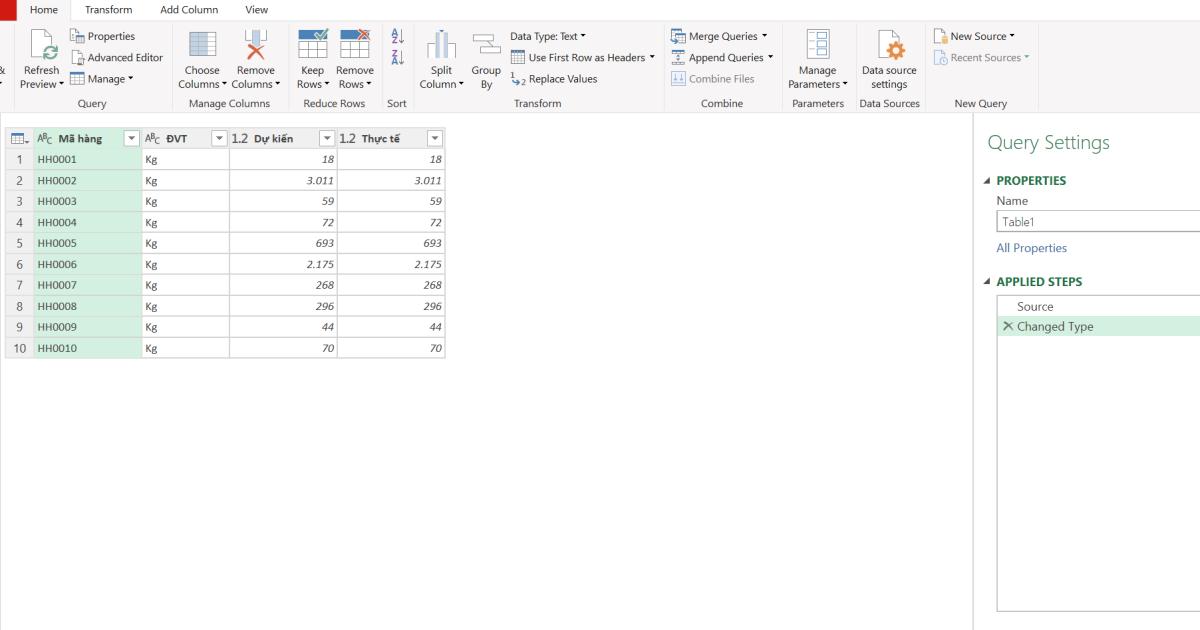
Tại giao diện Power Query, chúng ta chọn tất cả các cột cần thực hiện xóa ký tự đặc biệt trong Excel, trong ví dụ này là cột Dự kiến và cột Thực tế. Sau khi chọn, chúng ta vào tab Transform > Format > Trim để xóa khoảng trắng trong dữ liệu của 2 cột đó.
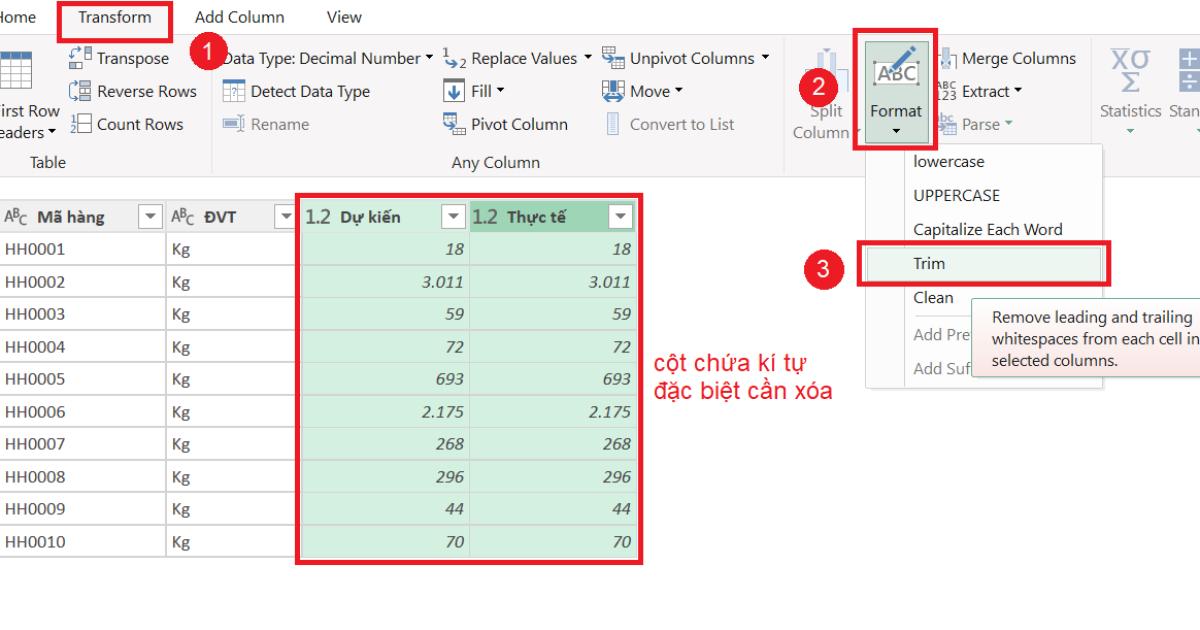
Bước tiếp theo, chúng ta đổi định dạng cho 2 cột Dự kiến và Thực tế để hiện thị các giá trị dưới định dạng số. Chúng ta chọn cột, nhấn chuột phải > Chang Type > chọn 1 loại định dạng số cho kí tự đặc biệt trong Excel.
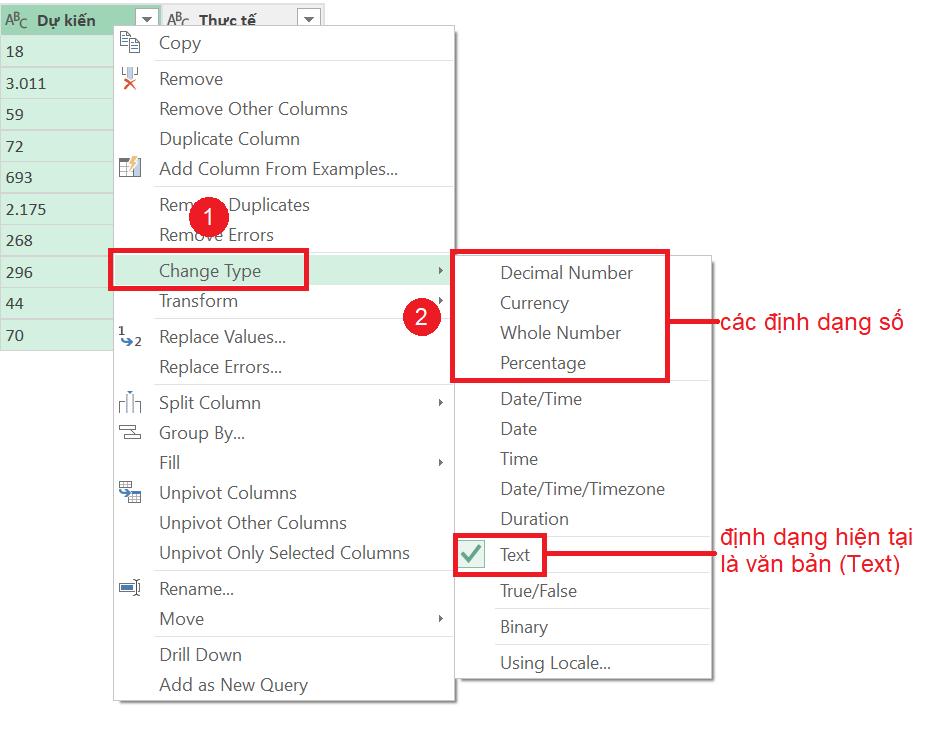
Chúng ta đã thực hiện xong việc xóa các ký tự đặc biệt (khoảng trắng) bằng Power Query mà không phải dùng bất cứ hàm hay công thức nào. Đóng Power Query và quay lại với giao diện Excel để kiểm tra kết quả thôi nào.
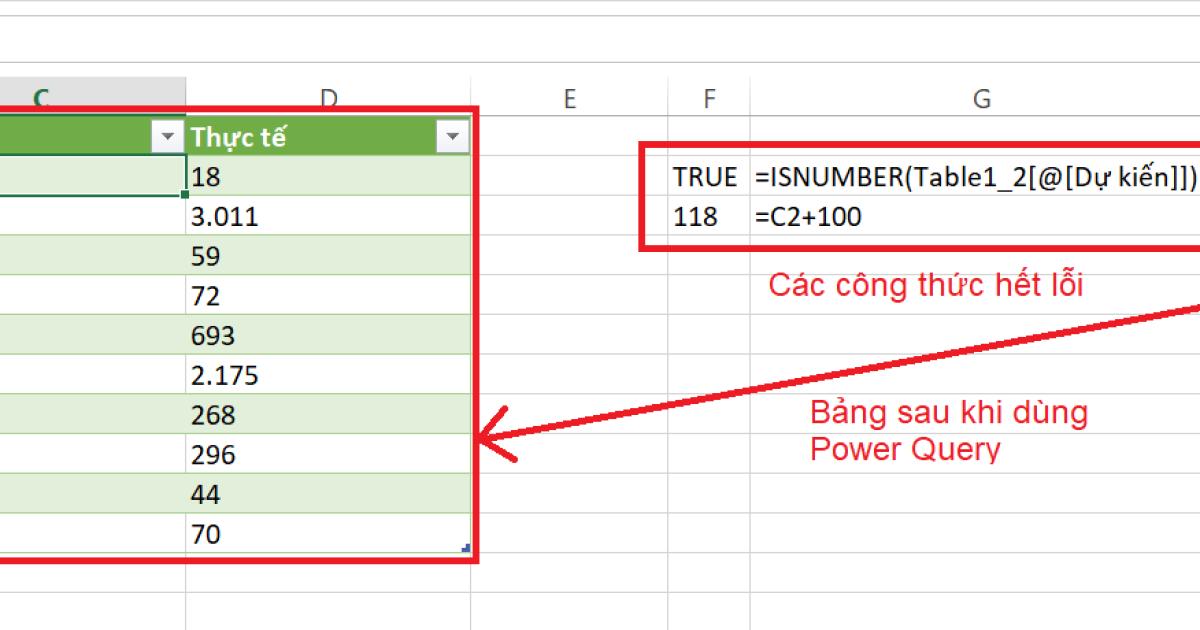
Vậy là các công thức đã trả về kết quả đúng vì các ô trong bảng đã được xóa ký tự đặc biệt trong Excel rồi.
Có thể nói, với Power Query, chúng ta không còn phải đau đầu tìm kiếm cách sửa hàm trong Excel nữa. Để tìm hiểu kĩ hơn về Power Query để phân tích dữ liệu chuyên sâu, bạn hãy đăng ký học Excel nâng cao tại Gitiho với khóa học sau:
Advanced Excel: Làm chủ Power Pivot & Power Query
Nimbus AcademyTổng kết
Các bạn vừa cùng Gitiho tìm hiểu chi tiết các bước xóa ký tự đặc biệt trong Excel, cụ thể là khoảng trắng mà không cần sử dụng hàm. Chúc các bạn áp dụng thủ thuật thành công!
Khóa học phù hợp với bất kỳ ai đang muốn tìm hiểu lại Excel từ con số 0. Giáo án được Gitiho cùng giảng viên thiết kế phù hợp với công việc thực tế tại doanh nghiệp, bài tập thực hành xuyên suốt khóa kèm đáp án và hướng dẫn giải chi tiết. Tham khảo ngay bên dưới!
Giấy chứng nhận Đăng ký doanh nghiệp số: 0109077145, cấp bởi Sở kế hoạch và đầu tư TP. Hà Nội
Giấy phép mạng xã hội số: 588, cấp bởi Bộ thông tin và truyền thông





