Cách tạo hiệu ứng cho chữ hoặc đoạn văn trong PowerPoint
Bạn có biết rằng PowerPoint hiện cung cấp rất nhiều hiệu ứng chuyển động cho chữ hay văn bản? Bài viết này, Gitiho sẽ chia sẻ cách tạo hiệu ứng cho chữ trong PowerPoint nhé.
Hiệu ứng chữ và văn bản trong PowerPoint
Thay vì trình chiếu và thuyết trình trên những bản thuyết trình đầy chữ dễ gây nhàm chán và khó nhớ, bạn có thể thêm hiệu ứng cho các đối tượng chữ trên slide (tạo hiệu ứng chữ trong PowerPoint) như phóng to, hiện lên từ từ, làm mờ hoặc cho chữ chạy trên một đường bất kỳ. Điều này sẽ giúp cho bản thuyết trình của bạn hấp dẫn và sinh động hơn, dễ gây ấn tượng với người xem và giúp người xem ghi nhớ tốt hơn những nội dung quan trọng đã được bạn tạo thêm hiệu ứng. Ngoài ra, PowerPoint cho phép tuỳ chỉnh hiệu ứng sẽ được áp dụng trên 1 đoạn, 1 cụm từ hoặc thậm chí là 1 chữ, được gọi là hiệu ứng chữ.
Xem thêm: Hướng dẫn cách tùy chỉnh hiệu ứng trong PowerPoint
Cách tạo hiệu ứng chữ trong PowerPoint
Chỉ với một vài bước đơn giản sau đây, bạn đã có thể thêm ngay các hiệu ứng chữ thú vị cho chữ trong slide của bạn.
Chọn một ô Text Box bạn muốn thêm hiệu ứng chữ bằng cách nhấp chuột vào nó.

Chọn mục Animations, tại đây bạn sẽ thấy rất nhiều hiệu ứng khác nhau. Hãy xem kỹ những hiệu ứng phù hợp với bản thuyết trình của bạn và chọn hiệu ứng bạn thích.
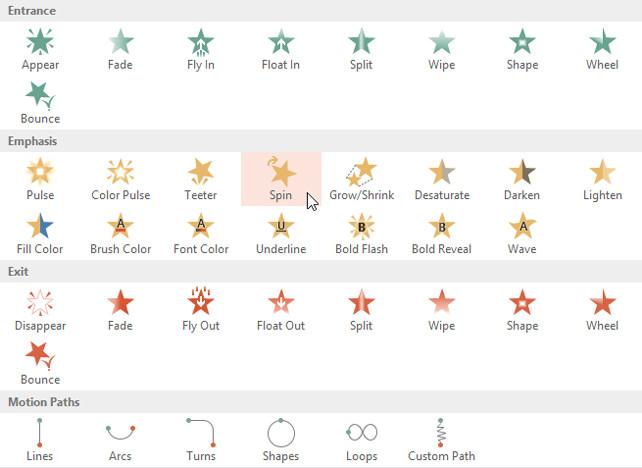
Để xem toàn bộ các hiệu ứng có thể sử dụng, chọn Animation Pane trên mục Animations.
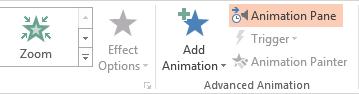
Bây giờ bạn đã có thể tuỳ chỉnh một số hiệu ứng cụ thể. Chọn hiệu ứng chữ bạn muốn trên Animation Pane và chọn Effect Options trong menu xổ xuống.
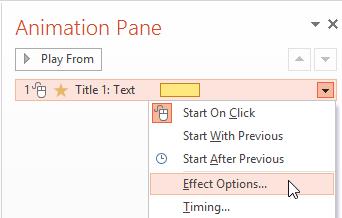
Chọn mục Effect và chọn Animate Text :
- All at once: Hiệu ứng chữ này sẽ được áp dụng cho cả đoạn văn
- By word: Hiệu ứng chữ sẽ được áp dụng cho từng từ trong đoạn văn
- By letter: Hiệu ứng chữ sẽ được áp dụng cho từng chữ cái trong đoạn văn
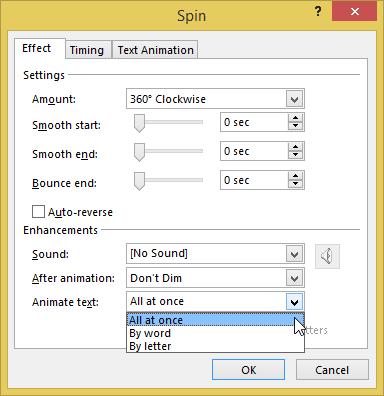
Trong mục Timings, trong phần Start :
- On click: Nhấp chuột hiệu ứng chữ đã chọn sẽ chạy
- With Previous: Hiệu ứng sẽ được chạy cùng lúc với hiệu ứng trước
- After Previous: Hiệu ứng sẽ tự động chạy sau khi hiệu ứng trước chạy xong
- Delay : Hiệu ứng sẽ được chạy sau khoảng thời gian bạn đặt (theo giây)
- Duration : Hiệu ứng sẽ được chạy trong khoảng thời gian bạn đặt (mặc định 2 giây)
- Repeat : Số lần hiệu ứng sẽ được lặp lại
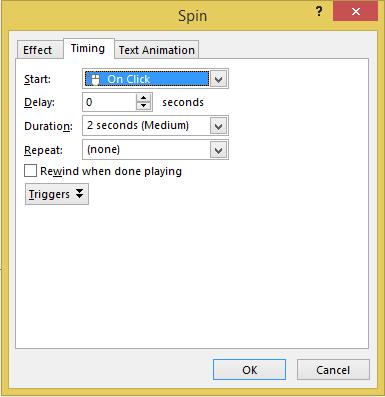
Nếu bạn áp dụng hiệu ứng vào một danh sách (Bulleted List), bạn có thể chỉnh thứ tự hiệu ứng theo từng cấp. Chọn mục Text Animation, chọn thứ tự cấp trong Group Text.
- As One Object: Cả danh sách sẽ được áp dụng chung 1 hiệu ứng
- All paragraphs at once: Từng đoạn sẽ được áp dụng hiệu ứng và sẽ được chơi cùng lúc
- By * Level Paragraphs: Từng cấp của danh sách sẽ được chơi hiệu ứng
Sau khi đã chỉnh sửa theo ý muốn, bấm OK để lưu lại. Bạn có thể xem trước hiệu ứng trong Animation Pane. Để xem thành quả cuối cùng, chọn mục Slide Show hoặc bấm Ctrl+F5 để bắt đầu bài thuyết trình từ slide hiện tại.
Xem thêm: Cách sử dụng các hiệu ứng Transitions và Animations hiệu quả trong PowerPoint
Vừa rồi là các bước chi tiết để giúp các bạn tự tạo hiệu ứng chữ trong PowerPoint và đoạn văn bản trong PowerPoint, từ đó giúp bản thuyết trình của bạn sinh động và thu hút người xem hơn. Gitiho.com hi vọng bài viết này hữu ích với bạn và giúp bạn có thể ứng dụng hiệu quả vào công việc của mình. Hãy đón đọc những bài viết mới của chúng mình mỗi ngày để không bỏ lỡ những kiến thức bổ ích nhé.
KHÓA HỌC POWERPOINT MIỄN PHÍ
Với hơn 1400 HỌC VIÊN đang theo học với đánh giá trung bình 4.5 SAO
Khóa học bứt phá PowerPoint chỉ trong 3h
G-LEARNINGGiấy chứng nhận Đăng ký doanh nghiệp số: 0109077145, cấp bởi Sở kế hoạch và đầu tư TP. Hà Nội
Giấy phép mạng xã hội số: 588, cấp bởi Bộ thông tin và truyền thông






